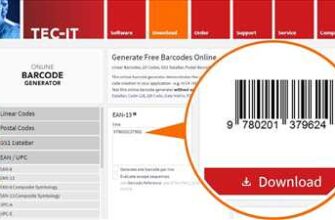If you have created a memorable slideshow on your iPhone or iPod and want to save it for later, there are a few simple steps you can follow to accomplish this. Whether you want to keep it as a personal memory or share it with friends and family, saving a slideshow on your iPhone is easy.
The first step is to open the Photos app on your iPhone or iPod and navigate to the section where your slideshow is located. Once you have found the slideshow you want to save, tap on it to open it in full screen.
On the top right corner of the screen, you will see an arrow icon. Tap on this icon to open a menu of options. From the options shown, select the “Save Video” option to start the saving process.
The app will then ask you to select the output size and quality for your saved slideshow video. You can choose from different customization options, such as the date and time overlay, and select the output format that best suits your needs.
Once you have made the necessary selections, tap on the “Done” button to start the saving process. The app will then create your slideshow video with the chosen options. This may take some time, depending on the size and complexity of your slideshow.
Once the video is done creating, you will see a “Save Video” window with options to play, edit, or share the video. To save the slideshow to your iPhone’s photo library, tap on the “Save Video” option.
Alternatively, you can connect your iPhone to your computer and transfer the slideshow video using a third-party app or software. This allows for more customization options and flexibility in how you want to save and share your slideshow.
Now that you know how to save a slideshow on your iPhone, you can preserve your favorite memories and share them with others whenever you want.
How To Make and Export a Slideshow On Your iPhone
If you have an iPhone, you can easily create and save slideshows right from your device. This feature allows you to combine photos and videos into a single presentation that you can share or transfer to your computer. Here’s how:
Step 1: Start by selecting the photos and videos that you want to include in your slideshow. You can choose from the ones you already have on your iPhone’s camera roll or import new ones.
Step 2: Once you have selected the media, tap on the “Share” icon, which looks like an arrow coming out of a box, usually located at the bottom-left corner of the screen.
Step 3: In the sharing options that appear, swipe left and look for the “Slideshow” option. Tap on it to start creating your slideshow.
Step 4: On the next screen, you will have several customization options to choose from. You can select different themes, choose the duration for each slide, add music, and more.
Step 5: Once you’re done with the customization, tap on the “Play” button to preview your slideshow. You can also edit it further if needed.
Step 6: When you are satisfied with the slideshow, tap on the “Done” button.
Step 7: Now, you can choose the output options for your slideshow. You can save it as a video, share it with others via third-party apps, or transfer it to your computer using iTunes or a wireless transfer app.
Step 8: If you choose to save it as a video, tap on the “Save Video” option. The slideshow will be saved to your iPhone’s Photos app.
Step 9: If you want to share it using third-party apps, tap on the “Share” icon and select the app you want to use for sharing.
Step 10: If you prefer to transfer it to your computer, you can do so via iTunes by connecting your iPhone to your computer and selecting the slideshow from the “Photos” section. Alternatively, you can use a wireless transfer app to transfer the slideshow directly to your computer over Wi-Fi.
By following these steps, you can easily create and export a slideshow on your iPhone. Whether you want to save it as a video, share it with others, or transfer it to your computer, the iPhone provides you with the tools to do so.
Part 1: How to Create a Slideshow on Your iPhone’s Photos App

Creating a slideshow on your iPhone’s Photos app is a great way to showcase your favorite memories. Whether you want to save a slideshow for personal enjoyment or share it with others, the process is quick and easy. Follow the steps below to make a slideshow on your iPhone using the Photos app.
1. Open the Photos app on your iPhone. It has a white icon with a multicolored flower on it.
2. Select the “Albums” tab at the bottom of the screen. This will show you all your photo albums.
3. Tap on the album that contains the photos and videos you want to include in your slideshow.
4. Once you’re in the album, tap on the “Select” option in the top-right corner of the screen. You can select multiple photos and videos by tapping on them one by one.
5. After selecting the photos and videos you want to include, tap on the “Share” icon. It is a square with an arrow pointing upwards and is located at the bottom-left corner of the screen.
6. In the share options window that appears, swipe left until you find the “Slideshow” option. Tap on it to create a slideshow using the selected media.
7. The slideshow will be created, and you will be taken to the editing window. Here, you can customize the slideshow by selecting different themes, adding music, and adjusting the timing of each photo and video.
8. To edit the slideshow, tap on the “Options” button in the bottom-right corner of the screen. This will open a section where you can adjust the music, slideshow length, and repeat options.
9. Once you’re done editing, tap on the “Done” button at the top-right corner of the screen to save the changes you made to the slideshow.
10. To save the slideshow on your iPhone, tap on the arrow icon in the bottom-left corner of the screen. This will open a menu with various options.
11. From the menu, select the “Save Video” option. Your slideshow will then be saved as a video in your iPhone’s Photos app.
12. If you want to transfer the slideshow to your computer or other devices, you can do so using a USB cable or wirelessly via Wi-Fi. You can also download third-party apps that allow you to export your slideshow in different formats.
That’s it! You have now created and saved a slideshow on your iPhone’s Photos app. You can play it anytime you want to relive those special moments and share them with your friends and family.
Steps to Create and Edit Slideshow via the Photos App
If you want to create a slideshow of your photos and videos on your iPhone, you can easily do so using the Photos app. Follow these steps to make and customize your own slideshow:
| Step 1 | Open the Photos app on your iPhone. If you can’t find it, try searching for it using the search bar at the top of your iPhone’s home screen. |
| Step 2 | Navigate to the “Albums” section in the bottom right corner of the app and tap on it. |
| Step 3 | Scroll down and locate the “Memories” section. Tap on it to access the slideshow creation feature. |
| Step 4 | Tap on the plus icon in the upper right corner of the screen to create a new slideshow. |
| Step 5 | Select the photos and videos that you want to include in your slideshow by tapping on them. You can choose multiple items at once by tapping and dragging your finger across the screen. |
| Step 6 | Once you have selected all the photos and videos you want to include, tap “Done” in the upper right corner of the screen. |
| Step 7 | On the next screen, you can customize your slideshow by selecting a theme, choosing the duration of each photo, and adding music. You can also select the options for displaying the date and location if your photos have that information. |
| Step 8 | Once you have made all your desired customizations, tap “Done” in the upper right corner. |
| Step 9 | You can now play your slideshow by tapping on the play icon in the lower left corner of the screen. You can also edit the slideshow by tapping on the “Edit” button in the upper right corner. |
| Step 10 | When you are done with the editing, tap on the export icon (a square with an upward arrow) in the lower left corner of the screen. |
| Step 11 | You will now see options to share, save, or download your slideshow. You can choose to save it to your iPhone’s photo library, share it with others, or transfer it to a computer or third-party app. |
Creating and editing a slideshow with the Photos app on your iPhone is a simple and convenient way to showcase your favorite photos and videos. Follow these steps to make a personalized slideshow in just a few minutes.
4 Wireless transfer a slideshow video to computer
Once you have created and saved a slideshow video on your iPhone, you may want to transfer it to your computer for further editing, customization, or to save it as a backup. Fortunately, there are wireless options available that allow you to easily transfer your slideshow video from your iPhone to your computer. Here are the steps to transfer a slideshow video wirelessly:
- Make sure that both your iPhone and computer are connected to the same Wi-Fi network.
- On your iPhone, open the Photos app and go to the “Albums” section.
- Select the album where the slideshow video is saved. If you are not sure which album it is in, you can check the date the slideshow was created.
- Once you have found the album with the slideshow video, open it to view the photos.
- Tap on the slideshow video to open it in full screen mode.
- In the bottom right corner, you will see an arrow icon pointing upwards. Tap on it to bring up the sharing options.
- From the sharing options, select the option to “AirPlay & Bluetooth” or “Export” depending on your iPhone’s version and the available options.
- If you have a third-party app installed that allows wireless transfer, you may see an option to transfer the slideshow video using that app.
- Choose the option to transfer the slideshow video via Wi-Fi or any other wireless method available.
- Follow the on-screen instructions to complete the transfer. The time it takes to transfer the video will depend on the size of the video and the speed of your Wi-Fi connection.
- Once the transfer is done, you will be able to find the slideshow video on your computer. You can then use any video editing software or app to further edit or customize the video as desired.
By following these steps, you can easily transfer a slideshow video from your iPhone to your computer without the need for cables or physical connections. This allows you to conveniently access and work on your slideshow videos on your computer, providing more flexibility and options for editing and sharing your memories.
Save Photo Slideshow as Video

If you want to save a photo slideshow as a video on your iPhone, there are several options available to you. You can use the built-in Photos app, or you can download a third-party app for more customization options.
To save a photo slideshow as a video using the Photos app on your iPhone, follow these steps:
- Open the Photos app on your iPhone.
- Select the “Albums” tab at the bottom of the screen.
- Scroll down to find the “Media Types” section and select “Memories.”
- Tap on the slideshow you want to save as a video.
- Once the slideshow is open, tap on the “Play” icon in the bottom left corner of the screen to start playing the slideshow.
- In the top right corner of the screen, tap on the “Share” icon (shown as an arrow coming out of a square).
- Select the option to “Save Video” from the list of sharing options.
- The video will be saved to your iPhone’s Photos app, and you can find it by selecting the “Albums” tab and going to the “Videos” album.
If you want more customization options for your slideshow, you can use a third-party app. There are many apps available on the App Store that allow you to create and edit photo slideshows with different themes, effects, and music. Once you have created and edited your slideshow in the app, you can export it as a video and save it to your iPhone’s Photos app.
Another way to save a photo slideshow as a video is by using your computer. You can transfer the slideshow from your iPhone to your computer via a USB cable or wirelessly through Wi-Fi. Once the slideshow is on your computer, you can use video editing software to make any necessary edits or export it as a video file.
Remember to check the specific steps and procedures related to the app or software you are using to create and save your photo slideshow as a video, as the process may vary.
Sources
When it comes to creating a slideshow on your iPhone, there are several sources you can use. Whether you want to make a slideshow using photos you already have on your iPhone’s camera roll or transfer them from another device, there are options available for you. Additionally, you can also use third-party apps to create and edit videos, add customization options like themes and music, and share your memories with others.
Here are some of the sources you can use to create a slideshow on your iPhone:
| # | Source | Description |
|---|---|---|
| 1 | Photos app | You can create a slideshow using the built-in Photos app on your iPhone. This app allows you to select the photos you want to include in the slideshow, choose a theme, add music, and customize the slideshow to your liking. |
| 2 | Third-party apps | There are many third-party apps available on the App Store that allow you to create and edit slideshows. These apps offer more customization options, such as adding text, effects, and transitions to your slideshow. |
| 3 | Wireless transfer | If you have photos or videos on another device, you can transfer them to your iPhone using wireless transfer methods. This can be done via Wi-Fi or by using apps like AirDrop. |
| 4 | Download from the internet | You can also download photos and videos from the internet and use them to create a slideshow on your iPhone. Simply save the photos or videos to your camera roll and proceed with the slideshow creation steps. |
By selecting the right source for your needs, you will be able to create and save a slideshow on your iPhone. Once the slideshow is created, you can play it on your iPhone or iPod, or even export it to other devices for sharing. Take some time to explore the different sources and options available, and make your slideshow a truly memorable one.