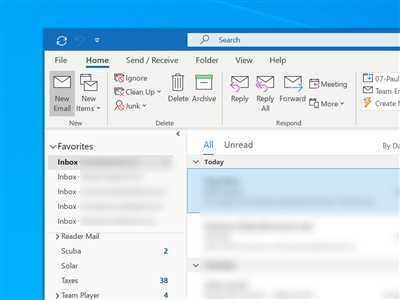If you’re an Outlook user, you know how important it is to have your email signature set up just the way you want it. Your signature not only includes your contact information, but it also adds a professional touch to your messages. But what happens if you switch computers or need to reinstall Outlook? In this guide, we’ll show you how to save your Outlook signatures, so you can easily transfer them to a new computer or restore them if something goes wrong.
The first step is to create an email signature in Outlook that suits your organization’s needs. You can add text, images, and even include hyperlinks. To create a signature, go to “File” and click on “Options.” From there, select “Mail” and click on “Signatures.” Here, you can choose to create a new signature or make changes to an existing one.
Once your signature is created, you’ll want to save it to a file that you can transfer to another computer or use to restore your signature later. To do this, open a new message in Outlook and click on “Signature” in the toolbar. Then, select “Signatures” from the drop-down menu. In the Signatures and Stationery window, select your signature and click on “Edit.” From there, you can highlight the signature, right-click, and choose “Copy” to copy it to your clipboard.
Now that your signature is copied, open a text editor or a word processing program such as Microsoft Word. Paste your signature into the document, and then save the file with a meaningful name. Make sure to choose a location on your computer where you can easily find it later.
Once your signature file is saved, you can now transfer it to another computer. You can do this by using a USB drive, emailing the file to yourself, or any other method that allows you to move files between computers. On your new computer, open Outlook, go to the “Signatures” menu, and click on “New” to create a new signature. From there, you can select “Import” and choose the file you previously saved. Your signature will then be imported to your new computer, and you can select it as your default signature for outgoing messages.
If you’re using Outlook in an organization that manages signatures on an Exchange server, the process is a bit different. In this case, your signature is backed up on the server, and you can retrieve it by logging into Outlook on any computer within your organization. Simply create a new email message, click on “Signature,” and then choose “Signatures” from the drop-down menu. From there, select the signature you want to use, and it will automatically be inserted into your message.
In conclusion, saving and transferring your Outlook signatures doesn’t have to be a cumbersome process. By following the steps outlined in this guide, you can ensure that your signatures are always accessible, no matter what computer you’re using. Whether you prefer to manually save and import signature files or use the automatic server backup option, this guide has you covered. Now you can confidently send messages with your custom signature and make a professional impression with every email you send.
Create and add an email signature in Outlook Web App
If you use Outlook Web App (OWA) to access your email, you can create and add an email signature to your outgoing messages. Your signature can include text, formatting, and even images if you choose.
To create and add a signature in OWA, follow these steps:
- Sign in to your Outlook Web App account using your email address and password.
- In the top right corner of the page, click on the gear icon to open the settings menu.
- From the settings menu, select “View all Outlook settings”.
- In the settings pane, select “Compose and reply”.
- Under “Email signature”, check the box that says “Automatically include my signature on new messages I compose”.
- In the signature box, enter the text and formatting you want to include in your signature. You can also copy and paste a signature that you have already created and backed up on your computer.
- Once you have entered or pasted your signature, click the “Save” button to save your changes.
Now, whenever you compose a new email or reply to a message in OWA, your signature will be automatically added to the email.
If you need to create multiple signatures, you can do so by selecting the “Add signature” option and repeating the steps above.
It’s important to note that signatures created in OWA will only be available when using the OWA program in a web browser. If you also use Outlook on your computer or other email clients, you may need to manually transfer your signatures to those programs.
For more help and FAQs on creating and managing signatures in Outlook, you can visit the official Microsoft support website or refer to the user guide for your organization’s Exchange server.
Remember to include any necessary contact information or legal disclaimers in your signature, depending on the requirements of your organization.
Back up and restore Outlook signatures

If you’re an Outlook user, you might have created personalized email signatures to add a professional touch to your outgoing messages. But what happens if you need to transfer to a new computer or reinstall Outlook? Don’t worry, there’s a way to back up and restore your signatures so you won’t lose them.
Backing up signatures
To back up your signatures in Outlook, you can follow these steps:
- Open Outlook and go to the “File” tab.
- Select “Options” and then click on “Mail” in the left sidebar.
- Under the “Compose messages” section, click on the “Signatures” button.
- In the Signatures and Stationery window, select the signature you want to back up from the list on the right side.
- Click on the “Export” button and choose a location on your computer where you want to save the signature file. You can also add a password to protect the exported file if needed.
- Click “Save” to export the signature file to your selected location.
Restoring signatures
To restore your backed-up signatures to a new computer or after reinstalling Outlook, you can follow these steps:
- Copy the signature file from your backup location to your new computer or desired location.
- In Outlook, go to the “File” tab and select “Options”.
- Click on “Mail” in the left sidebar.
- In the “Compose messages” section, click on the “Signatures” button.
- In the Signatures and Stationery window, click on the “Import” button.
- Navigate to the location where you saved the signature file, select it, and click “Open”.
- Your signature will now be imported and ready to use in Outlook.
By following this guide, you can easily back up and restore your Outlook signatures, ensuring that you don’t lose any important email formatting or personalization. This can be especially useful if you’re changing computers or need to reinstall Outlook.
If you need further assistance or have any additional questions, you can consult Outlook’s FAQs or seek help from your organization’s IT department.
How To Export Outlook Signatures

If you’re an Outlook user, you might have created some unique signatures for your email messages. These signatures can include your name, contact information, and even a personalized message. But what if you need to transfer those signatures to another person or to another computer? This guide will help you export your Outlook signatures so that you can easily import them elsewhere.
To begin, open Outlook and click on the “File” tab. From the dropdown menu, select “Options” to open the Outlook Options window. On the left side of the window, choose the “Mail” option.
Once you’re in the Mail settings, navigate to the “Signatures” section. Here, you’ll find all the signatures you’ve created in Outlook. Select the signature you want to export by clicking on it.
Now that you’ve chosen the signature, you have two options for exporting it. If you plan to transfer the signature to another Outlook user or another computer with Outlook, you should choose the “Export” button. This will prompt you to enter a file name and select a location to save the signature file.
If you want to include the signature in an email or another document, choose the “Copy” button. This will copy the selected signature to your clipboard, ready to be pasted into any application or file.
When exporting signatures using the “Export” option, Outlook saves the signatures in HTML format. This ensures that all formatting, including any links or images, is preserved. You can then import the signature into another Outlook program by selecting the “Import” option and locating the signature file.
It’s important to note that the location where Outlook stores its signatures may vary depending on your version of Outlook and operating system. However, the default location for user signatures is usually at “C:\Users\%UserProfile%\AppData\Roaming\Microsoft\Signatures”.
If you want to manually back up your signatures, you can navigate to this location in Windows Explorer and copy the signature files to a safe location. This way, you can restore your signatures in case of any issues or when setting up Outlook on a new computer.
Now that you know how to export and back up your Outlook signatures, you can easily transfer them to another person or another computer. Whether you’re a business user managing multiple email accounts or an individual user who likes to have a personal touch in your emails, this guide will help you save and restore your Outlook signatures with ease.
How to import your Outlook signature
When you have created a signature in Outlook and want to use it in another program or on a different computer, you can easily import your signature. This guide will show you how to import your Outlook signature.
First, make sure you have exported your signature from Outlook. To do this, open the Outlook app and select “File” in the top menu. Then, choose “Options” and go to the “Mail” tab. Under the “Compose messages” section, click on the “Signatures” button.
In the Signatures and Stationery window, select the signature you want to export and click on the “Export” button. Choose a location on your computer where you want to save the signature file and enter a name for it. It’s a good idea to include your name or the purpose of the signature in the file name to make it easier to identify later.
Once your signature is backed up on your computer, you can transfer it to another program or computer. There are several ways to do this:
1. If you are using a web-based email program, such as Gmail or Yahoo Mail, you can copy and paste your signature directly into the email program. Simply open the email program, create a new message, and right-click in the body of the email. Then, select the “Paste” option to insert your signature into the message.
2. If you are using an email program like Outlook or Thunderbird, you can import your signature file. The process may vary depending on the program you are using, but generally, you can find the import option in the program’s settings or preferences menu. Look for a section related to signatures or email composition. Once you find the import option, choose the file you saved earlier and follow the prompts to import your signature.
3. If you are using a Microsoft Exchange server for your email, you might need help from your organization’s IT department to import your signature. They can guide you through the process and ensure your signature is correctly set up on the server.
Remember that when you import your Outlook signature, the formatting might not be exactly the same as it was in Outlook. Some formatting, such as invisible tables or special fonts, might not transfer correctly. Also, if you have any FAQs or disclaimers in your signature, they might not automatically appear in the imported signature. You may need to manually add them when you’re setting up the imported signature.
If you need to import your Outlook signature to multiple clients or outgoing mail server, it’s recommended to ask your IT department for assistance. They can help you with the specific steps required for each program or mail server.
By following these steps, you can easily import your Outlook signature and have it ready to use in your desired program or on a different computer. Enjoy a consistent and professional look for your email messages!
FAQs
Here are some frequently asked questions about how to save Outlook signatures:
- Q: How do I create and add a signature in Outlook?
- Q: How can I copy signatures from one computer to another?
- Q: How do I export signatures in Outlook?
- Q: Can I import signatures to another Outlook account?
- Q: How do I restore backed-up signatures in Outlook?
- Q: Can I use signatures on the web version of Outlook?
- Q: How do I make my signature invisible in Outlook?
- Q: How can I manage signatures in Outlook for my organization?
A: To create and add a signature in Outlook, go to the Outlook app and click on “File” in the top left corner. Then, select “Options” and go to the “Mail” category. Under the “Compose messages” section, click on “Signatures”. From there, you can create a new signature by clicking on “New” and entering the desired text. Once the signature is created, you can select it to be added automatically to your outgoing messages.
A: To copy signatures from one computer to another, you’ll need to locate the signature files on the first computer. The signature files are usually located in the following directory: %userprofile%\AppData\Roaming\Microsoft\Signatures. Once you’ve found the files, you can copy them to a portable storage device (such as a USB drive) and then paste them into the same directory on the second computer.
A: To export signatures in Outlook, you can follow these steps: First, open the Outlook app and go to “File” > “Options” > “Mail” > “Signatures”. Then, select the signature you want to export and click on the “Export” button. Choose a location to save the signature file, and click “Save”. The signature will be exported in HTML format.
A: Yes, it is possible to import signatures to another Outlook account. To do this, open the Outlook app and go to “File” > “Options” > “Mail” > “Signatures”. Then, click on the “Import…” button and locate the signature file you want to import. Select the file and click “Open” to import the signature to your new Outlook account.
A: To restore backed-up signatures in Outlook, you can follow these steps: First, open the Outlook app and go to “File” > “Options” > “Mail” > “Signatures”. Then, click on the “Import…” button and locate the signature file you want to restore. Select the file and click “Open” to import the signature back to your Outlook account. If prompted, enter a password for the signature file.
A: Yes, you can use signatures on the web version of Outlook. To add a signature to your web-based Outlook email, open the Outlook web app in your browser and click on the gear icon in the top-right corner to open the settings menu. Then, click on “View all Outlook settings” and go to “Mail” > “Compose and reply”. Under the “Email signature” section, enter your desired signature and click “Save”. The signature will be automatically added to your outgoing messages.
A: To make your signature invisible in Outlook, you can follow these steps: First, create a new email and go to the “Options” tab. In the “Format” group, click on the downward arrow next to “Signature” and choose the “Signatures…” option. In the “Select signature to edit” section, select the signature you want to make invisible. Then, click on the “Edit” button and delete all the content in the signature editor. Click “OK” to save the changes, and your signature will be invisible in future emails.
A: To manage signatures in Outlook for your organization, you’ll need to have administrative privileges. You can use the Exchange Server to create and deploy standardized signatures for all users in your organization. This can be done through the Exchange Admin Center or by using PowerShell commands. By managing signatures centrally, you can ensure consistency and compliance with your organization’s branding and messaging guidelines.
Sources
- To export signatures from Outlook:
- Open Outlook and click on “File”.
- Select “Options” and then click on “Mail”.
- Under the “Compose messages” section, click on “Signatures”.
- Select the signature you want to export.
- Click on “Export”, choose the location on your computer where you want to save the file, and enter a file name.
- Click “Save”.
- To import signatures to Outlook:
- Open Outlook and click on “File”.
- Select “Options” and then click on “Mail”.
- Under the “Compose messages” section, click on “Signatures”.
- Click on “New”, enter a name for the signature, and click “OK”.
- Click on “Import” and select the signature file you want to import.
- Click “OK” to import the signature with the formatting.
- If you want to transfer signatures between different Outlook installations or different users on the same computer:
- Open File Explorer and go to the following location:
C:\Users\username\AppData\Roaming\Microsoft\Signatures. - Copy the signature files (
*.htmand*.rtf) of the signatures you want to transfer. - Paste the signature files in the same location on another computer or in another user’s profile.
- To create an email signature in Outlook Web App (OWA):
- Open OWA in your web browser and sign in with your Exchange account.
- Click on the gear icon in the top right corner and select “Options”.
- Under “Mail”, click on “Mailbox” and then select “Email signature”.
- Type your signature in the editor provided.
- Click “Save” to automatically add the signature to all outgoing messages.
- For other email clients or web-based mail programs:
- Check the user guide or FAQ section of your email program or browser for instructions on how to create and manage signatures.
- Some programs may allow you to manually create and format your signature, while others may have an option to copy and paste a signature in HTML format.