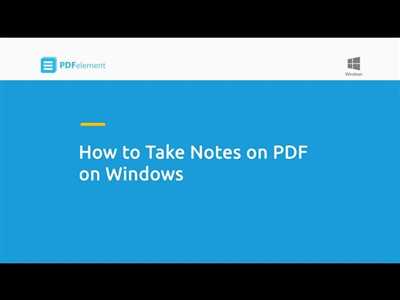
If you’re a student or someone who needs to take notes for work, you know how important it is to have an organized system for storing and accessing your notes. One effective way to do this is by creating PDF versions of your notes. PDF files are widely compatible and can be easily saved, shared, and viewed on various devices.
There are several methods you can use to turn your notes into PDF files. One option is to use online tools like ApowerPDF or iLovePDF, which offer simple and free options for converting your notes into PDF format. These tools usually allow you to import your text or document, make any necessary modifications or customizations, and then save it as a PDF file. Some of these tools even offer additional features like adding annotations or hiding certain parts of the text.
Another option is to use external PDF editors like Zotero or PDFGear, which provide more advanced options for creating and customizing PDF files. These editors allow you to add annotations, citations, and more to your notes. You can also choose different colors and styles for displaying your notes, making them more visually appealing and easier to read.
To make notes PDF, start by opening your notes document or text file. Select all the text you want to include in the PDF and copy it. Then, open the PDF editor of your choice and create a new document or open an existing one. Paste the copied text into the editor and make any necessary modifications or formatting changes. You can also add annotations or citations by selecting the appropriate tool from the menu.
After making all the desired changes and customizations, click on the “Save” or “Download” option to save your notes as a PDF file. Some editors might also offer the option to save directly to a cloud storage service like Google Drive or Dropbox. Once saved, your notes PDF is ready for viewing, sharing, or printing. You can access it from any device that supports PDF viewing.
In conclusion, turning your notes into PDF files is a convenient and efficient way to store and access your information. It allows for easy customizing, annotation, and organizing options, making your notes more personalized and well-structured. Whether you choose to use online tools or external editors, creating PDF versions of your notes is a bonus that takes your note-taking experience to the next level.
- How to Add Notes to PDF Online with PDFgear 4 Methods
- Customizing Annotations in Notes
- Viewing an Annotation in Context
- Displaying Annotation Colors
- Hiding or Showing Citations
- Use ApowerPDF
- Bonus Import Text Files Into Notes on Mac
- One tool for ALL your PDF modifications
- Write on a PDF document using iLovePDF
- Video:
- Learn How to study from PDF Notes? | Tips to use E-Notes by CA. Anshul Sir| Microsoft One Note
How to Add Notes to PDF Online with PDFgear 4 Methods
PDF documents are widely used for sharing and storing important information, but sometimes you may need to add notes or annotations to the PDF files for further reference or clarification. PDFgear offers four simple methods to add notes to PDF online. Below are the four methods:
1. Using the PDFgear Online Editor
The PDFgear online editor is a free tool that allows you to add notes to PDFs. After uploading your PDF file, you can click on the “Add Notes” option in the menu. A popup will appear, displaying options for customizing the annotation, such as colors and text. You can choose the “Note” option to add a simple text note to the PDF. After writing your note, click on the “Save” button to save your changes.
2. Using Adobe Acrobat Reader
If you have Adobe Acrobat Reader installed on your computer, you can use it to add notes to PDFs. After opening the PDF file, go to the top-right corner and click on the “Comment” menu. From the drop-down menu, select the “Note” option to add a note. You can then write your note in the small popup window and click outside the window to save it.
3. Using ApowerPDF
ApowerPDF is another online tool that offers annotation features. After importing your PDF file into ApowerPDF, click on the “Note” option in the toolbar. A note will be displayed on the document, and you can write your note inside it. To hide or show the note, simply click on it. You can also customize the note by selecting it and choosing different options from the toolbar.
4. Using Zotero for PDF Citations
Zotero is primarily a citation management tool, but it also provides an option to add notes to PDFs. After downloading the Zotero application on your computer, open it and import your PDF file into your Zotero library. Right-click on the PDF item and select the “Add Note” option. A note box will appear where you can write your note. Notes can be displayed or hidden later by clicking on the note icon in the main Zotero interface.
Bonus Tip:
If you are using Mac, you can also add notes to PDFs using the built-in Preview app. Open the PDF file in Preview, click on the “Markup” icon in the toolbar, and select the “Note” option. A note box will be added to the document where you can write your note.
Adding notes to PDF files allows you to provide context, make annotations, or cite important information for later reference. PDFgear and the above-mentioned methods offer various options for customizing and displaying your notes. Choose the method that suits your needs best and start adding notes to your PDFs today!
Customizing Annotations in Notes
If you’re using a PDF reader like Adobe Acrobat or ApowerPDF to make notes on your PDF documents, you might want to customize the annotations in your notes to make them more organized and visually appealing. Here are some methods for customizing your annotations:
1. Changing Annotation Colors: Most PDF readers offer the option to change the colors of your annotations. By selecting the annotation tool (such as the highlighter or pen) and then clicking on the color palette, you can choose a different color to write or highlight your text with.
2. Adding Citations: If you need to include citations in your notes, you can use the citation feature provided by some PDF readers. By selecting the citation tool and clicking on an item in the PDF, you can import the citation information into your note. This can be very useful for academic or research purposes.
3. Hiding or Showing Annotations: If you want to hide or show your annotations, you can do so using the options available in your PDF reader. This allows you to quickly switch between viewing your notes and the original document.
4. Customizing the Markup Tools: Some PDF readers give you the option to customize the look and feel of the markup tools. For example, you can change the size, shape, or opacity of the annotations you create.
5. Displaying Annotations in Different Locations: By default, most PDF readers display annotations in the top-right corner of the document. However, you can choose to display them in a different location by selecting the annotation and dragging it to the desired position.
By using these customization options, you can make your notes PDFs more personalized and organized. Whether you’re making annotations for work, school, or personal use, taking the time to customize your notes can make them more effective and enjoyable to review later on.
Bonus Tip: If you want to make more complex modifications to your PDF annotations or convert them into a different format, you can use external tools such as ILovePDF, PDFGear, or Zotero, which offer more advanced features for managing and customizing your annotations.
Viewing an Annotation in Context
When working with PDF files, it’s important to be able to view annotations in context. Annotations can include notes, highlights, and other modifications that you add to a document to help you remember or reference certain information. There are several methods you can use to view annotations in a PDF.
If you’re using a PDF viewer like Adobe Acrobat or Preview on a Mac, you can simply click on an annotation to view its contents. This will typically display a pop-up note or a sidebar with the text of the annotation. You can also choose to hide or show all annotations in a document by selecting the appropriate option from the menu.
If you’re using an online PDF editor like ILovePDF, ApowerPDF, or PDFGear, you might have different options for viewing annotations. Some editors allow you to open the annotations in an external editor or download them as a separate file. Others offer a simple tool that allows you to view annotations directly in the document.
In Zotero, a free tool for managing citations and research materials, you can view annotations by opening the PDF in the Zotero PDF reader. This reader takes all the annotations from the PDF and displays them in a sidebar on the right. You can click on an annotation to view its contents and make any necessary modifications.
Customizing the display of annotations is also possible in some PDF viewers. For example, in Adobe Acrobat, you can change the colors and styles of annotations to make them more visible or to suit your personal preferences. You can also choose to display or hide certain types of annotations, such as comments or highlights, by selecting the appropriate options from the menu.
Overall, viewing annotations in context is a valuable feature for working with PDFs. Whether you’re using a dedicated PDF viewer, an online editor, or a specialized tool like Zotero, being able to see your annotations alongside the text of the document can help improve your understanding and make it easier to navigate and reference important information.
Clicking on the links below will take you to some popular tools for viewing and managing annotations in PDFs:
- ILovePDF – an online tool that offers a free editor for adding and managing annotations in PDF files.
- Zotero – a free reference management tool that allows you to write notes and add annotations to PDFs for later reference.
- ApowerPDF – a comprehensive PDF editor that offers annotation and note-taking features.
- PDFGear – a versatile online PDF editor that allows you to view and modify annotations in PDF documents.
As a bonus tip, if you’re looking for a quick and easy way to view annotations in a PDF, you can use an online tool like ILovePDF or ApowerPDF. These tools allow you to upload your PDF file and view all annotations, notes, and highlights in the document without any additional installations or downloads. It’s a convenient option if you just need to quickly check or reference your annotations.
Displaying Annotation Colors
When it comes to making notes in PDF files, there are various methods and tools that you can use. One important feature is displaying annotation colors, which allows you to customize the appearance of your notes and highlights.
Many online PDF editors, such as ilovepdf, ApowerPDF, PDFGear, and Zotero, offer options for customizing the colors of your annotations. After importing your PDF file, you can choose to display or hide annotations by selecting the “Annotations” tool from the menu. By clicking on an annotation or note, a popup menu will appear in the top-right corner where you can select different colors and modify the appearance of your annotations.
If you are using Zotero, a free reference management tool, you can add citations and external references to your annotations. This is very helpful for academic and research purposes, as it allows you to link your notes to specific sources and easily access them later.
Another option for displaying annotation colors is by using a PDF reader application such as Adobe Acrobat Reader. After opening your PDF document, you can click on the “Comment” option in the top menu to view or edit your annotations. There, you can select different colors and modify the appearance of your notes.
Overall, displaying annotation colors adds more customization and visual clarity to your notes in PDF files. Whether you choose to use an online editor or a dedicated PDF reader, this feature can greatly enhance your note-taking experience.
So, the next time you want to add annotations to a PDF document, don’t forget to explore the options for customizing the colors of your notes. It’s a simple yet powerful tool that can make a big difference in the way you view and interact with your PDF files!
Hiding or Showing Citations
When creating a notes PDF, it is often necessary to include citations for references or sources. However, there may be times when you want to hide or show these citations in your document. This can be easily done by using various methods depending on the PDF editor you are using.
If you are working with ApowerPDF, a popular PDF editor, you can hide or show citations by following these simple steps:
- Open your notes PDF document in ApowerPDF.
- In the top-right corner, click on the “Annotations” menu.
- Select the “Text” option from the dropdown menu.
- In the Annotations menu, choose the “Note” option, which looks like a small speech bubble.
- Click on the citation or item you want to hide or show.
- Select the “Properties” option from the context menu that appears.
- In the Properties menu, there is an option to hide or show the note. Choose the desired option accordingly.
- Click “OK” to save the modifications.
If you are using an online tool like ILovePDF or PDFGear, the process might be slightly different.
ILovePDF offers a “Hide Annotations” option which allows you to hide all annotations, including citations, in your PDF. You can choose this option while you download the PDF after making all the necessary annotations.
PDFGear, another free online tool, offers the option to hide annotations by clicking on the “Hide Annotations” button that appears on the top-right corner of the PDF viewer.
For Mac users, Zotero is a popular citation management tool that can be used to add and manage citations in your PDFs. It also offers various options for customizing the display of citations, including hiding or showing them in pop-up windows with different colors.
By using these methods, you can easily hide or show citations in your notes PDF document, allowing you to customize it according to your needs.
As a bonus tip, if you want to add annotations or notes to a PDF document, you can use external tools like Adobe Acrobat or Foxit Reader. These tools provide extensive features for annotation and note-taking, including the option to hide or show annotations.
Use ApowerPDF
If you want to add annotations and make modifications to your PDF files, ApowerPDF is a great tool to use. It offers a range of features that can help you customize and edit your PDFs. Whether you need to write notes, add citations, or highlight text, ApowerPDF has options for all your note-taking needs.
One of the great features of ApowerPDF is its online PDF editor, which allows you to view and edit your PDF files without having to download any software. Simply open the ApowerPDF website and select the “Edit PDF” option. After importing your PDF file, you can start adding annotations and making various modifications to it.
To add a note or annotation to your PDF, simply select the “Note” tool from the menu at the top-right corner of the editor. Click on the area where you want to add the note, and a popup will appear where you can write your note. You can choose different colors for the note, hide or show the note, or completely remove it later.
ApowerPDF also offers a bonus feature for users who use Zotero for managing citations. With ApowerPDF’s Zotero integration, you can easily add citations to your PDFs. Simply click on the “Citation” option in the menu, and select the citation style you want to use. ApowerPDF will automatically generate the citation and add it to your document.
In addition to these note-taking features, ApowerPDF provides other options for customizing and viewing your PDFs. You can choose from a range of annotation tools, such as highlighting, underlining, and strikethrough. You can also add text boxes and draw shapes on your PDFs. ApowerPDF also allows you to view your PDFs in different modes, such as single page, continuous, or thumbnail view.
Whether you are using ApowerPDF on Windows or Mac, you can save your annotated PDFs and open them later for further modifications. ApowerPDF also supports external PDF viewers, so you can open your annotated PDFs in other software if needed.
In summary, ApowerPDF is a simple and free tool for annotating and editing PDFs. It offers a range of features for adding notes, annotations, citations, and more. With its easy-to-use interface and powerful editing options, ApowerPDF is a great choice for anyone looking to make notes in their PDF documents.
Bonus Import Text Files Into Notes on Mac
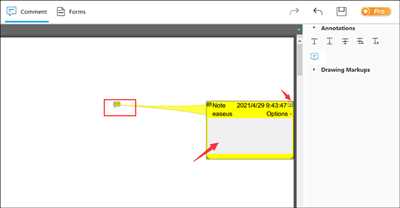
If you’re using a Mac and want to import text files into your Notes app, there are several options available to you. Here are a few methods you can try:
- The Online Option: If you prefer to work with an online tool, you can use a website like ApowerPDF or ILovePDF, which offer free online PDF editors. These tools allow you to upload your text file and convert it into a PDF, which can then be easily imported into the Notes app.
- The External Editor Option: Another option is to use an external text editor like PDFGear or Zotero, which provide more features for customizing and viewing your PDFs. With these tools, you can write notes, add citations, and even hide annotations if needed.
- The Simple Import Option: If you don’t need any advanced features and just want a quick way to import your text files into Notes, the built-in Preview app on macOS offers a simple solution. Just open your text file in Preview, click on File, and select the “Export as PDF” option. After saving the PDF, you can easily import it into your Notes app.
After importing your text file into Notes, you can start writing and making modifications to the document. The Notes app also provides options for displaying your PDF, including selecting different colors for annotations and choosing different citation styles.
To open the PDF in the Notes app, simply click on the imported item and select the “Show PDF” option. From there, you can use various tools for annotation and note-taking.
Whether you choose a simple import method or opt for a more advanced PDF editor, importing text files into Notes on Mac is a straightforward process. Give these methods a try and start organizing your notes more efficiently today!
One tool for ALL your PDF modifications
With Zotero, you can choose from a variety of methods for importing your PDFs. Whether you prefer to import them from an online source or from your computer, Zotero has you covered. Once you have your PDFs imported, you can select a file and view it in Zotero’s built-in PDF reader. This reader offers a simple and intuitive interface, making it easy to navigate through your PDFs and make any necessary modifications.
One of Zotero’s top features is its robust annotation tool. With this tool, you can add notes, highlight text, and add custom colors to your PDFs. Zotero also offers the option to hide annotations, allowing you to focus on the text of your PDF without distractions.
If you’re using Zotero on a Mac, you have the added bonus of being able to use the PDFGear extension. This extension integrates seamlessly with Zotero and allows you to open your PDFs in the ApowerPDF editor. With this editor, you can make even more modifications to your PDFs, including adding citations and displaying popup citations.
After making all of your modifications, Zotero makes it easy to save your PDFs with the click of a button. You can choose to save your modified PDF as a separate file or overwrite the original file, depending on your preference.
In addition to Zotero, there are other tools available for modifying PDFs. One such tool is iLovePDF, which offers a range of features for editing and customizing your PDFs. Whether you need to add annotations, merge PDFs, or convert a PDF to another format, iLovePDF has you covered.
Regardless of which tool you choose, making modifications to your PDFs has never been easier. With these tools, you can annotate, edit, and customize your PDFs to fit your needs. So why wait? Start making your PDF modifications today with Zotero or another trusted tool.
Write on a PDF document using iLovePDF
If you want to write notes on a PDF document, iLovePDF offers a free and easy-to-use online editor that allows you to add annotations and text to any PDF file. Whether you are using a Mac or a PC, there is an option for you. Here’s how to use iLovePDF to write on a PDF document:
- Go to the iLovePDF website and click on “Editor” in the top menu.
- Upload your PDF file by selecting the “Choose PDF file” option and selecting the file from your computer.
- After the file is uploaded, you will be taken to the iLovePDF editor, where you can see your PDF document displayed.
- On the top right corner of the editor, you will find a toolbar with various options for customizing your PDF document. One of these options is the “Text” tool, represented by the letter “A” in a box.
- To write on your PDF document, select the “Text” tool by clicking on it. Then, click on the area of the document where you want to write your note.
- A text box will appear, allowing you to type in your note. You can choose different colors for your note by selecting the colored squares on the toolbar.
- After writing your note, you can move or resize it by clicking and dragging the item.
- If you want to save your modifications, click on the “Save” button at the top of the editor. You can also download the modified PDF file by clicking on the “Download” button.
As a bonus, iLovePDF also offers other features for working with PDFs, such as merging, splitting, and compressing files. You can also use iLovePDF to convert your files to other formats and extract text from PDFs. In addition, if you need to cite a PDF document for academic or research purposes, you might find the citation generator tool helpful.
There are other methods available for writing on a PDF document, such as using software like ApowerPDF or PDFGear. However, iLovePDF’s online editor is a simple and convenient option that allows you to write notes directly on a PDF document without the need for any external tools. Give it a try!









