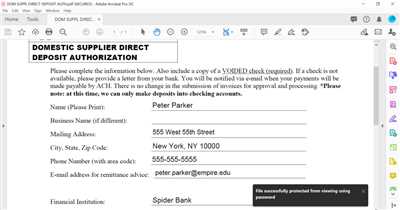
PDF files are widely used for sharing documents and important information. However, some PDFs may be protected with a password, which can limit your ability to edit, copy, or even access the contents of the document. If you want to remove the password protection from a PDF and save it as a regular, editable file, this article provides you with two easy methods to do so.
Method 1: Using Adobe Acrobat Reader
If you have Adobe Acrobat Reader installed on your computer, follow these steps to remove the password protection:
- Open the protected PDF file in Adobe Acrobat Reader.
- Enter the password to unlock the document.
- Click on the “File” tab and select “Save As”.
- Choose a location on your computer where you want to save the file.
- Enter a new name for the file, if desired.
- Select the format you want to save the file as (e.g. Word, Excel).
- Click on the “Save” button to save the file without the password protection.
Note: This method works on Windows and Mac computers with Adobe Acrobat Reader.
Method 2: Using Smallpdf
If you don’t have Adobe Acrobat Reader or you want a free alternative, Smallpdf is a great online tool for removing password protection from PDFs. Follow these steps:
- Go to the Smallpdf website (www.smallpdf.com).
- Upload the protected PDF file by dragging it into the designated area or clicking on the “Choose file” button.
- Wait for the file to load.
- Once the file is loaded, click on the “Unlock PDF” button.
- Smallpdf will remove the password protection from the PDF and provide you with a download link to save the file without the password.
Note: Smallpdf works on Windows, Mac, and Android devices. It is also compatible with Google Chrome, Safari, and other popular web browsers.
By following these simple methods, you can easily remove the password protection from your PDF files and save them as regular, editable documents. Now you can edit, copy, and share your PDFs without any restrictions!
- How to Remove Password From PDF on Google Chrome Android iPhone Windows and Mac
- Part 1: Remove Security from PDF with PDFelement
- Step 1 Load a Password Protected PDF
- Step 2 Remove Password Protection from PDF
- How to encrypt a PDF file with a password
- How to remove password using PDF reader
- To Sum Up
- Источники
- Videos:
- How To Unlock Secured PDF
How to Remove Password From PDF on Google Chrome Android iPhone Windows and Mac
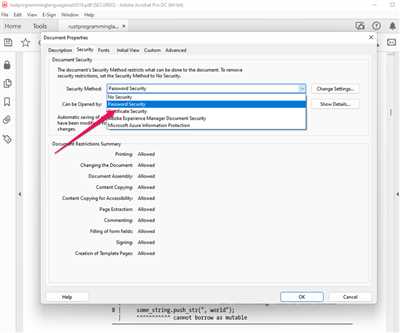
If you have a protected PDF file and want to remove the password from it, there are several methods you can use. Whether you’re using an iPhone, Android device, Windows computer, or Mac, this article provides step-by-step instructions on how to easily remove the password from a PDF file.
Method 1: Using Google Chrome
If you have Google Chrome installed on your device, you can follow these simple steps to remove the password from a PDF file:
| Step | Action |
|---|---|
| 1 | Open Google Chrome and load the protected PDF file. |
| 2 | Enter the password to open the PDF file. |
| 3 | Click on the print button or use the shortcut key “Ctrl + P”. |
| 4 | Instead of choosing a physical printer, select “Save as PDF” as the destination. |
| 5 | Click on the “Save” button to save the PDF file without the password. |
Method 2: Using PDF Password Remover
If you don’t have Google Chrome or the above method didn’t work for you, you can try using a PDF password remover software like PDFelement. Here’s how to remove the password from a PDF using PDFelement:
| Step | Action |
|---|---|
| 1 | Download and install PDFelement on your computer or mobile device. |
| 2 | Open PDFelement and load the password-protected PDF file. |
| 3 | Click on the “Protect” tab and select “Password” to enter the password. |
| 4 | Click on the “Remove Security” button to remove the password from the PDF file. |
| 5 | Save the PDF file without the password |
Note: There are other software and online tools available that claim to remove password protection from PDFs. However, it’s important to be cautious when using these tools as they may not always work or could compromise the security of your documents.
In conclusion, removing a password from a protected PDF file is a simple process that can be done through various methods. If you’re using Google Chrome, you can easily remove the password by saving the file as a PDF. Alternatively, you can use software like PDFelement to remove the password. Just make sure to follow the steps carefully and ensure the security of your files.
Part 1: Remove Security from PDF with PDFelement
To work with secured PDF files, you may want to remove their security first. There are several ways to do this, but in this article, we will focus on using PDFelement, a free PDF editor available for Windows, Mac, and Android devices.
PDFelement lets you easily remove the encryption and password protection from your PDF files, allowing you to save them without any restrictions. This software provides a simple and straightforward method, so you don’t need to be a tech expert to follow along.
To remove security from a protected PDF document using PDFelement, just follow these steps:
- Open PDFelement and enter the program.
- Load the secured PDF file into the software by clicking on the “Open File” button.
- Once the file is loaded, you will see a notification that the PDF file is protected. Click on the “Remove” button to proceed.
- PDFelement will prompt you to enter the password to unlock the file. If you don’t know the password, unfortunately, there is no way to remove the protection without it.
- After entering the correct password, PDFelement will start removing the protection from the PDF file.
- Once the protection is removed, you can now freely edit, copy, and save the file without any restrictions.
It’s important to note that removing the password protection from a PDF file may violate the copyright or privacy rights of the document’s owner. Make sure to use this method responsibly and only with the necessary permissions.
In summary, PDFelement provides a simple and effective way to remove security from protected PDF files. Just follow the steps outlined above, and you will be able to edit, copy, and save secured PDFs with ease.
Step 1 Load a Password Protected PDF
To save a secured PDF, you need a simple and efficient method that allows you to bypass the password protection. Wondershare PDFelement is a powerful PDF editor that provides a hassle-free way to remove passwords from protected PDFs. Whether you want to edit or copy the content, PDFelement lets you work with password-protected PDF files with ease.
If you’re using Google Chrome, you can also try using the built-in PDF reader. However, note that this method only works for removing restrictions and not for decrypting the password itself. For more security, it’s recommended to use PDFelement or other dedicated software.
Here are the steps to load a password-protected PDF in PDFelement:
| Step 1 | Launch PDFelement on your Windows or Mac computer. If you don’t have it installed, you can easily download and install it from the official website. |
| Step 2 | Click on the “Open File” button to load the password-protected PDF into PDFelement. |
| Step 3 | Enter the password to unlock the PDF file. If you don’t know the password, you won’t be able to access the file or remove the password protection. |
By following these steps, you can easily load a password-protected PDF in PDFelement and start working with it. Remember to enter the correct password to unlock the file and remove the protection. Once the password is removed, you can freely edit, copy, and save the PDF as needed.
Step 2 Remove Password Protection from PDF
If you want to easily remove the password protection from a PDF file, there are several methods you can use. One free and simple way to do this is by using Google Chrome. Follow these steps to know how:
- Open Google Chrome on your Windows or Mac computer.
- Drag and drop the password-protected PDF file into a new tab in Google Chrome.
- Enter the password to open the secured document.
- Click on the Print button or press Ctrl + P on Windows (Cmd + P on Mac).
- In the Print window, select “Save as PDF” from the Destination dropdown menu.
- Click on the Save button to save the PDF file without the password protection.
Another method is by using a PDF editing tool like PDFelement. This software provides more ways to remove password protection from PDF files:
- Open PDFelement on your computer.
- Click on the “File” tab and select “Open” to import the password-protected PDF file.
- Enter the password to unlock the PDF.
- Go to the “Protect” tab and click on “Password” to open the password settings.
- Select the “Remove Security” option to remove the password protection.
- Click on “OK” to save the changes.
These methods work on any Windows or Mac computer, and some also apply to iPhone and Android devices. Removing password protection from PDF files lets you easily work with them, copy content, and save them without the need to enter a password every time. Just remember that removing a password removes the security and encrypts the file, so make sure to protect your documents in other ways if needed.
How to encrypt a PDF file with a password
If you want to protect your sensitive documents, encrypting them with a password is a great way to ensure their security. This step-by-step guide will show you how to easily encrypt a PDF file using different methods on various devices and operating systems.
Method 1: Using Adobe Acrobat Reader
- If you have Adobe Acrobat Reader installed on your Windows or Mac computer, you can easily encrypt a PDF file with a password. Open the file you want to encrypt in Acrobat Reader.
- Click on the “File” menu, then select “Properties” and choose “Security” from the options.
- Click on the “Security Method” dropdown menu and select “Password Security”.
- In the “Password Security” window, check the box next to “Require a password to open the document”.
- Enter a password of your choice in the “Document Open Password” field. Make sure to choose a strong password that combines letters, numbers, and symbols to enhance security.
- Click on “OK” and save the file. Your PDF file is now encrypted and protected with a password.
Method 2: Using Google Chrome
If you don’t have Adobe Acrobat Reader or prefer a free alternative, Google Chrome provides a built-in method to encrypt PDF files on Windows, Mac, and Android devices.
- Open Google Chrome and load the PDF file you want to encrypt.
- Click on the three-dot menu icon in the top-right corner and select “Print”.
- In the “Destination” section, choose “Save as PDF” from the dropdown menu.
- Click on the “Options” link next to “Save” to open the print settings.
- In the “Options” window, click on the “Security” tab.
- Check the box next to “Require a password to open the document” and enter a strong password in the field provided.
- Click on “Save” and choose a location to save the encrypted PDF file.
- Your PDF file is now protected with a password.
Note: These methods only protect your PDF files from unauthorized access. If you want to remove password protection from a secured PDF file or copy content from it, you need to know the password.
PDfelement provides a simple and user-friendly way to remove passwords from protected PDFs. Follow these steps:
- Load the password-protected PDF file in PDfelement.
- Click on the “Protect” tab and select “Password” from the options.
- Click on the “Remove Security” button. PDfelement will prompt you to confirm the action.
- Click on “OK” to remove the password protection from the PDF file.
- You can now freely edit, save, and copy content from the PDF file.
These are just a few of the ways you can encrypt and secure your PDF files. By following these methods, you can ensure the protection of your sensitive documents on different devices and platforms.
How to remove password using PDF reader
If you want to remove the password protection from a PDF file, you can easily do it using a PDF reader. There are several ways to achieve this, but in this article, we will focus on using the popular PDF reader called PDFelement.
PDFelement is a free PDF reader that allows you to load and read PDF files. But what sets it apart is its ability to remove password protection from secured PDFs. Here’s how you can do it:
- Step 1: Download and install PDFelement on your Windows or Mac computer. It is also available for iPhone and Android devices.
- Step 2: Open the PDF file with password protection in PDFelement.
- Step 3: The program will prompt you to enter the password to open the file. Once you enter the password, the protected PDF file will load in PDFelement.
- Step 4: Click on the “Protect” tab and select “Encrypt”.
- Step 5: In the encryption settings, uncheck the option “Enable copying of text, images, and other content”.
- Step 6: Click on the “Apply” button to remove the password protection from the PDF file.
And that’s it! In just a few simple steps, PDFelement lets you remove the password from a protected PDF file. Now you can freely copy, edit, and save the file without any password protection.
Please note that removing password protection from PDF files without the permission of the owner may be against the security policies or legal agreements. Make sure you have the rights to remove the password before proceeding.
These are the steps to remove a password using PDF reader. If you know any other methods or have more tips on removing password protection from PDF files, feel free to share them in the comments below!
Sources:
–
To Sum Up
In summary, there are several methods you can use to save protected PDF files. If you have a password-protected PDF and want to remove the password protection, you can do so using PDFelement on Windows or Mac. This software provides a simple step-by-step process to remove the password and unlock the PDF for editing or copying.
If you don’t want to install any software, there are free online tools available that can help you remove PDF passwords. Simply upload the file to one of these tools, enter the password, and they will remove the protection for you.
Google Chrome also lets you remove password protection from PDFs. Just open the secured PDF in Chrome, enter the password, and then save a copy of the unprotected PDF.
If you are an Android or iPhone user, there are apps available in the app stores that can help you remove PDF passwords. These apps work in a similar way to the online tools, allowing you to load your PDF file and enter the password to remove the protection.
To encrypt your PDF files and add password protection, you can use PDFelement or other PDF editors. This will ensure that your documents are secured and can only be accessed with the correct password.
In conclusion, there are simple ways to remove password protection from PDFs and also to add password protection to secure your files. Whether you are using Windows, Mac, Android, or iPhone, there are various methods available that allow you to easily work with protected PDFs.
Remember to note that removing password protection from a PDF should only be done if you have the necessary permissions to do so. It’s important to respect the security measures put in place to protect sensitive information.
Источники
- PDFelement – provides a simple and secured way to save protected PDF documents by removing the password protection. It works on Windows, Mac, and Android devices, and lets you easily load protected PDF files, enter the password, and save them without any password protection.
- Google Chrome – offers a free and easy method to save protected PDFs. Just open the protected PDF in Chrome, enter the password, and then go to the Print menu. Instead of printing, choose the “Save as PDF” option to save the file without any password protection.
- Adobe Acrobat – if you have Adobe Acrobat installed on your computer, you can remove password protection from protected PDFs. Simply open the protected PDF, enter the password, and go to the “File” menu. Click on “Properties” and then “Security” to remove the password protection.
- Microsoft Word – allows you to save protected PDFs as editable Word documents. Just open the protected PDF in Word, enter the password, and then go to the “File” menu. Choose the “Save As” option and select the Word format to save a copy of the file without any password protection.
These are some of the methods you can use to save protected PDFs. Remember to follow the steps carefully and ensure that you have the necessary permissions to remove the password protection from the PDF files. Note that removing password protection might void any legal or security protection the original PDF had, so use these methods responsibly and only for legitimate purposes.









