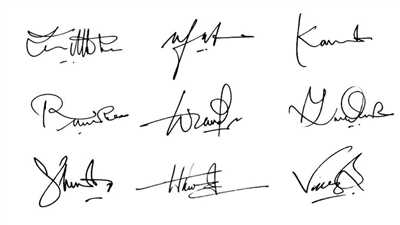
Are you tired of signing important documents by hand? Do you often find yourself making mistakes or struggling to create a consistent signature? With the advent of digital workflows, there is now an easier and more efficient way to sign your name. By creating a stylized digital signature, you can quickly and easily add your signature to any document without the need for pen and paper.
There are a variety of tools and options available to help you draw your signature digitally. One of the most popular options is to use a PDF program or website where you can import your documents and draw your signature directly into the program. Some programs even offer the option to create a custom signature stamp, allowing you to add your signature with just a few clicks of the mouse.
So, how do you draw your signature? The process is simple and can be done in just a few steps. First, open the document you need to sign in your chosen program. Then, select the tool or option to draw your signature. You can choose from a variety of styles, including a basic handwritten signature or a more stylized and customized signature. Once you have selected your preferred style, simply use your mouse or a finger if you’re using a touchscreen device to draw your signature in the designated area.
One of the advantages of drawing your signature digitally is the ability to change its size, position, and transparency. This allows you to ensure that your signature fits perfectly on the document without obstructing any important information. Once you are done drawing your signature, you can save it for future use. Some programs even allow you to save multiple signatures, which can be useful if you need to sign a higher number of documents with different workflows or formats.
Draw Your Signature
When it comes to signing digital documents, having a clear and professional-looking signature is essential. With the variety of options available, you can now start using a digital signature that matches your style and keeps your workflows higher up. In this article, we’ll show you how to draw your signature in a few easy steps.
Step 1: Add a Signature
To draw your signature, you first need to find the right tool on a website or in a PDF. Open the document you need to sign and select the option to add a signature.
Step 2: Draw Your Signature
Once you have the drawing tool open, you can start drawing your signature. You can use your finger if you are using a touch screen device or a mouse if you are on a computer. Take your time and make sure your signature looks neat and stylized.
Step 3: Save and Use Your Signature
After you have drawn your signature, you can save it and start using it for signing documents. You have the option to save your signature in a variety of formats to fit your needs. The signature can be downloaded and saved as an image or directly imported into a document. You can also set your signature as the default so that it will be automatically inserted whenever you need to sign something.
With these simple steps, you can easily draw your signature and start using it for signing digital documents. Forget about changing your handwriting or making a mistake – your signature can now stay consistent and professional on any document you sign.
Enjoy the advantages of using a digital signature and incorporate it into your work processes. Sign PDFs, contracts, or any other important documents with ease and confidence. Your drawn signature will give a personal touch to your digital files and make them look more authentic.
| Advantages of a Digital Signature |
| – Easy to create and use |
| – No need to print and scan documents |
| – Faster signing process |
| – Can be used on multiple devices |
| – Ensures the integrity and authenticity of documents |
Advantages of Draw Signature
When it comes to signing documents, drawing your signature has several advantages. Here are three main advantages of using a draw signature:
- Custom Signature: Drawing your signature allows you to create a unique and personalized signature that reflects your style and handwriting. Unlike a default signature that is often generated by a program or imported into the document, a drawn signature adds a personal touch to your documents.
- Digital Workflows: In today’s digital age, most document workflows take place online. By drawing your signature, you can easily add your signature to digital documents, such as PDFs, without the need to print, sign by hand, and scan the document back into a digital format. This not only saves time but also helps in saving paper and the environment.
- Ease of Use: Drawing your signature is a simple process that can be done in just a few steps. To draw your signature, you can use a variety of options, such as a stylized mouse, a finger on a touchpad, or even a touchscreen device. This flexibility allows you to find a drawing tool that works best for you and enables you to quickly and easily sign documents online.
Overall, drawing your signature offers higher flexibility and customization compared to other signature methods. With the advantages of draw signature, you can confidently and conveniently sign documents in a digital format, regardless of the device or program you are using. Get started by selecting a suitable drawing tool, opening the document you need to sign, and then click on the designated area to start drawing your signature. If you make any mistake, you can easily undo and make changes before finalizing the signature. The drawn signature can be saved in various formats and downloaded as needed. Once done, you can send the signed documents without any hassle or delay.
Your Digital Signature Has Been Downloaded
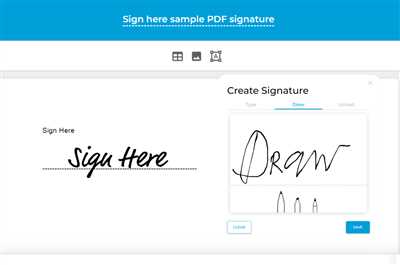
Once you have created your digital signature, whether it’s handwritten or stylized using a program, you can easily add it to your PDF documents. There are several advantages to using a digital signature, such as the ability to sign multiple documents quickly, the option to select from a variety of styles, and the convenience of signing documents online without the need for printing, signing by hand, or scanning.
When you download your digital signature, you will find that it is saved in one of three formats: PDF, PNG, or JPEG. The default format will depend on the program or website you are using to draw your signature. You can always change the format according to your preferences and requirements.
To start signing documents with your digital signature, follow these steps:
- Open the PDF document you need to sign.
- Click on the “Signature” or “Stamp” option, usually located in the toolbar or under the “Tools” menu.
- Select the option to add a digital signature.
- If you haven’t done so already, import or draw your digital signature into the program. This can be done by clicking on the “Import” or “Draw” button and following the on-screen instructions.
- Choose the style and size of your digital signature. You may also have the option to change the transparency or add a custom background.
- Position your digital signature over the desired location on the document using your mouse or finger if you are using a touchscreen device.
- Once you are satisfied with the placement, click “Done” or “Save” to finalize your signature.
By following these simple steps, your digital signature will be added to the document and can be saved and sent as needed. Remember to double-check for any mistakes or changes that may need to be made before finalizing your signature.
Using a digital signature eliminates the need for printing, signing by hand, and scanning, saving you time and effort. It also provides a higher level of security and authenticity compared to traditional handwritten signatures. Start using your digital signature today to streamline your workflows and enhance the signing process for your PDF documents.
Select a signature style

When it comes to drawing your signature, there are several options available to you. Depending on the context and your personal preferences, you can choose a signature style that best suits your needs. Here are three common signature styles:
- Handwritten signature: This is the most traditional style of signature, where you actually draw your signature using a pen or pencil. You can then scan or take a photo of your signature and save it as an image file. This style allows for the most personal touch and authenticity, but it may take some practice to get it just right.
- Digital signature: If you prefer a more convenient and efficient method, you can use a digital program or tool to create your signature. Many websites and software programs offer signature-creating tools that allow you to draw your signature using your mouse or finger. Once drawn, you can save your signature in various formats such as PNG or JPEG. The advantage of a digital signature is that it can be easily added to documents and PDFs with just a few clicks.
- Stylized signature: For those who want a unique and artistic signature, a stylized signature style can be a great option. This style involves creating a signature using pre-made templates or fonts that mimic handwritten signatures. You can choose from a variety of styles, including elegant and bold designs. The advantage of a stylized signature is that it offers a higher level of customization and creativity compared to other styles.
Whichever style you choose, it’s important to keep in mind the purpose of your signature. Make sure it is easy to read and distinguishable from any other marks or mistakes on the document. If you make a mistake while signing a PDF, for example, you may need to start the signing process over again. Once your signature has been drawn or selected, you can start using it to sign documents, contracts, or any other legal or official papers.
How to Draw Signature in PDFs
If you need to sign a digital document, drawing your signature directly in PDFs can be a quick and convenient option. By creating a custom signature, you can add a personal touch to your workflows and sign documents with ease. Here are the steps on how to draw your signature in PDFs:
Step 1: Find a drawing tool
Start by finding a drawing tool on your device, such as a mouse or a digital pen. Depending on the program or website you are using to open your PDF, you may have a default drawing tool available.
Step 2: Open the PDF
Open the PDF document that you need to sign. Click on the “Sign” or “Add Signature” option, which is usually located in the toolbar or under the “Tools” menu.
Step 3: Select the drawing tool
Select the drawing tool of your choice. You can use your mouse, finger, or a stylized digital pen depending on what is available to you. Some programs also offer a variety of styles and options, such as changing the color or thickness of the drawing tool.
Step 4: Draw your signature
Click or tap on the area where you want to place your signature, and then start drawing your signature. You can draw your signature with your mouse or stylus, or use a finger if you are using a touch screen device.
Step 5: Save your signature
Once you are satisfied with your drawn signature, save it by clicking on the “Save” or “Apply” button. The signature will be added to the document, and you can also choose to save it for future use.
Advantages of drawing your signature in PDFs:
Drawing your signature directly in PDFs has several advantages:
- It is quick and convenient.
- You can add a personal touch to your signatures.
- There is no need to scan or import your signature from another document.
- You can easily sign multiple documents without the need to re-draw your signature each time.
- PDFs can be easily shared and downloaded in various formats, ensuring your signature is always visible.
- By drawing your signature, you can also avoid the possibility of making a mistake when importing a signature.
So next time you need to sign a document, consider drawing your signature directly in PDFs to streamline your signing process!
Step 1 Import the PDF
To start signing your documents digitally, you first need to import the PDF file that you want to add your signature to. Most PDF programs allow you to do this with a variety of options. Here’s how to import a PDF file in three simple steps:
1. Open the PDF document: Find the PDF file on your computer that you want to import into the program. With your mouse, hover over the document and click to open it.
2. Select the signature tool: Once the PDF document is open, you will need to find the signature tool. In most programs, this is represented by a pen or pencil icon. Click on the signature tool to start drawing your signature.
3. Draw your signature: With the signature tool selected, you can now start drawing your signature. You can either use your finger if you’re using a touch screen device or use your mouse if you’re using a computer. The program will provide you with a default stylized signature, or you can create a custom one by changing the style and size of the signature.
Once your signature is drawn, you can add it to the document by clicking on the desired area. The program will offer options to keep the signature as is or adjust the transparency if needed. Once done, save the document and your signature will be added.
Importing PDFs and drawing signatures digitally has a number of advantages. It allows for a higher level of customization, eliminates the need for physical paperwork, and can be easily saved and sent electronically. Additionally, the digital signature can be used as a stamp on a website, downloaded document, or other workflows.
Step 2: Create Custom Stamp
Once you have completed the initial steps of learning how to draw your signature, you can move on to creating a custom stamp that you can use to sign documents in a digital format. Follow these steps to create your own custom stamp:
- Open the program or website that you have downloaded or imported your handwritten signature into. This could be a drawing tool, a PDF editor, or any other program that allows you to work with digital documents.
- Select the option to add a stamp or signature to the document.
- Click on the “Create Custom Stamp” or similar option to start creating your stamp.
- Using your mouse or a stylus, draw your signature in the designated area. Remember to keep it in your desired style and make any changes if needed.
- Once you are done drawing your signature, click on the “Save” or “Done” button to save your custom stamp.
- You can now use this custom stamp to sign documents in various formats, such as PDFs. Simply select the stamp tool, choose your saved signature, and place it where you need to sign the document.
- One of the advantages of using a custom stamp for your signature is that you can easily apply it to multiple documents without having to draw it every time.
- Furthermore, if you make a mistake or want to change your signature in the future, you can simply edit your custom stamp and save the new version.
- Another advantage is that a digital signature created with a custom stamp offers higher transparency and security compared to a stylized finger-drawn signature.
- When sending PDFs or using digital workflows, you will often find options to import custom stamps as well, making it convenient to use your signature across different platforms and programs.
By following these steps, you can create your own custom stamp and easily sign digital documents with your signature.
Step 3 Add Custom Stamp
Once you have drawn your signature and saved it in a suitable format (such as PNG or JPEG), it’s time to add it as a custom stamp to your PDF documents. Adding a custom stamp allows you to easily apply your signature to any document you need to sign.
To add a custom stamp, start by opening the PDF document you want to sign. Then, click on “Tools” in the top menu bar and select “Comment”. From the options that appear, click on “Create Custom Stamp”.
A pop-up window will appear, allowing you to select the image file of your signature. Click on “Browse” and find the file you saved in Step 2. Once you have selected it, click on “Open”.
In the next step, you can give your stamp a name and choose its category. This will help you find and organize your custom stamps in the future. You can also choose the transparency of the stamp, allowing you to adjust its appearance to your liking.
After you have made all the necessary changes and selections, click on “OK” to create your custom stamp. It will now be available in your stamp library.
To use your custom stamp, simply click on the “Stamp” tool in the top menu bar and select your custom stamp from the list. Then, click on the area where you want to place your signature in the PDF document. You can also adjust the size and position of the stamp using your mouse or finger.
By adding a custom stamp of your signature to your PDF documents, you can streamline your workflows and keep the signing process efficient and mistake-free. Whether you need to sign and send a variety of documents or just want to add your signature to a downloaded PDF from a website, the custom stamp has got you covered.









