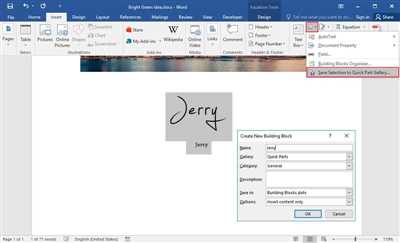Adding a signature to your Word documents can bring a more personal touch to your work. Whether you want to sign a digital file or convert a scanned document into an electronic format, Microsoft Word provides several methods to add a signature effortlessly.
One simple way to add a signature is to use Word’s AutoCorrect feature. First, you need to create a signature in the format you want, such as typing your name. Then, go to the Word Options in the File menu and select Proofing. From there, click on AutoCorrect Options. In the AutoCorrect tab, you can add your signature text in the “Replace” field, and Word will automatically replace it with your desired signature whenever you type it in a document.
Another method to add a signature in Word is by using the Signature Line feature. This feature is more suitable for creating digital signatures. To add a signature line, go to the Insert tab in the Word ribbon, click on Signature Line, and select the option “Microsoft Office Signature Line”. A dialog box will appear, allowing you to input your name and any additional info you want to include. Once you click OK, a signature line with your name will be inserted into the document, ready for you to sign electronically.
If you have a scanned image of your signature that you want to add to a Word document, you can follow these steps. First, open the document in which you want to add the signature. Then, go to the Insert tab, click on Pictures in the Illustrations group, and select the scanned image of your signature from your computer’s gallery. After inserting the picture, you can use Word’s image editing tools to crop or adjust the image as needed. Finally, place the signature in the desired location within the document.
Adding a signature in Word is a straightforward process that can save you time and make your documents more professional. Whether you opt for a digital signature or a scanned one, Word offers the ease and flexibility to accommodate your signing needs. With just a few simple steps, you can learn how to add a signature in Word and unlock the full potential of this powerful Microsoft tool.
How to create an electronic signature in Microsoft Word
Creating an electronic signature in Microsoft Word is a simple and convenient way to add a personal touch to your documents. With this digital signature, you can easily sign and validate your files without the need for a physical signature.
To create an electronic signature in Microsoft Word, follow the steps below:
Method 1: Using the AutoCorrect feature
- Open the Word document that you want to add your electronic signature to.
- Select the text or place where you want to add the signature.
- Click on the “File” tab at the top left corner of the screen.
- In the Info pane, click on “Protect Document” and then select “Add a Digital Signature”.
- In the digital signature gallery, select “Signatures” and then click on “New” to create a new signature.
- Enter your name or any other information you want to include in the signature.
- If you have a scanned image of your signature, click on “Select Image” and choose the file from your computer.
- Adjust the size and position of the signature using the crop and resize options.
- Click on “OK” to save the signature.
- Once you have created your signature, you can easily add it to any Word document by following the same steps above.
Method 2: Using the AutoText feature
- Open the Word document that you want to add your electronic signature to.
- Select the text or place where you want to add the signature.
- Type the name or any other text that you want to convert into an electronic signature.
- Select the text, right-click on it, and click on “Add to AutoCorrect”.
- In the “Replace” box, type a unique code or abbreviation that you will use to insert the signature.
- Click on “OK” to save the AutoCorrect entry.
- Now, whenever you want to add the signature, simply type the code or abbreviation you created and Word will automatically replace it with your electronic signature.
Remember, the steps above demonstrate how to create an electronic signature in Microsoft Word. However, it’s important to note that the electronic signature feature in Word is only valid for internal use and does not provide the same legal validity as a handwritten signature.
Now that you know how to create an electronic signature in Microsoft Word, you can add a personal touch to your documents with ease. Whether you choose to use the AutoCorrect or AutoText method, the process is simple and straightforward. Give it a try and see how this feature can help streamline your document signing process.
Creating a digital signature in Microsoft Word
If you want to add a digital signature to your Microsoft Word documents, there are a few simple steps you can follow to create and add one. This feature is especially useful for electronic signatures, as it saves time by eliminating the need to print and physically sign documents.
Step 1: Create a signature
To start, you need to create a digital signature that can be inserted into your Word documents. There are a few methods you can use:
- Method 1: Using the AutoSign feature in Microsoft Word, you can create an electronic signature that is based on your name. Word will then take this piece of text and convert it into a digital signature.
- Method 2: If you already have a scanned image of your signature, you can use a scanner to convert it into a digital format. Once you have the scanned image, you can crop it and save it as a file that can be inserted into Word.
Step 2: Add your signature to a Word document
Once you have created your digital signature, you can add it to your Word documents using the following steps:
- Select the part of the document where you want to add your signature.
- Go to Insert tab, click on Signature Line in the Text group.
- In the Signature Setup dialog box, enter your name in the Suggested signer box. You can also add additional information, such as your title or company name, in the Suggested signer’s title box.
- Check the Allow the signer to add comments in the Sign dialog box checkbox if you want to give others the option to add comments when they sign the document. This is optional.
- Click on OK.
Once you have added the signature line, your document will now have a placeholder for your signature. When someone signs the document, their digital signature will replace this placeholder.
Note: Microsoft Word also provides other options for adding electronic signatures, such as using a Microsoft Office signature gallery or an image of your actual signature. The steps outlined above are just one method for creating a digital signature in Word.
Learning how to create a digital signature in Microsoft Word can be a valuable skill, particularly for those in arts, science, or any field that involves creating and managing documents. With this feature, you can easily add electronic signatures to your Word documents, saving time and ensuring the integrity of your files.
Источники:
– Microsoft Support: Add or remove a digital signature in Office files
– Microsoft Support: What is a digital signature?
– Microsoft Support: Add or remove a digital signature in Office files
Method1 Adding An Electronic Signature To MS Word
If you want to add an electronic signature to your documents in Microsoft Word, there are several methods you can use. One of the easiest ways is to create a digital signature using Word’s built-in signature gallery. Here is a step-by-step guide on how to do it:
- Open the document in Word that you need to add a signature to.
- Click on the “Insert” tab at the top of the Word window.
- Select “Signature Line” from the “Text” group.
- A Signature Setup window will appear. Fill in the necessary information, such as the signer’s name and title, and click “OK”.
- A signature line will be inserted into the document. You can resize or move it if needed.
- To add an electronic signature, select the signature line.
- Click on the “Insert” tab again and this time select “Picture” from the “Illustrations” group.
- Choose the image file of your signature that you want to use.
- The selected image file will be inserted into the signature line.
- Resize or crop the image as necessary to fit within the signature line.
- Save the document.
By following these simple steps, you can easily add an electronic signature to your MS Word document. Once the document is saved, the signature will be embedded and can’t be tampered with. This method is particularly useful when you need to sign and convert documents into a digital format with ease.
It’s worth noting that this method only works for adding an electronic signature created from an image file. If you prefer to use a handwritten signature or an electronic signature pad, you may need to explore other ways to add your signature to the Word document.
Adding an electronic signature to your documents not only saves time, but it also adds a touch of professionalism. Learn how to add your signature to Word documents today and start enjoying the convenience it brings.
Sources:
– Microsoft Word Autocorrect: The Ease of Adding Your Signature Using MS Word
– Martial Arts & Science: Adding Electronic Signatures to MS Word Documents
– How to Create a Digital Signature in Word Doc
What Is An Electronic Signature

An electronic signature, also known as an e-signature, is a digital method to indicate acceptance or approval on electronic documents. It is a way to conveniently and securely sign documents without the need for printing, scanning, or mailing. With electronic signatures, you can easily add your signature to Word documents with ease and efficiency.
Electronic signatures are widely used in various industries and are recognized legally in many countries. They provide a faster and more convenient way to sign documents, saving time and effort. Instead of going through the traditional process of printing a document, signing it with a pen, scanning it back into digital format, and then sending it, you can use an electronic signature to directly sign the document digitally.
There are different methods to add an electronic signature in Microsoft Word. Here are a few steps you can follow:
- Method 1: Using Microsoft Word’s Signature Gallery
- Open the Word document you want to add a signature to.
- Click on the Insert tab in the top menu.
- In the Text group, click on the Signature Line option.
- A dialog box will appear. Fill in the necessary information such as your name, title, and email.
- Click on the OK button to insert the signature line.
- You can now add your digital signature by drawing it using a touchscreen or using a scanned image of your signature.
- Once you have added the signature, you can further customize it by right-clicking on the signature line and selecting Signature Setup.
- Method 2: Creating an AutoCorrect Entry
- Open the Word document you want to add a signature to.
- Type the text or image of your signature that you want to use.
- Select the signature text or image.
- Click on the File tab and select Options.
- In the Word Options dialog box, click on the Proofing category.
- Click on the AutoCorrect Options button.
- In the AutoCorrect tab, type a unique keyword for your signature in the “Replace” field (e.g., “mysignature”).
- In the “With” field, type the exact text or image of your signature.
- Click on the Add button, then click on OK to close the dialog boxes.
- Now, whenever you type the keyword you specified, it will be replaced with your signature.
These methods can help you easily add your electronic signature to Word documents, saving time and effort in the process. With the ease of electronic signatures, you can quickly sign and share important documents without the hassle of printing, scanning, or mailing physical copies.
Remember to crop and convert your scanned signature into a digital format before using it as an electronic signature for a cleaner look. The above steps provide an overview of how to add an electronic signature in Word, but you can explore more features and methods to customize your signature further.
With the use of electronic signatures, you can streamline your document signing process and maintain a digital trail of signatures for easy reference. It is a convenient and efficient way to add your personal touch to important documents.
So, whether you are in the arts, science, martial arts, or any other field, electronic signatures offer a convenient and efficient way to sign documents with ease. Take the steps mentioned below and learn how to add your electronic signature in Word to save time and effort.
(Sources: Microsoft support documentation, online tutorials)
How To Add An Electronic Signature To A Word Doc
Adding an electronic signature to a Word document is a simple process that can save you time and effort. With the ease and convenience of digital signatures, you no longer need to manually sign physical documents. Instead, you can sign your Word docs electronically, making it easier to manage and share your files.
Here’s a step-by-step guide on how to add an electronic signature to a Word document:
- Open the Word document that you want to add the signature to.
- Select the area where you want to add the signature. You can either add it in the main body of the document or in the margins.
- Once you have selected the area, go to the “Insert” tab in the MS Word toolbar.
- Click on the “Signature” option in the toolbar. This will bring up a gallery of signature options.
- Choose the method you want to use for creating your electronic signature. There are several options available, including drawing your signature using a digital pen or finger, typing your name and selecting a font, or uploading a scanned piece of your signature.
- Follow the prompts to create your signature. If you are using the drawing option, you can take your time to create the perfect signature.
- Once you have created your signature, click on “Save” or “OK” to add it to your Word document.
- Your electronic signature will now appear in the selected area of your Word document. You can resize, crop, or move it around as needed.
- Finally, save your Word document with the added electronic signature. You can now conveniently share the document with others, knowing that it is legally signed.
Adding an electronic signature to a Word document is a great way to streamline your document signing process. It eliminates the need for a physical signature, saves time, and ensures the integrity of your documents. Whether you are in the field of science, arts, or any other industry, learning how to add an electronic signature to a Word doc is a valuable skill that can benefit anyone.
For more information on how to add an electronic signature to a Word document, as well as additional tips and tricks, you can refer to online sources and tutorials. There are plenty of resources available that can help you master this feature and make the most out of it.
Using AutoCorrect to Add Signatures
In Microsoft Word, there is a helpful feature called AutoCorrect that can be used to easily add signatures to your documents. This feature can save you time and make the process of creating signatures a breeze.
Here’s how to use AutoCorrect to add signatures:
1. First, select the document or part of the document where you want to add the signature.
2. Next, go to the “File” tab and click on “Options”.
3. In the “Word Options” dialog box, select “Proofing” from the left-hand menu.
4. Click on the “AutoCorrect Options” button.
5. In the “AutoCorrect” dialog box, select the “AutoCorrect” tab.
6. Now, in the “Replace” box, type the name or text that you want to use as your signature.
7. In the “With” box, type or insert the actual signature or image that you want to use.
8. Click on the “Add” button.
9. Finally, click on the “OK” button to close the AutoCorrect dialog box.
Once you have completed these steps, whenever you type the name or text that you specified in the “Replace” box, Word will automatically replace it with your signature, making it easy and quick to add signatures to your documents.
This method is especially useful if you often need to add signatures to your documents or if you are creating digital or electronic files that require signatures. Instead of having to manually insert signatures, AutoCorrect takes care of the task for you.
Keep in mind that this method is optional and can be customized to fit your preferences. You can also add parts of your signature or format it in different ways by following the same steps mentioned above.
Now that you know how to use AutoCorrect to add signatures, you can save time and effort when it comes to signing your documents in Microsoft Word.
Sources

Adding a signature to a Microsoft Word document can be done in a few different ways. Below are some methods you can use to create and add a signature to your Word file:
- Method 1: Using the AutoText feature
- Open the document in Microsoft Word that you want to add a signature to.
- Select the text or create a new text where you want to add the signature.
- Go to the “Insert” tab in the Word toolbar, then click on “Quick Parts” and select “AutoText”.
- In the AutoText gallery, select the option that best represents your signature, or if you haven’t added one yet, click on “New Building Block”.
- Enter a name for your signature, choose a format if desired, and click “OK” to save your signature.
- In the future, whenever you want to add your signature to a document, simply type the name you assigned to it and Word will automatically insert the signature.
- Method 2: Using a scanned image
- Scan your signature using a scanner or any electronic device that can capture an image.
- Save the scanned image in a format that Word can recognize, such as .jpg or .png.
- Crop the scanned image if needed, using an image editing tool or software.
- In your Word document, place the cursor where you want to add the signature.
- Go to the “Insert” tab in the Word toolbar, click on “Pictures”, and select the scanned image of your signature.
- Resize and position the signature image as desired.
- Save the document.
- Method 3: Using a digital signature
- If you want to create a digital signature, you may need to learn more about specific software or services that offer this feature.
- Some options include signing a document electronically using programs like Adobe Acrobat, DocuSign, or other similar software.
- Research and choose the method that suits your needs and provides the level of security you want.
Remember, adding a signature to your Word documents can enhance professionalism and provide ease of authenticity. Choose the method that works best for you and the type of document you are working with!