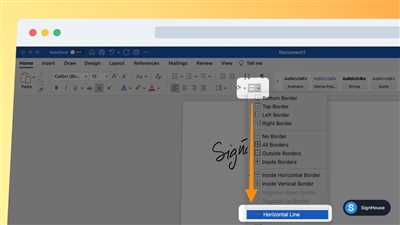If you frequently edit and send important documents, there may be a need for you to protect your content and enter a custom signature. But how can you do that in Microsoft Word? Here’s a step-by-step guide on how to insert a signature in Word.
Step 1: Use Apowersoft PDF Converter
To make the process easier, you can use the Apowersoft PDF Converter. This program allows you to convert your Word documents into PDFs, then insert a signature into the PDF.
Step 2: Open the Doc You Want to Edit
After installing Apowersoft PDF Converter, open the Word document that you want to add a signature to. From the program’s interface, select the “Add Picture” option.
Step 3: Select the Picture of Your Signature
From your computer’s files, select the picture of your signature that you want to insert. The converter will then prompt you to choose the location where you want the signature to be placed.
Step 4: Insert Your Signature
Once you’ve selected the desired location, click “Insert” to add your signature to the Word document. You can then save the document and send it with your customized signature.
By following these simple steps, you can easily add a custom signature to your Word documents and protect your content. Now you can confidently send important files with your personal touch!
Источники: 1. Apowersoft PDF Converter – https://www.apowersoft.com/pdf-converter
Inserting a signature into Word
If you want to add a signature to a Word document, you can follow a few simple steps to insert it easily. There are different ways to put a signature into a Word document, so here’s a guide on how to do it:
- Open Microsoft Word on your computer and then open the document that you want to insert your signature into.
- Select the location in the document where you want to insert the signature. You can use the cursor to enter the desired spot.
- There are several ways you can insert a signature in Word. You can create a custom signature using the drawing tools in Word, insert a picture of your signature, or use other programs to add a signature. If you want to use a picture of your signature, you will need a scanned image or a digital photo of it.
- If you have a scanned image or digital photo of your signature, you can insert it as a picture into your Word document. To do this, click on the “Insert” tab in the Word interface, then click on “Pictures” to select the image file from your computer’s storage.
- Once you have selected the picture of your signature, you can resize or reposition it as needed to fit into the document. You can also edit the picture if you want to make any changes.
- If you want to protect the signature from being edited, you can add a password to the Word document. This step is optional, but it provides an extra layer of security.
- To add a password to your Word document, go to the “File” menu and select “Protect Document” option. Then, choose “Encrypt with Password” and enter a password of your choice. Save the document to apply the password.
- After you have inserted and customized your signature, you can save the document. You can send the Word document with the inserted signature as an attachment, or you can save it as a PDF and send that instead.
These are the basic steps to follow when inserting a signature into a Word document. There are other programs and methods that you can use to insert a signature, such as Apowersoft PDF Editor, but the process will be similar. Just remember to follow the steps and customize the signature as desired!
Sources: Word Support, Apowersoft
How to Insert a Signature in Word
If you want to add a signature to a Word document, there are several ways you can do it. One option is to use a program like Apowersoft PDF Converter, which allows you to insert a signature into a PDF and then convert it into a Word document. Another option is to use the built-in features of Microsoft Word itself to create and insert a custom signature.
Here’s a step-by-step process on how to insert a signature in Word:
- Open the Word document that you want to insert the signature into.
- Select the location in the document where you want the signature to appear.
- Click on the “Insert” tab at the top of the Word interface.
- In the “Text” group, click on the “Signature Line” button. This will open a pop-up window.
- In the pop-up window, enter your custom signature text and any other information you want to include, such as a title or the date.
- If you want to protect the signature and prevent it from being edited, you can set a password by clicking on the “Protect Document” button.
- Click “OK” to insert the signature into the document.
There you have it! By following these simple steps, you can easily insert a signature into your Word documents and protect the content from being edited. Whether you prefer to use a program like Apowersoft PDF Converter or the built-in features of Microsoft Word, adding a custom signature is a straightforward process.
How to Protect the Content of the Word Doc
When working with Word documents, it is important to protect the content to prevent unauthorized access and modifications. Here are 4 ways to protect your Word documents:
| Steps | Process |
|---|---|
| 1 | Open the Word document that you want to protect. |
| 2 | Select the “File” tab and click on “Protect Document”. |
| 3 | Choose the option that suits your needs. You can add a password to the document, restrict editing or apply a custom watermark. |
| 4 | If you choose to add a password, enter the password that you want to use to protect the document. |
By following these steps, you can protect the content of your Word documents and ensure that only authorized individuals can access and make changes to them.
There are other programs and online tools, such as Apowersoft PDF Converter, that allow you to convert and edit PDFs with an interface similar to Word. You can also insert a signature, stamp or picture into your document to make it more personalized.
Microsoft Word provides various ways to protect the content of your documents, so choose the method that best suits your needs and requirements.
Use Apowersoft PDF Converter

Here are the steps to follow:
Step 1: Open Apowersoft PDF Converter and select the PDF file that you want to convert.
Step 2: In the program’s interface, you’ll see a section where you can enter a password if the PDF is protected. If there is no password, you can skip this step.
Step 3: After the PDF is open, you can edit its content. There are other ways to edit the document if you want to make any additional changes.
Step 4: To insert your signature, click on the “Insert” button and select “Signature.” You can then create a custom signature by using a picture, or you can choose from the available pre-made signature stamps.
Once you have selected or created your signature, it will be added to the document. You can then position and resize it according to your preferences. If you want to protect your signature from being edited, you can also make it read-only.
After you have finished editing the document, you can save it. The converted Word document will now contain your inserted signature.
Now you know how to use Apowersoft PDF Converter to insert a signature into your Word documents. It’s a simple and effective process that allows you to add a personalized touch to your files. Try it out and enjoy the convenience it brings!
Use Microsoft Word
If you want to add a signature to your documents, Microsoft Word offers several ways to do it. Here’s a step-by-step process on how to insert a signature into your Word document:
Step 1: Open Microsoft Word. If you don’t have the program, you can download and install it from the official Microsoft website.
Step 2: Open the document that you want to insert the signature into.
Step 3: Click on the “Insert” tab in the Word interface. There, you will find the “Signature” option.
Step 4: Select the “Signature” option, and then choose the type of signature you want to insert. You can either create a custom signature or use an existing one.
Option 1: If you want to create a custom signature, click on the “Add Signature” button. Follow the steps to create your custom signature, such as drawing it using the mouse or stylus, typing your name, or inserting an image.
Option 2: If you have a signature saved as a picture or in another document, click on the “Insert Signature” button. You will be prompted to browse and select the file that contains your signature.
Step 5: After inserting the signature, you can edit its size, position, or other properties if needed.
Step 6: If you want to add a password to protect your signature from being modified, click on the “Protect Signature” button. Enter a password, and then click OK.
Step 7: Once you have added and customized the signature, save the document. It’s now ready to be sent with your signature included.
Note: There are other ways to insert a signature into a Word document. You can use third-party programs or online converters to create a signature and then insert it into your document. One example is Apowersoft PDF Converter, which allows you to convert a document into a PDF and add a signature as a stamp.
How to Put Signature in PDFs
If you are looking to put a signature in your PDF documents, there are several ways to do so. In Microsoft Word, you can insert a signature as a stamp or use other methods to add your signature. Here are 4 steps to follow:
- Open the PDF document you want to add your signature to.
- Select the “Insert” tab in the program you are using, such as Microsoft Word.
- Click on the “Picture” option to insert a picture of your signature.
- Enter your password, if there is one, to protect the content of the PDF document.
If you want to create a custom signature, there are 3 ways you can do this:
- Use a program like Apowersoft PDF Converter to create a signature and then insert it into your PDF document.
- Follow the steps above to create a signature in Microsoft Word and then convert the document to a PDF.
- Find a program or online service that allows you to create a digital signature and insert it into your PDF document.
There you have it – the process of how to put a signature in your PDF documents. Make sure to follow the steps carefully and your signature will be added in no time!
Here are some sources where you can find more information on how to insert a signature in PDFs:
Step 1: Open PDF
If you want to insert a signature into a Word document, here’s how you can do it. The first step is to open the PDF document that you want to add a signature to. There are several ways you can open a PDF in Microsoft Word. Here are a few methods:
| Method 1: Use Microsoft Word’s built-in converter |
| 1. Open Microsoft Word. |
| 2. Click on the “File” tab, then select “Open”. |
| 3. In the “Open” dialog box, navigate to the location of the PDF file you want to open and select it. |
| 4. Click on the “Open” button to open the PDF document in Microsoft Word. |
Method 2: Use Apowersoft PDF Converter
| 1. Download and install the Apowersoft PDF Converter program. |
| 2. Open the program and select “To Word” from the main interface. |
| 3. Click on the “Add PDF File” button to import the PDF document you want to convert. |
| 4. Once the PDF is imported, click on the “Convert” button to convert the PDF to a Word document. |
| 5. After the conversion process is complete, you can open the converted Word document in Microsoft Word. |
Whichever method you choose, once you have opened the PDF document in Microsoft Word, you can proceed to the next step in the process of inserting a signature.
Step 2: Create a Custom Stamp
After you’ve converted your document to a PDF or opened it in Apowersoft’s PDF Converter with the stamp picture of your signature, here’s how you can add that custom signature to your Word document:
- Open the Word document in Microsoft Word or any other program you want to use for editing.
- Select the area or content of the document where you want to insert your custom signature stamp.
- Go to the “Insert” tab in the Word interface, then click on the “Pictures” option.
- A window will appear where you can browse your computer files and select the custom stamp picture or signature that you want to insert into your Word document. Select the desired picture and click “Insert”.
- If there’s a question about the size or orientation of the stamp, you can edit it as needed using the tools provided by the program.
- Once you’ve inserted the custom stamp, you can protect the document by adding a password or other ways to secure it.
That’s how you can insert a custom signature stamp into your Word documents using Apowersoft’s PDF Converter and Microsoft Word. Follow these steps and you’ll be able to create your own unique signature stamp to use in all your PDFs and other documents!
Step 3: Add Custom Stamp
Once you have converted your PDF to a Word document and opened it in Microsoft Word, you can now proceed with adding a custom stamp or signature to the content. Here are the steps to follow:
- Select the “Insert” tab in the Microsoft Word program’s interface.
- Click on the “Pictures” button to insert an image into your document.
- In the file explorer window, navigate to the location where you have saved your custom stamp or signature image.
- Select the image file and click “Insert” to add it to your Word document.
- You can now move and resize the image as needed, using the handles that appear when you click on it.
- If there is any necessary editing or alignment required for the image, use the tools provided in the Word program.
- To protect your document, you can also choose to add a password to it. Click on the “File” tab, select “Protect Document,” and follow the steps to set a password.
- Once you are satisfied with the changes made, save the document.
- You can now send the document with the custom stamp or signature to others.
Here’s how you can add a custom stamp or signature to a Word document using Microsoft Word. By following these steps, you will be able to create a professional look and personalize your documents.
It is important to note that there are other ways to add a stamp or signature to a Word document. One popular option is to use PDF converter tools, such as Apowersoft PDF Converter, which allow you to convert PDFs to Word and then follow the process mentioned above to insert a custom stamp or signature into the content of the document.
Make sure to have the necessary image file ready and follow the steps mentioned above to add a custom stamp or signature to your Word document.
Step 4 Edit Custom Stamp
Once you have created a custom stamp in Microsoft Word, you may want to edit or modify it in some way. This step will show you how to do that.
To edit your custom stamp, follow these steps:
- Open the program or software that you used to create the stamp. For example, if you used Apowersoft PDF Converter, open the program.
- Select the “Edit” option from the menu bar. This will allow you to make changes to the stamp.
- Within the editing interface, locate the source or content of the stamp. Here’s where you can add or remove text, insert images or other elements, and modify the design as desired.
- Save the changes you made to your custom stamp, so that the program will use the edited version from now on.
By following these steps, you can easily edit your custom stamp and make any necessary adjustments. Whether you want to insert a signature, protect your documents with a password, or use other ways to add content, the editing process will allow you to do so.
Sources
Here are 4 ways to put a signature in Word documents:
- Using Microsoft Word’s built-in signature feature:
- Open the Word document you want to add a signature.
- Select “Insert” on the Word toolbar.
- Click on “Signature Line” in the “Text” group.
- Follow the steps to create a custom signature line or use a pre-defined one.
- Enter your signature in the dialog box that appears.
- Inserting a scanned image of your signature:
- Scan your signature and save it as an image file (e.g., JPEG or PNG).
- Open the Word document you want to add the signature.
- Select “Insert” on the Word toolbar.
- Click on “Picture” in the “Illustrations” group.
- Navigate to the location of the scanned signature image and select it.
- The image of your signature will be inserted into the Word document.
- Using a program like Apowersoft PDF Converter:
- Use an online converter like Apowersoft PDF Converter to convert your Word document into a PDF.
- Edit the PDF document and add your signature using the program’s interface.
- Save the edited PDF document with your signature.
- You can then send the PDF with your signature to others.
- Using other third-party programs:
- There are various other programs available that allow you to insert signatures, such as Adobe Acrobat and Nitro PDF.
- These programs typically provide more advanced features to protect and customize your signature.
- Follow the instructions provided by the specific program you choose to use.
These are the 4 main ways to put a signature in Word documents. Choose the method that best suits your needs and preferences.