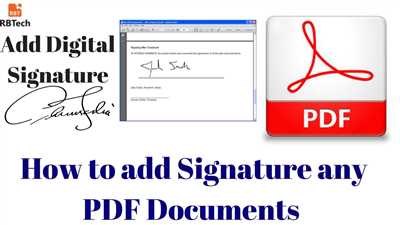If you want to add a digital signature to your documents, there are several solutions available. Microsoft’s Word and PDF documents can be signed using different methods, including the built-in options. In this article, we will discuss how to put a digital signature using the advanced features of ApowerPDF.
To start, download and install ApowerPDF on your computer. Once you have it installed, open the document you want to sign in ApowerPDF. Go to the “Advanced” tab and click on “Sign & Certify”. Then, click on “Apply Digital Signature”.
A window will appear where you can choose the type of digital signature you want to use. You can either create a new digital ID or use an existing one. If you choose to create a new digital ID, ApowerPDF will guide you through the process.
Once you have selected the digital ID, you can customize the appearance of your digital signature. You can choose to add a seal or a line to your signature, as well as customize the font and size. Once you have set the options, click on “Sign” to apply the digital signature to the document. You can also add a timestamp, if needed.
After you have applied the digital signature, you can send the document by email or upload it to a server. When the recipient receives the document, they can validate the digital signature by opening it in a PDF reader. The PDF reader will check the validity of the signature and display a green checkmark if it is valid.
It is important to note that digital signatures are based on a public key infrastructure (PKI) and use encryption to ensure the integrity and authenticity of the document. They provide a higher level of security compared to electronic signatures, which do not have the same level of legal recognition.
In conclusion, putting a digital signature on your documents is a secure way to ensure their authenticity and integrity. By using ApowerPDF’s advanced features, you can easily add, customize, and remove digital signatures. So, if you have important documents that need to be signed, consider using a digital signature for added security.
Add and Send Signature Requests with Digital Signature
If you want to add a digital signature to your documents and send them, there are several ways you can do so. One of the options is to use Microsoft’s built-in solutions, such as Microsoft Word or Microsoft’s ApowerPDF. These programs have advanced features that allow you to easily add and send signature requests.
To add a digital signature, open the document you want to sign on your computer. Then, go to the “Review” tab in Microsoft Word or the “Digital Signature” tab in ApowerPDF. In this window, you will see options related to signatures.
If this is your first time adding a digital signature, you may need to download and install a digital certificate. This certificate is used to verify your identity and ensure the integrity of the document. You can obtain a digital certificate from various sources, such as qualified validation providers.
To add a signature, click on the “Sign Document” button or a similar option. A new window will open, allowing you to select the type of signature you want to use. You can choose to create a new signature or use a default signature that you have previously created.
Once you have selected your signature, you can position it in the document by dragging and dropping it to the desired location. You can also resize the signature if needed.
After you have added the signature, you can save the document and proceed to send it via email. When sending the document, make sure to include instructions for the recipient on how to validate the digital signature. This is important for the recipient to ensure the authenticity and integrity of the document.
When the recipient receives the document, they can open it and validate the digital signature. They can do this by right-clicking on the signature line and selecting the “Validate Signature” option. This will verify the signature and display information about the signer.
If you need to remove or modify the signature, you can do so by opening the document and going back to the signature options. From there, you can remove the signature or make changes to it as necessary.
By adding and sending signature requests with digital signature, you can ensure that your documents are secure and the information they contain is authentic. This is particularly important when dealing with sensitive or confidential information.
Solutions to Add Digital Signature to PDF
If you frequently deal with important documents that hold a lot of value, adding a digital signature is a must. A digital signature ensures the authenticity and integrity of your documents, making them valid and trustworthy. It’s a secure way to send and receive documents, as it can be used for validation purposes.
One of the solutions to add a digital signature to a PDF is by using Microsoft’s built-in feature in Word. When you open a PDF document in Word, go to the “File” tab and select “Protect Document” from the dropdown menu. Then, click on “Add a Digital Signature” and follow the prompts to create and add your digital signature.
If you want more advanced options and features for adding a digital signature to your PDF, there are other third-party solutions available. One popular solution is ApowerPDF, which provides a user-friendly interface and powerful tools for adding and managing digital signatures.
Here’s how you can add a digital signature using ApowerPDF:
- Download and install ApowerPDF on your computer.
- Open the PDF document that you want to sign.
- Click on the “Add” tab at the top of the window.
- Select “Digital Signature” from the dropdown menu.
- Choose the type of signature you want to add: default, advanced, or qualified.
- Follow the on-screen instructions to create and add your digital signature.
In addition to adding digital signatures, ApowerPDF also allows you to remove and manage signatures, request signatures from other signers, and add seals and stamps to your PDF documents.
It’s important to note that digital signatures are based on the SHA-1 algorithm, which is considered less secure compared to newer algorithms. To ensure the highest level of security, consider using digital signatures based on the SHA-256 algorithm or higher.
By following these solutions, you can easily add a digital signature to your PDF documents and make them secure and trusted.
How can it be used
The digital signature can be used to add an extra layer of security to your documents and ensure their integrity. Here are some ways in which it can be used:
- You can use the digital signature to sign a document in Microsoft Word. To do this, open the document you want to sign, go to the “Insert” tab, click on the “Signature Line” option, and then click on “Microsoft Office Signature Line”.
- If you want to sign a PDF document, you can use software like Adobe Acrobat or a third-party tool like ApowerPDF. These tools have a signature window available where you can add your signature.
- In addition to signing documents, you can also use the digital signature to receive signed documents. When someone sends you a digitally signed document, you can validate the signature to ensure its authenticity and integrity.
- If you have a policy in place that requires certain types of documents to be digitally signed, you can use the digital signature to fulfill that requirement. For example, if you work in a government agency that requires all official documents to be digitally signed, you can use the digital signature to comply with the policy.
- The digital signature can also be used when building solutions that involve document signing. For example, if you are building a custom application that allows users to sign documents electronically, you can integrate the digital signature functionality into your application.
- If you want to remove a digital signature from a document, you can do so by opening the document in the software you used to sign it and removing the signature from the signature line.
- In some cases, you may want to have multiple signers for a document. The digital signature can be used to add multiple signatures to a document. Each signer can add their own digital signature, and the document will display all the signatures.
- If you want to add an advanced digital signature to your documents, you can use a qualified digital certificate. This type of certificate is issued by a trusted third-party and provides a higher level of security compared to a regular digital signature.
- When using digital signatures in PDF documents, you can choose between different signature types, such as visible or invisible signatures. Visible signatures can be displayed as a seal or a line, while invisible signatures are not visible to the user.
- If you want to sign documents on a computer that does not have the necessary software installed, you can download a portable version of the software or use an online service that allows you to sign documents without installing any software.
- When signing a document, you can choose the signing algorithm that will be used to create the digital signature. The most common algorithm is SHA-1, but you can also choose other algorithms like SHA-256 or SHA-512.
These are just some examples of how the digital signature can be used. It is a valuable tool for ensuring the authenticity and integrity of your documents and can be used in various contexts and scenarios.
Validation of qualified and advanced signatures and seals

When you receive a document with digital signatures, especially in PDF format, you can easily validate the signatures to ensure their authenticity and integrity. This is particularly important when dealing with qualified and advanced signatures and seals that have legal significance.
One of the solutions for validating digital signatures is to use a trusted software like ApowerPDF, which offers a range of features for managing and securing your documents. With ApowerPDF, you can open the document and see a line of information at the top of the window, indicating the status of each signature. You can also click on the signature to view details and validate it.
If the signatures are valid, you can continue working with the document. However, if any of the signatures fail validation, you may want to remove or reject the signature, or contact the signer for further clarification.
For qualified signatures, you may need to have a recognized digital certificate from a trusted certification authority. In some cases, you may also need to provide certain personal identification information. This ensures that the signature has a higher level of trust and compliance with legal requirements.
When validating advanced signatures and seals, ApowerPDF will check if the signature is based on a trustworthy certificate and if it is compliant with the PAdES standard. It will also verify the integrity of the document and ensure that no changes were made after the signature was added.
In addition to ApowerPDF, there are other software solutions and online services available for validating digital signatures. Microsoft’s digital signature and certificate validation services are a default option for Microsoft Word documents. However, it is important to note that the default validation policy used by Microsoft’s services may not suit all scenarios, especially if you require a higher level of security.
It is recommended to use multiple sources of information and consult legal and security experts when building a strong and reliable signature validation process. This will help ensure that the digital signatures and seals you send and receive are trustworthy and legally compliant.
Remove a Digital Signature
If you have a digital signature on a document and you want to remove it, you can do so using various methods depending on the type of digital signature and the software you are using. Here, we will explain how to remove a digital signature in Microsoft Word and using ApowerPDF.
Removing a Digital Signature in Microsoft Word
- Open the document that contains the digital signature in Microsoft Word.
- Click on the “File” tab on the top left corner of the window.
- In the menu that appears, click on “Protect Document” and then select “Remove Digital Signature”.
- A confirmation window will appear asking if you want to remove the digital signature. Click “OK”.
- The digital signature will be removed from the document.
Removing a Digital Signature using ApowerPDF
- Download and install ApowerPDF on your computer, if you don’t have it already.
- Open the ApowerPDF application.
- Click on the “Open” button to select the PDF document that contains the digital signature.
- Click on the “Signature” tab in the top menu bar.
- In the dropdown menu, click on “Validate Signatures”.
- A window will open showing all the signatures that are present in the document.
- Select the signature that you want to remove and click on the “Remove” button.
- A confirmation window will appear asking if you want to remove the digital signature. Click “Yes”.
- The digital signature will be removed from the document.
Keep in mind that removing a digital signature will invalidate the authenticity and integrity of the document. Be cautious when removing digital signatures and make sure it is necessary.
Note: The instructions provided here are based on Microsoft Word and ApowerPDF, but there are other software solutions available that can be used to remove digital signatures. Please refer to the specific software documentation or consult other trusted sources for more information on how to remove digital signatures using different tools.
Sources:
- Microsoft’s official documentation
- ApowerPDF’s official website
Sources
When it comes to putting a digital signature on your documents, there are various sources and solutions available that can be used. One popular solution is Adobe Acrobat DC, which allows you to add a digital signature to your PDF documents. Another option is Microsoft Word, which has its own built-in digital signature feature. Microsoft’s solution can be accessed when opening a document in Word, then going to the “File” tab, selecting “Info,” and clicking on the “Protect Document” dropdown menu.
If you want to use a different program to sign your documents, you can download other PDF solutions, like Foxit PhantomPDF or A-PDF CIV. These programs offer advanced features and options for signing PDF documents.
In order to add a digital signature to a document, you will need a digital ID or a certificate. There are different types of digital IDs available, such as self-signed certificates or certificates issued by a trusted third party. When adding a digital signature, you can also choose to include additional information, such as a reason for signing or an image of your physical signature.
Once you have added your digital signature, the document can be sent to your signers. They will then be able to open the document and verify the signature’s validity. This can be done by right-clicking on the signature and selecting “Signature Properties” or “Validation.” The signer can also check the signature’s validity against a certificate revocation list (CRL) or an online OCSP (Online Certificate Status Protocol) responder.
If you need to remove a digital signature from a document, you can simply open the document in the program used to create the signature and remove it from there. In some cases, you may need to re-save the document or make other changes to fully remove the signature.
It’s worth noting that the security of digital signatures is evolving, and there have been changes to the recommended algorithms and policies. For example, the use of the SHA-1 hashing algorithm for digital signatures is no longer widely recommended, and many organizations have implemented stronger security measures, such as a move to SHA-2. It’s important to stay updated on the latest security recommendations and best practices for digital signatures.