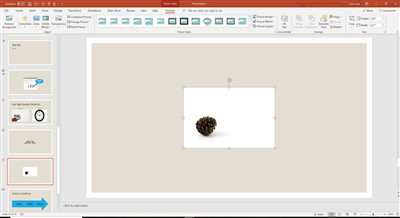
If you want to make the background of your photos transparent, there are several ways to achieve this. In this article, we will guide you through the steps using different tools and techniques.
One popular method is to use online photo editors like Fotor or Fotors. These tools have an easy-to-use interface and provide a wide range of options for editing your images. With just a few clicks, you can select the area you want to make transparent and save the image with the desired effect.
Another option is to use a dedicated background eraser tool. There are many apps available for Android and iOS that allow you to remove backgrounds from your photos. One popular app is Background Eraser, which lets you manually erase the background and save the image with a transparent background.
If you have experience with more advanced editing software like Photoshop, you can also use the eraser tool or other techniques to remove the background. This method may require more time and skill, but it provides more control over the process.
For those who don’t have access to Photoshop or other editing software, there are online tools like Remove.bg or PhotoCut that can help you easily get rid of the background within seconds. All you need to do is upload your image, and the tool will automatically remove the background and give you the option to download the transparent photo.
Whether you’re a professional photographer or just want to make your social media posts stand out, knowing how to turn the background transparent can be a valuable skill. By following these steps and using the right tools, you can achieve the desired effect and make your images more eye-catching.
- How to Make Transparent Background in Paint
- How to Make an Image Transparent
- Step 1 Upload
- Step 2: Erase Background
- Step 3: Download
- For Product Photography
- For Text
- For Logos
- For Cars
- Getting Rid of a White Background
- How to Make a Transparent Background With an Online Photo Editor
- Fotor
- PhotoCut Android
- Video:
- Remove REALISTIC Green Screens and ADD AI Backgrounds
How to Make Transparent Background in Paint
If you’re looking to make a transparent background in Paint, you’re in luck! Paint is a popular image editing tool that comes bundled with most versions of Windows. Follow these simple steps to easily turn any background transparent using Paint:
- Open Paint on your computer. You can do this by searching for “Paint” in the start menu.
- Click on the “File” option in the top-left corner and select “Open”. Navigate to the image you want to edit and click “Open”.
- Select the “Text” tool from the “Home” tab in the top menu. This tool looks like a letter “A”.
- Click inside the white area of the image and type some text. This is necessary to create a transparent background.
- Next, select the “Eraser” tool. This tool is located in the top toolbar and looks like a pink eraser.
- With the eraser tool selected, click and drag over the text you just added to remove it. As you erase the text, the background will become transparent.
- Once you’re done erasing the text, click on the “File” option again and select “Save As”. Choose a file name and select a location on your computer to save the image with the transparent background.
- You now have an image with a transparent background! You can use this image in other applications or websites without the white background.
While Paint can be used for basic image editing tasks, it may not offer the same advanced features as professional tools like Photoshop. If you’re looking for more options and advanced editing tools, you can download image editing software like Photoshop or use online editors such as Fotor or erase.bg. These tools provide more control and options to remove backgrounds from photos in a more automated and time-efficient manner.
How to Make an Image Transparent
If you want to remove the background of an image and make it transparent, there are several steps you can follow to achieve this effect. In this article, we will explore different methods and tools you can use to make an image transparent.
| Method | Description |
| 1. Manual Image Editing | Open the image in a photo editing software like Photoshop or Fotor Editor. Use the eraser tool or other selection tools to manually remove the background and make it transparent. |
| 2. Online Background Remover | Upload the image to an online tool like Remove.bg or Photocut and use their automatic background removal option. Within seconds, you will get an image with a transparent background. |
| 3. Use Transparent Image Templates | If you don’t have the time or skills for manual editing, you can simply download transparent image templates. These templates already have transparent backgrounds, so you can easily add your product, logo, or other images without worrying about getting rid of the white background. |
By following these steps, you can make an image transparent and use it for various purposes, such as website design, logos, or photography editing. Whether you are using an Android device or a computer, there are tools and software available to help you create transparent backgrounds for your images.
Step 1 Upload
When it comes to making the background of your images transparent, there are various online tools and photo editing software options available. In this article, we will guide you through the process using two popular online tools: Fotor and EraseBG.
1. Fotor:
- Open the Fotor website and go to their online photo editor.
- Click on the “Edit” option and select the image you want to edit from your computer or Android device.
- Once the image is uploaded, click on the “Beautify” option under the “Editing” section.
- In the “Beautify” section, you will find the “Erase” option. Click on it.
- Now, use the brush or eraser tool to manually erase the background from the image. You can also use the “Smart Erase” option for automatic background removal.
- After you have erased the background, click on the “Apply” button to finalize the changes.
- Finally, click on the “Save” button to download the image with the transparent background.
2. EraseBG:
- Go to the EraseBG website and upload the image you want to edit.
- Wait a few seconds for the tool to process the image.
- Once the image is processed, you will see the selected area in white and the background in gray.
- Use the erase or paint tools to manually remove the background. You can also use the “Auto” option for automatic background removal.
- After you have erased the background, click on the “Download” button to save the image with the transparent background on your computer or Android device.
By following these steps, you will be able to easily remove the background from your photos or other images, getting rid of unwanted elements and achieving a transparent background that can be used for various purposes such as product photography, logos, or creating templates for an article.
Step 2: Erase Background
After you have selected the image you want to make transparent, the next step is to erase the background. There are several tools and software available to help you with this process. In this section, we will discuss two popular methods for erasing the background of an image.
1. Using an Online Background Remover:
If you don’t have access to Photoshop or other image editing software, you can easily erase the background of your image using an online background remover. There are many websites available that offer this service for free. Here are the steps:
- Open your preferred online background remover website. Examples of popular online background remover websites include Remove.bg, PhotoScissors, and Clipping Magic.
- Upload the image you want to remove the background from. Most online background remover websites have an option to upload an image directly from your computer.
- Within the online editor, there will be an area where you can manually erase the background. The tools within the editor will vary depending on the website you are using, but you will typically have options to draw, erase, or paint to remove the background.
- Use these tools to carefully erase the background of your image. You may have to zoom in and make precise edits to ensure a clean background removal.
- Once you have finished erasing the background, you can save your transparent image. The online background remover website will usually give you the option to download the image with a transparent background.
2. Using Photo Editing Software:
If you have access to photo editing software like Photoshop, you can use it to remove the background of your image. Here are the steps:
- Open the image you want to remove the background from in your photo editing software.
- Use the selection tools in the software to carefully select the background that you want to remove. This can be done by drawing a selection around the background or using other selection tools like the Magic Wand or Quick Selection tool.
- Once you have made your selection, use the software’s eraser tool or the “Delete” key on your keyboard to erase the selected background. Be sure to zoom in and make precise edits to ensure a clean background removal.
- After you have erased the background, save your image with a transparent background. Most photo editing software will give you the option to save your image as a PNG file, which supports transparency.
By following these steps, you can easily erase the background of your image and make it transparent. Whether you are a photographer or a product maker, getting rid of the white or other backgrounds from your images can enhance the overall look of your photography or product logos.
Step 3: Download

After you have edited the background and made it transparent using the background remover tool, it’s time to download your edited image.
1. If you want to manually download your edited image, simply click on the “Download” button located in the editing area of the background remover tool.
2. If you’re using an online photo editor like Fotor or Photoshop, you can also save the image to your computer or device by clicking on the “Save” or “Download” option within the editor.
3. If you’re using an Android device, you can easily save the edited image to your photo gallery by selecting the “Save” option after the background remover tool has finished editing the image.
By following these steps, you will have successfully turned your background transparent and downloaded the edited image. Now you can use it for your photography, website templates, or any other creative projects you have in mind!
Don’t forget to check out other tools and features that these online photo editors offer, such as removing the background from images of cars, getting rid of white backgrounds, or using their pre-made templates!
For Product Photography
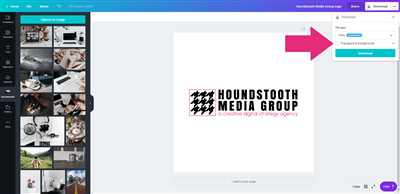
If you’re a product photographer, one important step in showcasing your merchandise is to have a transparent background for your images. This allows you to easily place your products on different backgrounds or templates on your website or other editing platforms without any distractions. Thankfully, there are various tools and options available to make your background transparent, and in this article, we will go through a step-by-step guide on how to achieve that.
| Step 1: Upload your image The first step is to open an online photo editor like Fotor, Photoshop, or any other editor of your choice. Then, upload the image that you want to make the background transparent. |
| Step 2: Erase the background Once you have your image uploaded, look for the option to erase or remove the background. In Fotor, for example, you can use the “Photocut” tool to manually remove the background. Simply select the area you want to keep, and the tool will erase the rest of the background within seconds. |
| Step 3: Save your transparent image After you’ve removed the background, save your image as a transparent PNG file. This will ensure that the background remains transparent when you use the image in other projects or platforms. |
| Other options If you don’t have access to an online editor or prefer to do it on your Android device, there are also apps available like Background Eraser or Logo Remover that can help you remove backgrounds from your product photos. |
By following these steps, you’ll be able to easily make the background of your product images transparent. This will give you more flexibility in showcasing your products and creating professional-looking visuals for your business.
For Text
If you have an image with a background that you want to make transparent, but you only want the text to remain visible, there are tools available that can help you achieve this. One such option is the EraseBg online background remover tool.
To use EraseBg for text, follow these simple steps:
- Upload or open the image with the text you want to make transparent in the EraseBg editor.
- Use the editor tools to manually erase the background within the selected area for the text.
- Once you’re satisfied with the result, download or save the image with the transparent background.
Another option is to use the Fotor online photo editor, which also provides a transparent background tool. Here’s how to use it:
- Go to Fotor’s website and open the photo editor tool.
- Upload the image with the text you want to make transparent.
- Choose the “Background” section and select the “Transparent” option.
- Easily remove the background and keep the text visible using the editor’s tools.
- Once you’re done, download the image with the transparent background.
Both EraseBg and Fotor offer templates and ready-made backgrounds that you can use to further enhance your image with transparent text. So, if you don’t want to start from scratch, you have other options available to you.
With these tools, you’ll be able to make text on your images or logos transparent in just a few seconds. So the next time you want to get rid of the background and keep only the text or logo, follow these steps and enjoy the transparent effect for your text!
For Logos
When it comes to logos, having a transparent background is essential. It allows you to easily place your logo onto different backgrounds without any awkward white boxes or edges. Here is how you can achieve a transparent background for your logo:
-
Choose an image editing tool: There are various tools available both online and offline that can help you remove the background from your logo. Some popular options include Adobe Photoshop, Fotor, and PhotoCut.
-
Select the image: Upload your logo to the selected image editor. Most tools will allow you to open the image directly or drag and drop it into the designated area.
-
Erase the background: Use the provided tools in the editor to manually erase the background of your logo. Some editors have an “erase” or “background remover” option, which can automatically remove the white areas for you.
-
Edit as needed: After removing the background, you may want to make additional adjustments to your logo, such as resizing, adding effects, or changing the colors.
-
Save and download: Once you are satisfied with the result, save your logo with a transparent background. Most image editors will have an option to save the image as a PNG file, which supports transparency.
-
Use your logo: Now that you have a logo with a transparent background, you can easily place it on your website, product packaging, or any other materials without getting rid of the white background manually each time.
By following these steps, you will be able to create a logo with a transparent background within minutes. This saves you time and ensures that your logo looks professional on any background. Don’t forget to also consider using pre-made logo templates if you’re looking for a quick and easy solution!
For Cars
When it comes to cars, having a transparent background can be useful in many situations. Whether you’re a car maker looking to create stunning visuals for your website or you’re a car enthusiast who wants to get rid of the distracting background in your car photos, knowing how to make the background transparent is essential.
There are various tools and editors available online that can help you achieve this effect. One popular option is Fotor’s online photo editor. With Fotor, you can easily remove the background of your car images in just a few simple steps. Here’s how:
| Step 1 | Upload your car photo to the Fotor editor. You can either choose a photo from your computer or select one from their library of templates. |
| Step 2 | Select the “Erase” option from the editing tools. |
| Step 3 | Use the “EraseBG” tool to manually erase the background of your car image. You can also use the “Smart Cutout” option to let the editor automatically remove the background for you. |
| Step 4 | Save your edited image with a transparent background. You can download it in various formats, such as PNG or JPEG. |
Another popular option for getting a transparent background for your car images is Photoshop. While Photoshop is a more advanced tool that requires some learning, it provides a wide range of editing options and flexibility. If you’re already familiar with Photoshop, you can follow similar steps to erase the background and save your image with a transparent background.
Having a transparent background for car images can be especially useful if you want to showcase the car on a different background or combine it with other elements in a design. It allows you to easily place the car within any context without any distractions from the original background.
So whether you’re a car maker looking to create professional logos and backgrounds for your website or you’re a car enthusiast who wants to enhance your car photography, learning how to make the background transparent is a valuable skill to have.
Getting Rid of a White Background
If you have a white background on your photos or images and want to remove it to make it transparent, there are several ways to do it. In this article, we will go over one method that you can use to easily erase the white background from your photos.
The first step is to open an online photo editing tool like Fotor’s background editor. You can easily find this tool by searching for “erasebg” or “background remover” in your search engine.
Once you have found the editor, open it up and log in if you have an account. If you don’t, you can create one for free. Fotor also has a mobile app for Android and iOS, so you can also use the tool on your phone or tablet.
After you have opened the editor, you will see a section where you can upload your photo or image. Simply click on the “Upload” button and select the photo that you want to edit. You can also choose from templates, text, logos, and more to add to your photo.
Once you have selected the photo, the editor will display it in the main editing area. On the left-hand side, you will see a set of tools and options that you can use to edit your photo. In this case, you want to remove the white background, so click on the “Background” tab.
In the background tab, you will see a “Paint” option. Click on it, and then select the color that you want to erase. In this case, you want to erase the white color, so select the “White” option.
After you have selected the color, you can start the erasing process. Simply use your mouse or finger to paint over the areas of the photo that have the white background. The editor will automatically detect and erase the white color, making it transparent.
Once you have finished erasing the white background, you can save your edited photo. Simply click on the “Save” button, and the editor will give you the option to download the image. You can choose the file format and quality that you want, and then click on the “Download” button.
Within seconds, your edited photo will be ready for download. You can now use it on your website, in your articles, or for any other purpose that you have in mind.
By using an online photo editing tool like Fotor’s background editor, you can easily get rid of a white background in your photos or images. It is a quick and simple process that anyone can do, without the need for expensive software like Photoshop. So, give it a try and make your photos more professional-looking by removing the unwanted white background.
How to Make a Transparent Background With an Online Photo Editor
When it comes to editing photos and creating graphics, one useful technique is to make the background transparent. This can be especially handy if you want to overlay an image onto a different background or remove the background altogether. With the advancements in technology, you can now achieve this effect easily and in no time at all, thanks to online photo editors.
One popular online photo editor that offers a transparent background feature is Fotor. With Fotor’s background remover tool, you can easily erase the background of any selected photo. To use this feature, you don’t even need to download any software or create an account. Simply visit their website and open Fotor’s online editor.
Here are the steps to make a transparent background using Fotor’s online photo editor:
- Upload the photo you want to edit by clicking on the “Open” button. You can either select the image from your computer or use the URL of an image hosted online.
- Once the image is uploaded, click on the “Edit” button to enter Fotor’s editing tools section.
- Within the editing tools, you will find the “Erase” option. Click on it to open the background eraser tool.
- Manually erase the background by using the eraser brush provided. You can also adjust the brush size and hardness to suit your needs.
- After erasing the background, click on the “Save” button to save the image with the transparent background. Fotor supports various file formats, including PNG, which preserves the transparency.
Another option for making a transparent background with an online photo editor is PhotoCut. This tool offers a simple and user-friendly interface, making it suitable for beginners. Similar to Fotor, you can upload an image and remove its background with just a few clicks. Additionally, PhotoCut also provides templates and other editing tools to enhance your images.
If you’re using an Android device and want to make a transparent background on the go, there are also photo editing apps available, such as Background Eraser and Adobe Photoshop Express. These apps have their own background remover feature, allowing you to easily remove the background from your photos and save them with transparency.
By learning how to make a transparent background with an online photo editor, you can have more control over your photography, create stunning graphics, or showcase your products in a professional manner. No more worrying about unwanted backgrounds or spending hours in Photoshop trying to manually get rid of them. With just a few simple steps, you can make your images stand out by having a transparent background.
Fotor
Fotor is an online photo editing tool that allows you to easily make the background of your images transparent. With Fotor, you don’t have to manually paint or erase the background of your selected image in Photoshop or any other image editor. Fotor has a simple and user-friendly interface that makes the process of getting rid of the background in your photos a breeze.
Here are the steps to turn the background of your image transparent using Fotor:
- Open Fotor’s website or download the Fotor app on your Android device.
- Upload the image you want to edit into Fotor’s photo editor.
- Under the “Editing” section, select the “Background Remover” option.
- In the background remover tool, you’ll see an area where you can easily erase the background of your image. Fotor’s remover tool will automatically detect the background and provide you with templates and backgrounds to choose from.
- Simply click on the areas of the image you want to erase, and Fotor will do all the work for you in seconds. You can also use the “Manual” option to erase specific parts of the background.
- Once you’re done erasing the background, select the “Make Transparent” option.
- If you want to add text, logos, or other elements to your image, you can do so using Fotor’s editor tools.
- After you’re satisfied with the result, save the edited image to your computer or device.
Fotor’s background remover is a handy tool that saves you time and allows you to easily create images with transparent backgrounds. Whether you’re a photographer, a graphic designer, or simply someone who wants to have fun with photo editing, Fotor is an excellent option to consider.
PhotoCut Android
If you’re into photography or run a photography website, you will often come across the need to make the background of your photos transparent. While Photoshop is a popular choice for many, it can be time-consuming and requires a certain level of expertise. But what if there was an easy way to achieve this on your Android device? Enter PhotoCut, an android app that allows you to easily remove backgrounds from your images.
PhotoCut provides a user-friendly interface, making it simple for anyone to use. With just a few steps, you can get rid of the background of any selected image within seconds. Simply open the app, select the image you want to edit, and choose the option to erase the background.
When you select the “Erase” option, you are provided with a paintbrush tool and an eraser tool. You can use the paintbrush tool to paint over the areas you want to keep, and the eraser tool to remove the unwanted background. PhotoCut also offers an option for a manual eraser, allowing for more precise editing if you need it.
After you have erased the background, you can choose to save the image with a transparent background or apply a new background of your choice. PhotoCut provides a range of templates and backgrounds that you can use, or you have the option to upload your own image.
With PhotoCut Android, you don’t have to worry about complicated editing tools or spending a lot of time manually removing backgrounds. Whether you’re editing photos of cars, logos, or any other images, this app makes it quick and easy to achieve the desired result.
So if you’re tired of getting stuck in Photoshop or other editing tools, give PhotoCut Android a try. Download the app now and start making your images stand out with a transparent background in just a few simple steps!








