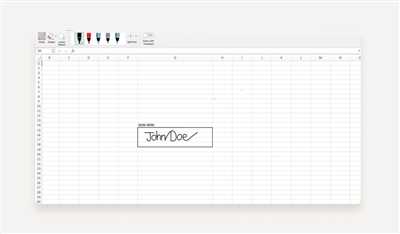This tutorial will demonstrate how to insert a signature in Excel using the built-in features of the software. By applying a digital signature to your Excel document, you can ensure its authenticity and protect it from unauthorized changes.
Step 1: Open your Excel file and navigate to the “File” tab in the top-left corner of the Excel window. Click on “Options” in the left-hand menu to open the Excel Options window.
Step 2: In the Excel Options window, click on the “Trust Center” tab. Then, click on the “Trust Center Settings” button to open the Trust Center window.
Step 3: In the Trust Center window, click on the “Macro Settings” tab. Then, select “Enable all macros” in the Macro Settings section. This will allow Excel to run macros and enable the digital signature feature.
Step 4: Click on the “OK” buttons to close all the windows. Your Excel document is now ready to add a digital signature.
Step 5: To insert a signature, click on the location in your Excel document where you want the signature to appear. Then, go to the “Insert” tab in the Excel menu and click on the “Signature Line” button.
Step 6: A Signature Setup window will appear where you can enter information about the signer, such as their name, title, and email address. Fill in the required parameters and click on the “OK” button.
Step 7: The signature line will now appear in your Excel document. To sign the document, double-click on the signature line. This will open the Sign dialog box.
Step 8: In the Sign dialog box, select the signer from the list of signers or add a new signer by clicking on the “Add signer” button. Then, click on the “OK” button to sign the document.
Step 9: Excel will prompt you to save the changes made to the document. Save the document to complete the signing process.
That’s it! You have successfully inserted a digital signature in Excel. The signature will appear in the document as a clickable line, and recipients can verify its authenticity by following the instructions provided.
By using this approach, you can ensure that your Excel documents are fully protected and compliant with electronic signature standards. Excel’s built-in signature tool provides a secure and convenient way to sign and share important files without the need for external resources or complex configurations.
- How to Insert Signature in Excel
- This tutorial provides you information on how to add a digital signature in Excel using C#. You will get the configuration resources and a stepwise approach to create and insert an electronic signature in Excel using C#. Additionally, a complete and runnable sample code will be provided to demonstrate this feature.
- How to add a digital signature in Excel
- Step by step instructions
- 1 Upload a file
- 2 Apply your edits
- 3 Create a free electronic signature
- 4 Fill out Excel document
- 5 Download your document for free
- Insert a signature line
- How do I code sign a macro project
- Sources
How to Insert Signature in Excel
Excel provides a feature that allows you to insert a digital signature into your documents. This feature is designed to add a signature that is visible by all recipients of the document and cannot be edited or changed. In this tutorial, we will demonstrate step-by-step instructions on how to insert a signature in Excel.
-
Open the Excel document you want to insert a signature into.
-
Click on the “File” tab in the top left corner of the Excel window.
-
In the “File” menu, click on “Options”.
-
In the “Excel Options” window, click on “Trust Center” in the left sidebar.
-
Click on the “Trust Center Settings” button.
-
In the “Trust Center” window, click on “Macro Settings” in the left sidebar.
-
Select the option “Enable all macros” or “Enable macro with notification”.
-
Click on “OK” to save your changes and close the windows.
-
Go back to your Excel document.
-
Create a signature line by positioning your cursor where you want the signature to appear. You can use the underline tool to create a line.
-
Select the signature line.
-
Click on the “Insert” tab in the top menu.
-
In the “Text” group, click on the “Signature Line” button.
-
In the “Signature Setup” window, fill in the necessary information such as signer’s name, title, and email address.
-
Click on the “OK” button to complete the signature setup.
-
Excel will insert a signature line with the signer’s name and a placeholder for the signature.
-
When you save and send the Excel file to recipients, they will be able to click on the signature line and apply their own digital signatures.
By following these stepwise instructions, you can easily insert a signature in Excel. This feature is useful for adding electronic signatures to your Excel documents, ensuring their authenticity and security. It is a great tool for projects, certifications, and any other documents where you need to validate the information.
For more information on Excel features and resources, you can refer to the official Microsoft Office documentation or explore online tutorials and free resources.
This tutorial provides you information on how to add a digital signature in Excel using C#. You will get the configuration resources and a stepwise approach to create and insert an electronic signature in Excel using C#. Additionally, a complete and runnable sample code will be provided to demonstrate this feature.
To add a digital signature in Excel using C#, you need to have a digital certificate. This certificate can be obtained from a trusted certificate authority or can be created using a self-signed certificate. The digital signature ensures the authenticity and integrity of the Excel file.
Here is the stepwise approach to add a digital signature in Excel using C#:
- First, configure the necessary parameters for digital signature creation. This includes specifying the certificate file, password (if any), and the location of the Excel file.
- Next, use the configured parameters to create a digital signature for the Excel file. This can be done programmatically using C#.
- Once the digital signature is created, it can be inserted into the Excel file at the desired location. This ensures that the signature is visible to the users.
By following this approach, you can easily add a digital signature to an Excel file using C#. This tutorial provides you with the necessary resources and a complete runnable sample code to demonstrate this feature. This code can be used as a reference for your own project.
To add a digital signature in Excel using C#, you will need the following:
- Microsoft Office installed on your current system.
- A valid digital certificate.
- A basic understanding of C# programming language.
The complete and runnable sample code for adding a digital signature in Excel using C# is available for free. You can download it and use it as per your requirements.
By following this tutorial, you will be able to add a digital signature in Excel using C#. This feature ensures the security and integrity of your Excel files by adding an electronic signature. It is a useful feature for any application or project that deals with Excel documents.
How to add a digital signature in Excel
Adding a digital signature to a document is an important security measure that verifies the authenticity and integrity of the content. In Excel, this can be done using the built-in digital signature feature, which is designed to provide a secure and streamlined approach for signing documents.
Here is a step-by-step tutorial to demonstrate how to add a digital signature in Excel:
- Open the Excel document that you want to add a digital signature to.
- Click on the “File” tab in the top left corner of the Excel window, then select “Info” from the left-hand sidebar.
- In the “Info” pane, click on the “Protect Workbook” button, then select “Add a Digital Signature”.
- A pop-up window will appear, providing you with instructions on how to create a digital signature. Follow the stepwise instructions to create and upload your digital signature certificate.
- Once the digital signature is created and uploaded, you can specify the recipients of the signed document by selecting the appropriate options in the pop-up window.
- After selecting all the necessary parameters, click “OK” to apply the digital signature to the document.
- Your digital signature will now appear in the Excel document, along with information about the signer.
- Save the changes to the document.
By following these steps, you can add a digital signature to your Excel documents with ease. This feature is especially useful when working on collaborative projects or when sharing sensitive information with others. The digital signature provides added assurance that the document has not been tampered with and is fully secure.
It is important to note that the digital signature feature in Excel is only available in certain versions of Microsoft Office, such as Office 365 and Office 2019. If you are using an older version of Office or a different spreadsheet program, you may need to explore alternative methods or tools for adding digital signatures to your documents.
There are also free online tools and resources available that provide electronic signature functionality for Excel and other document formats. These tools allow you to sign documents without the need for complex configuration or software installation.
Adding a digital signature in Excel enhances the security and integrity of your documents, making them more reliable and trustworthy. Whether you are signing a personal project or a professional document, the ability to add a digital signature ensures that your content remains secure and authentic.
Step by step instructions
In this tutorial, we will demonstrate how to insert a signature into an Excel document using the available features and tools. This step-by-step guide provides detailed instructions on how to set up and apply a digital signature to your documents. Whether you are using Excel for personal or professional purposes, adding a signature to your files can give them a professional touch and ensure their authenticity.
- Open the Excel file that you want to add a signature to.
- Go to the “Insert” tab in the Excel ribbon.
- Click on the “Signature Line” option in the “Text” group.
- A dialogue box will appear asking for information about the signer. Fill out the necessary details, such as the signer’s name and job title.
- Click “OK” to insert the signature line into the document.
- The signature line will appear as a placeholder in the document. To add an actual signature, do the following:
- Click on the signature line to select it.
- Go to the “Insert” tab again and click on “Signature” in the “Text” group.
- Choose whether you want to sign using a digital certificate or a handwritten signature.
- If you choose to sign with a digital certificate, click “Sign” and select the certificate you want to use.
- If you choose to sign with a handwritten signature, click “Sign” and use a touch-enabled device or a mouse to create your signature.
- After applying the signature, save the changes to the document.
- When you send the document to recipients, they will see the signature and can verify its authenticity.
This stepwise approach is designed to guide you through the process of adding a signature to an Excel document. It provides clear instructions and demonstrates the necessary steps to create a professional and secure digital signature. You can even download a free sample Excel file with a pre-configured macro to run the runnable code that will add a signature line to your document.
By following these instructions, you can easily add your signature to an Excel document, ensuring its integrity and authenticity. This feature is especially useful for businesses and professionals who frequently handle important documents that require signatures from multiple signers. Adding a digital signature adds an extra layer of security and ensures that your documents remain tamper-free.
In conclusion, Excel provides a powerful tool for inserting signatures into documents. With this step-by-step tutorial, you can learn how to use this feature to its full potential and enhance the security and professionalism of your Excel files.
1 Upload a file
When adding a digital signature to an Excel document, the first step is to upload the file you want to sign.
This tutorial is designed to teach you how to add a digital signature to an Excel document using the signature tool in Microsoft Office. By following these step-by-step instructions, you will be able to sign your documents electronically without any hassle.
To begin, follow the steps below to upload the file:
- Open Excel and go to the “File” tab in the menu bar.
- Click on “Options” in the left-hand side menu.
- In the Excel Options window, click on “Trust Center” in the left-hand side menu.
- Under the “Trust Center” tab, click on the “Trust Center Settings” button.
- In the Trust Center window, click on “Macro Settings” in the left-hand side menu.
- Under the Macro Settings section, select “Enable all macros” and click on “OK” to save the changes.
- Now, go back to the Excel document you want to sign and click on the “Developer” tab in the menu bar. If you don’t see the “Developer” tab, you may need to enable it by following the steps provided here.
- In the “Developer” tab, click on the “Visual Basic” button in the “Code” group.
- This will open the Visual Basic Editor. In the Project window on the left-hand side, right-click on your current Excel document and select “Insert” followed by “Module” from the context menu.
- In the code window that appears, copy and paste the sample macro code provided below:
- Replace “C:\Path\To\Your\Signature.png” with the file path and name of the signature image file you want to use.
- Replace the number “5” in the line “SignatureLineNumber = 5” with the line number where you want the signature to appear in your document.
- Replace “Your Name” in the line “SignatureText = “Your Name”” with your own name or the name of the signer.
- Make any other necessary edits to the code based on your specific requirements.
- Once you have made the necessary changes, click on the green arrow button to run the code.
- Now, go back to your Excel document and you will see that the signature has been inserted at the specified location.
Sub InsertSignature()
Dim SignatureFileName As String
Dim SignatureLineNumber As Integer
Dim SignatureText As String
SignatureFileName = "C:\Path\To\Your\Signature.png"
SignatureLineNumber = 5
SignatureText = "Your Name"
ActiveSheet.Shapes.AddPicture SignatureFileName, True, True, Left:=0, Top:=0, Width:=-1, Height:=-1
With ActiveSheet.Shapes(ActiveSheet.Shapes.Count)
.Line.Visible = msoFalse
.LockAspectRatio = msoFalse
.Width = Range("A1").Width
.Height = Range("A1").Height * SignatureLineNumber
.Top = Range("A1").Top + Range("A1").Height * (SignatureLineNumber - 1)
.Left = Range("A1").Left
End With
ActiveSheet.Shapes(ActiveSheet.Shapes.Count).AlternativeText = "Signature"
ActiveSheet.Shapes(ActiveSheet.Shapes.Count).Select
Selection.Name = "Signature"
Selection.Formula = "=$A$1"
With Selection.Validation
.Delete
.Add Type:=xlValidateCustom, Formula1:="=INDIRECT(ADDRESS(ROW(), COLUMN())) = $A$1"
End With
Range("A1").Value = SignatureText
End SubBy following this approach, you can easily upload a file and insert a signature into an Excel document using the signature tool in Microsoft Office. This feature is useful when you need to sign documents digitally and ensure their authenticity.
Before moving on to the next step, it’s important to note that this tutorial provides a sample macro code that you can use to insert a signature. However, if you’re not familiar with macro coding or don’t want to write code, there are alternative approaches available to achieve the same result. You can download pre-built signature tools or use add-ins that are designed for adding signatures to Excel documents.
2 Apply your edits

Once you have made all the necessary changes to your Excel document, you can proceed to apply your edits. In this section, we will demonstrate how to insert a signature into your Excel file using the built-in features of Microsoft Office.
To begin, open the Excel document that you want to add a signature to. Then, click on the “Insert” tab at the top of the Excel window. In the “Text” group, you will find the “Signature Line” option.
Click on the “Signature Line” option to open the Signature Setup window. In this window, you can enter the information for the signer(s) and add any additional instructions or parameters that you want.
Next, click on the “Select Image” button to upload a signature image file. You can choose an electronic signature image from your resources or use a freely available image from the internet. Once you have selected the image, click on “OK” to apply your changes.
The signature line will now appear in your Excel document. You can move and resize the signature line as needed to fit in with the rest of your document. Note that the signature line is only visible in the design mode of Excel and will not appear in the final version of the document.
To fill in the signature, simply click on the signature line. This will open the Signature Confirmation window, where you can either type or draw your signature. Once you have signed the document, click on “OK” to complete the process.
By following these step-by-step instructions, you can easily add a signature to your Excel document without the need for any additional software or complex coding. This approach provides a fully electronic and secure way to sign your Excel files, ensuring that your edits are authenticated and your documents are legally binding.
In the next section of this tutorial, we will show you how to create a macro-enabled Excel file that will run the signature feature automatically when you open it. This will allow you to apply your edits with just a few clicks, saving you time and effort.
3 Create a free electronic signature
When it comes to inserting a signature into an Excel document, there are various approaches you can take. In this tutorial, we will demonstrate a stepwise approach on how to create a free electronic signature using a tool called “Excel Signature Add-In”.
Step 1: Download and install the Excel Signature Add-In
First, you need to download and install the Excel Signature Add-In tool, which is available for free from the Office Store. Once installed, it will add a new feature to your Excel application.
Step 2: Set up the Excel Signature Add-In
After the installation, open Excel and go to the “Insert” tab. You will see a new group titled “Excel Signature” appear. Click on the “Excel Signature” group and then click on the “Setup” button.
Note: You may have to sign in with your Microsoft account to complete the setup process.
Step 3: Create a digital certificate
In order to sign your Excel documents electronically, you need to create a digital certificate. This certificate will be used to verify the authenticity of your signature. The Excel Signature Add-In provides instructions on how to create this certificate.
Step 4: Add your signature
Once you have the digital certificate set up, you can now add your signature to the Excel document. Click on the “Sign” button in the Excel Signature group, and then select your digital certificate from the list. Your signature will then appear in the document.
Step 5: Apply the signature to your Excel document
To apply the signature to your Excel document, click on the cell or line where you want the signature to appear. Then, go to the Excel Signature group and click on the “Apply” button. Your signature will be added to the document at the selected location.
Note: The Excel Signature Add-In allows you to sign multiple times in a single document, making it convenient for signers to complete edits without having to re-upload the file.
With this free electronic signature tool, you can easily sign your Excel documents without the need for physical signatures. It provides a simple and efficient way to add signatures to your important files, ensuring their authenticity and integrity.
Resources:
- Excel Signature Add-In (Office Store) – https://store.office.com/excel-signature-add-in-WA104380173.aspx
4 Fill out Excel document
Once you have downloaded and opened the Excel file designed to insert a signature, you can start filling out the necessary information. This step-by-step tutorial will teach you how to easily complete the document without the need for any additional tools.
1. Start by adding the necessary parameters to the document. This can include the title of the project, the name of the signer, and any other required information. You can also include any additional text or notes that you want to appear on the document.
2. Next, apply any changes or edits you need to make. This can include adding or removing lines, updating the formatting, or making any necessary adjustments. The Excel file provides a fully customizable approach, allowing you to make the document meet your specific needs.
3. If you want to use a digital signature or create a certificate, this step demonstrates how to add this feature to your document. The tutorial will provide instructions on where to find and how to apply the electronic signature feature.
4. Once you have completed filling out the document, you can now add your signature. The tutorial will show you the stepwise approach to sign the document using the Excel tool. It will explain how to make your signature visible and where it will appear on the document.
5. After signing the document, you can save it or share it with other signers or recipients. The tutorial will show you how to save the updated file and how to upload it to your desired platform or share it via email.
By following this tutorial, you will be able to easily and efficiently fill out Excel documents with a signature. It provides clear instructions and resources to guide you through the process. Whether you are a beginner or have experience with Excel, this tutorial will help you navigate the signature feature and complete your documents with confidence.
Note: This tutorial is based on the current version of Excel and may vary slightly depending on the version you are using. However, the basic steps and instructions should remain applicable.
References:
– “How to insert a signature in Excel” tutorial, Office.com
– “Excel Signature Tool” documentation, ExcelHelp.com
– “Digital Signature in Excel” blog post, XYZTech.com
5 Download your document for free
Once you’ve completed the instructions to insert a signature into your document, you can now download the file for free. This approach allows you to add a digital signature to your Excel project without using any paid resources or third-party software.
To download your signed document, follow these stepwise instructions:
Step 1: Open your Excel file where you have made the changes and inserted the signature.
Step 2: Click on the “File” tab in the top left corner of the Excel window.
Step 3: In the menu that appears, click on the “Download” option.
Step 4: A prompt will appear asking you where you would like to save the file. Choose a location on your computer and click on “Save”.
Step 5: Your signed Excel document will be downloaded to the location you specified. You can now use it as needed.
This feature provides a convenient way to download and share your completed documents without the need for any additional software or configuration. It ensures that your recipients will see the signature and any edits or changes you have made to the document.
By following this tutorial, you can create and download your documents for free, even without using the Microsoft Office suite. The provided stepwise instructions and sample code demonstrate how to insert a digital signature into your Excel files, making them fully visible and complete for your signers or recipients.
Download your documents now to get started with this powerful signing tool!
Insert a signature line
Excel provides a feature where you can insert a signature line in your documents. This allows you to add an electronic signature to your files for free, without having to download any additional software or make any changes to your current setup.
To insert a signature line in Excel, follow these step-by-step instructions:
- Open the Excel document where you want the signature line to appear.
- Click on the “Insert” tab in the top menu.
- In the “Text” group, click on the “Signature Line” button.
- A dialogue box will appear, titled “Insert Signature Line”. Fill in the necessary information, such as the signer’s name, title, and email address.
- Click on the “OK” button to complete the signature line setup.
- The signature line will now appear in your Excel document, along with the text “Signer” and “Date”.
- You can now send the document to the appropriate recipients for them to sign.
- When the signer receives the document, they can add their signature by following these instructions:
- They need to open the Excel document that contains the signature line.
- They should click on the signature line to activate it.
- A prompt will appear, asking if they want to sign the document. They should click on the “Sign” button.
- They can then choose to either type their name or use an image of their signature.
- After completing the signature, they should click on the “OK” button. Their signature will now appear in the document.
This stepwise approach provides a complete tutorial on how to insert a signature line in Excel and how to get it signed by another person. It is a simple and easy-to-use feature that allows you to make your documents fully digital without any hassle.
Inserting a signature line in Excel is a great way to add authenticity and validity to your documents. By following the instructions outlined above, you can easily set up signature lines and get your documents signed electronically, saving time and effort.
Источники:
– Microsoft Office support: Add or remove a digital signature in Office files
– Microsoft Excel product documentation: Where is the Signature Line in Excel?
– Excel Easy: Excel Signature Line
How do I code sign a macro project
When working with Excel, there may be times when you need to add a digital signature to your macro project. This feature allows you to demonstrate that the code has not been tampered with and ensures that the recipients of your Excel file can trust the authenticity of the macros.
To sign your Excel macro project, you will need a digital certificate. There are several sources where you can obtain a digital certificate, such as certificate authorities or trusted third-party vendors. Once you have obtained a digital certificate, you can start signing your macro project.
- Open your Excel project, click on the “File” tab, and then click on “Options”.
- In the Excel Options dialog box, click on the “Trust Center” tab and then click on the “Trust Center Settings” button.
- In the Trust Center dialog box, click on the “Macro Settings” tab.
- Under the “Macro Settings” tab, check the box next to “Enable all macros” and also check the box next to “Trust access to the VBA project object model”.
- Click on the “OK” button to save the changes and close the Trust Center dialog box.
Now that your Excel project is set up to allow macros, you can proceed with signing the project using your digital certificate. Here are step-by-step instructions:
- Click on the “File” tab and then click on “Options”.
- In the Excel Options dialog box, click on the “Trust Center” tab and then click on the “Trust Center Settings” button.
- In the Trust Center dialog box, click on the “Digital Signatures” tab.
- Under the “Digital Signatures” tab, click on the “Choose” button.
- In the Select Certificate dialog box, select your digital certificate and click on the “OK” button.
- Click on the “OK” button to save the changes and close the Trust Center dialog box.
- Click on the “OK” button to save the changes and close the Excel Options dialog box.
After following these steps, your Excel macro project will be signed with your digital certificate. When recipients open the file, they will see a message indicating that the macros in the project have been signed and that they can trust the code’s authenticity.
It is important to note that signing your Excel macro project does not provide full protection against all potential security risks. However, it does add an additional layer of trust and transparency to your macros, making it easier for recipients to determine if the code has been tampered with.
In conclusion, signing your Excel macro project is a recommended approach to ensure the integrity of your code. By following the stepwise instructions provided in this tutorial, you can create a secure and trustworthy Excel file without any concerns about the macros’ authenticity. Remember to obtain a digital certificate from a trusted source before attempting to sign your project.
Sources
Below you will find step-by-step instructions and resources to help you insert a signature in Excel:
- Download and install a digital signature tool. There are many options available, so choose one that fits your needs and provides the features you require.
- Create your digital certificate. This is a key step in the process, as it provides the necessary parameters for your signature.
- Open Excel and navigate to the document where you want your signature to appear.
- Click on the “Insert” tab in the Excel toolbar.
- Locate the “Signature Line” tool, which is designed specifically for signing documents in Office products.
- Click on the “Signature Line” tool and a pop-up window will appear, prompting you to fill in information about the signer.
- Follow the instructions provided in the pop-up window to complete the setup of your signature line.
- Once the signature line is set up, you can click on it to sign the document. If you have multiple signers, you can add them using the “Add Signers” feature.
- After signing the document, any changes made to it will be visible to the recipients of the signed document.
- Save the Excel document with the signature and send it to the intended recipients.
By following this stepwise approach, you can easily insert a signature into your Excel documents without the need for additional coding or macro setups. This tutorial provides a complete guide on how to use the signature line tool in Excel to sign and authenticate your documents using electronic signatures.