
Video transparency is a powerful tool in marketing and graphic design. It allows you to add overlays, animations, and graphics on top of your videos, achieving a professional-looking result. This technique has various uses, and it is based on the purpose of your video. Whether you want to create a video with a transparent background, match the video with a graphic asset, or simply omit the white background, this article will guide you through the process.
There are several ways to make a video transparent, depending on the software you use and the format of your video. One popular method is to render the video as a transparent webm or ProRes version. This will allow the video to support transparency when viewed on platforms that can decode it correctly. However, not all users can view these formats, so it’s important to have a fallback option. In this article, we’ll focus on creating a transparent video using React and CSS properties.
To achieve video transparency in React, you will need to use a component called “react-css-properties”. This component allows you to apply CSS properties to your video element to make it transparent. First, you need to install the react-css-properties package and import it into your project. Then, you can use the “render-transparent” boolean prop on your video component, like this:
In your CSS file, you can add the following code to make your video transparent:
#my-video {
position: absolute;
top: 0;
left: 0;
opacity: 0.5;
}
By changing the value of the “opacity” property, you can adjust the transparency of your video. A value of 1 will make the video fully opaque, while a value of 0 will make it completely transparent. You can also add other CSS properties, such as “background-color” or “z-index”, to customize the appearance of your video.
With these steps, you can easily make your video transparent and create engaging and visually appealing content. Whether you’re using it for marketing purposes or simply to enhance your website, video transparency is a valuable technique that can take your videos to the next level.
How to Add Transparent VideoImage Overlays to Videos in 2023
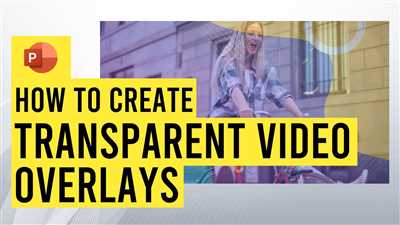
When creating videos for marketing or any other purpose in 2023, it’s important to know how to add transparent video image overlays. This allows you to combine different visual elements seamlessly and create unique and eye-catching videos that stand out from the crowd.
In order to achieve this, you need to make sure your video file is in a format that supports transparency. The most commonly used formats for transparent videos are WebM with VP8 or VP9 video codecs, and MOV with ProRes 4444 or ProRes 4444 XQ codecs. You can use video editing tools like Adobe After Effects or Apple Final Cut Pro to transcode your video to the desired format if needed.
Once you have a transparent video file, you need a tool or platform that supports adding transparent overlays. One popular choice is the Canva video editor, which allows you to easily add transparent image or video overlays to your videos. Simply upload your transparent video file and the overlay image or video, and use the editing features to position and adjust their appearance.
If you’re using a React-based platform or component to render your videos, you can achieve the same effect by using CSS properties like “background-image” and “opacity”. Simply wrap your video in a container element, and apply a transparent overlay as a background image.
For example:
import React from 'react';
import './MyVideo.css';
const MyVideo = () => {
return (
);
}
export default MyVideo;
Note that in the example above, “myvideo.webm” should be replaced with the path to your transparent video file. The CSS class “video-container” should have styling that positions the overlay image or video correctly.
By choosing the right tools and techniques, you can add transparent video image overlays to your videos in 2023. This allows you to create visually stunning videos that engage and captivate your audience, making your marketing efforts more effective.
Apple ProRes 4444
The Apple ProRes 4444 format is a high-quality video codec that supports transparency. Its main purpose is to provide users with a tool to create videos with transparent elements, such as overlays or graphic components. This format can be used in various video editing software, including popular platforms like Final Cut Pro and Adobe Premiere Pro.
When creating a transparent video using Apple ProRes 4444, you need to open your video clip in a video editing software that supports this format. Then, you can use the software’s tools to transcode your video into the ProRes 4444 format.
A transparent video is created by omitting the white or any other colored background from your original video, which is achieved through the alpha channel component of the ProRes 4444 format. The alpha channel stores information about the transparency of each pixel in the video.
In order to make a video transparent using Apple ProRes 4444, you would need to choose a video editing software that supports this format and provides the option to create transparent videos. Depending on the software you choose, the process may vary slightly, but the general steps would involve importing your video asset, applying the necessary settings to match the ProRes 4444 format, and rendering the video with a transparent background.
It is important to note that not all video editing software and platforms support Apple ProRes 4444. In such cases, you can use a fallback version like Apple ProRes 422 or transcode your transparent video to a format that is supported by your chosen software.
In recent years, with the focus on web-based and mobile platforms, there has been a growing demand for web-friendly video formats that support transparency. While ProRes is not a commonly supported format for web and mobile, there are other alternatives like WebM that can be used to achieve the same purpose. WebM is a video format that uses the VP8 or VP9 codec and supports transparency. With the right tools and techniques, you can create a transparent video in WebM format for web-based or mobile marketing purposes.
To add a transparent video to your website or app, you can use HTML and CSS. Firstly, you would need to create a container for your video element. Then, you can add the video tag to your HTML and assign the appropriate attributes, such as the source file, width, and height.
Here’s an example:
In the example above, the src attribute specifies the source file for the video. In this case, the video file is named “myvideo.webm”. You can replace it with the name of your own video file. The width and height attributes define the dimensions of the video player. The autoplay, loop, muted, and playsinline attributes are optional and can be adjusted based on your specific requirements.
By following these steps, you can create and display a transparent video on your website or app using WebM or Apple ProRes 4444 as the video format.
How Do I Make a Graphic Transparent in Canva
Canva is a popular marketing tool that allows users to create various graphics and designs for different purposes. One of the features it offers is the ability to make a graphic transparent, which can be very useful when creating marketing materials. In this tutorial, we will show you how to make a graphic transparent in Canva.
To begin, open Canva and choose a template or create a new design based on your marketing needs. Canva has a wide range of templates to choose from, so you can find one that suits your purpose.
Once you have chosen the template, you can add your graphic or image to the design. If you already have a transparent graphic, you can simply drag and drop it into the Canva workspace. However, if your graphic has a white background or any other color, you will need to make it transparent.
To make your graphic transparent, click on the graphic to select it. Then, click on the “Effects” button in the toolbar on the left side of the screen. In the Effects panel, choose the “Transparent” option. Canva will automatically remove the background color and make your graphic transparent.
If the automatic background removal does not achieve the desired result, you can manually erase the background using the “Background Remover” tool. This tool allows you to brush over the areas you want to remove, and Canva will intelligently erase the background based on your brush strokes.
Once you have made your graphic transparent, you can continue editing your design and add any other elements or overlays you need. Canva offers a wide range of tools and assets to enhance your design, so feel free to explore them and add them as needed.
After you have finished editing your design, you can download it in various formats depending on your preference. Canva supports formats such as PNG, JPEG, PDF, and more. Choose the format that best suits your needs and download your transparent graphic.
In conclusion, Canva is a powerful platform that allows users to create marketing graphics with ease. Making a graphic transparent in Canva is a simple process that can be achieved using the built-in tools and features. By following the steps outlined in this tutorial, you can create stunning transparent graphics for your marketing materials.
Choosing the Right Video Template
When it comes to creating a transparent video, choosing the right video template is crucial. The template you select will determine the overall look and feel of your video, as well as the level of support you have for creating a transparent video.
There are various video templates available for creating transparent videos. One popular option is to use the video element with a videoImage component. This component allows you to create a video based on an image asset and make it transparent by omitting the white or any other specific color in the video. Users can choose the same image to match their video clip, or they can add overlays to achieve the desired effect.
Another option is to use a tool like Canva, which offers a wide range of graphic templates for video creation. Canva allows users to create transparent videos by using the video element with a fallback attribute. This attribute specifies a fallback version of the video that will be displayed when the transparent version is not supported, such as in older browsers or on certain platforms like Apple devices.
For those who prefer to use React, there is the react library that provides a MyVideo component. This component uses the renderTransparentWebM prop to render a transparent video in the WebM format. Additionally, it uses the 4444 property to achieve a marketing-friendly transcoding of the video, ensuring that it looks its best on various platforms and devices.
When choosing a video template, consider the purpose of your video and the platform on which it will be viewed. If you are creating a video for marketing purposes, you may want to choose a template that allows you to add overlays, transitions, and other visual effects to make your video stand out. On the other hand, if your video is more informational in nature, a simpler template with clean lines and clear graphics might be the right choice.
By selecting the right video template, you can create a transparent video that captures your audience’s attention and effectively conveys your message.
Creating a fallback version
When creating a transparent video for the web, it’s important to keep in mind that not all browsers and devices support transparency. To ensure that your video still looks good and functions properly for users who cannot see the transparency effect, it’s recommended to create a fallback version.
To create a fallback version of your video, you can choose to use a tool like Canva or a graphic design software such as Adobe Photoshop. In this version, you would omit the transparent effect and render the video with a solid background, such as white.
In React, you can achieve this by creating a separate component called MyFallbackVideo and using it as a fallback option when transparency is not supported. In this component, you would use the video element and specify the src attribute to point to a different video asset or clip of your choosing.
Here’s an example of how you can create a fallback component in React:
File: MyFallbackVideo.js |
|---|
|
In this example, we have a fallback video component called MyFallbackVideo. It renders a video element with the id of “my-video” and includes a source element for the fallback video asset in both WebM and MP4 formats. Additionally, an informative message is displayed inside the video element for browsers that do not support the video tag.
To use this fallback component, you would need to open your main component file where you have the MyVideo component implemented, and wrap it with a ternary operator that checks if transparency support is true or false. If it’s false, you would render the MyFallbackVideo component instead. Here’s an example:
File: App.js |
|---|
|
In this example, we have a main component called App which conditionally renders either the MyVideo component or the MyFallbackVideo component based on the boolean value provided (in this case, true).
By creating a fallback version of your video, you ensure that all users, regardless of their browser or device, can still enjoy the content without any issues. It’s a best practice to consider the wide range of support for transparency and provide a fallback option when necessary.









