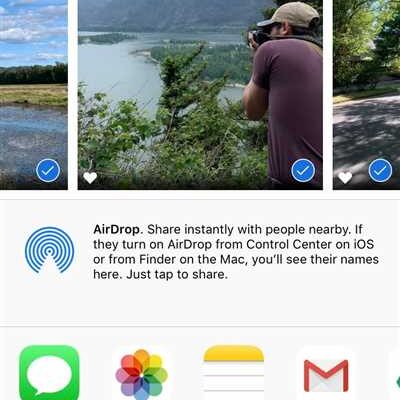If you’re wondering how to create a slideshow of your iPhone photos, you’re in the right place. In this article, we’ll show you a step-by-step guide on how to easily make a slideshow using your iPhone. Whether you want to share your photos with friends and family or simply watch them in a random order, creating a slideshow is a great option.
The first step is to select the photos you want to include in your slideshow. You can do this by going to the Photos app on your iPhone and then selecting the album or specific photos you want to use. Once you’ve selected the photos, you can change the order they appear in by dragging and dropping them.
Next, you’ll need to choose a transition effect for your slideshow. This is the visual effect that appears between each slide. There are several options to choose from, such as fade, slide, and flip. You can preview each transition effect by clicking on the play button next to the selected option.
Once you’ve chosen your transition effect, you can add music to your slideshow. There are two methods you can use to do this. The first method is to select a song from your iTunes library. The second method is to use a music app on your iPhone, such as Spotify or Apple Music. Simply select the song you want to use, and it will be added to your slideshow.
How to Make Slideshow with iPhone Photos
Creating a slideshow with iPhone photos is a great way to showcase and share your memories. With the built-in Photos app on your iPhone, you can easily select and organize your photos into a slideshow. Here’s how to do it:
- Open the Photos app on your iPhone and select the album or the specific photos you want to include in your slideshow.
- Tap on the “…” icon at the top-right corner of the screen and select “Play Slideshow“.
- Choose a transition option to define how the photos will smoothly transition from one to another.
- If you want to add some special effects, tap on the “Themes” option and select one from the available options.
- To customize the duration of each slide, tap on the “Options” button and adjust the Slide Duration and Ken Burns Effect settings as desired.
- If you want to include some music to your slideshow, tap on the “Music” option and choose a track from your music library. You can also add a track from Apple Music or use a song from iCloud if you have a subscription.
- Once you’re done with the settings, tap on the “Done” button to create the slideshow.
- The slideshow will be created and will start playing automatically. You can click on the screen to view the controls, such as play/pause, previous/next slide, and more.
- If you want to save the slideshow to your iPhone for later viewing or sharing, tap on the “Share” icon at the bottom-left corner and choose the “Save Video” option.
- The slideshow will be saved to your iPhone’s Camera Roll and can be accessed through the Photos app.
With these simple steps, you can easily create and manage slideshows with your iPhone photos. Whether you want to watch them on your iPhone or share them with friends and family, the built-in Photos app offers a convenient way to do so. If you’re working with a larger collection of photos or want more advanced editing and sharing options, there are also third-party apps available on the App Store, like Google Photos or iMovie, that provide additional features and flexibility.
How to slideshow iPhone photos FAQ:
- Q: Can I add videos to my iPhone slideshow?
- A: No, the built-in Photos app on iPhone only supports photos in slideshows. If you want to include videos in your slideshow, you can use third-party apps like iMovie.
- Q: Can I change the order of the photos in my slideshow?
- A: Yes, you can change the order of the selected photos in your slideshow. When you’re in the slideshow preview, tap on the “…” icon and select “Sort“. You can choose to sort the photos by Oldest First, Newest First, or Manually.
- Q: Can I change the music for my slideshow after it’s been created?
- A: No, once the slideshow is created, you cannot change the music within the Photos app. However, you can use other apps like iMovie to edit and customize your slideshow, including changing the music.
By following these methods, you can easily create and enjoy stunning slideshows with your iPhone photos. Whether you want to cherish your memories or share them with others, slideshows are a great way to bring your photos to life.
How to Create and Save Slideshow on iPhone

Creating and saving a slideshow on your iPhone is a great way to share your photos with friends and family, or to showcase a special event or vacation. With just a few simple steps, you can easily create and save a slideshow directly on your iPhone.
Here’s a step-by-step guide on how to create and save a slideshow on your iPhone:
Step 1: Open the Photos app
On your iPhone, find and tap the “Photos” icon to open the Photos app.
Step 2: Select the album or photos you want to include in the slideshow
Within the Photos app, scroll through your albums or tap “Albums” at the bottom of the screen to view all of your albums. Select the album or specific photos you want to include in the slideshow.
Step 3: Create a slideshow
Once you’ve selected the photos, tap the “Share” button (the icon looks like a square with an arrow pointing up) at the bottom-left corner of the screen. Swipe left on the share options, and then tap the “Slideshow” option. The slideshow will start playing automatically.
Step 4: Customize your slideshow
To change the order of the photos, select a different music option, or apply special effects and transitions, tap the screen while the slideshow is playing. You’ll see a set of controls at the bottom of the screen that allow you to pause, play, skip to the next photo, and more. Tap the settings icon (a series of three dots within a circle) to access the editing options for your slideshow.
Step 5: Save your slideshow
Once you’re done working on your slideshow and you’re happy with how it looks, tap the “Done” button at the bottom-right corner of the screen. You’ll be prompted to choose how you want to save or share your slideshow. You can save it to your iPhone, share it with others via messages or email, or upload it to social media platforms like Facebook or Instagram.
And that’s it! Now you know how to create and save a slideshow on your iPhone. You can easily watch and share your slideshow anytime you want.
Special slideshow effects
When creating a slideshow on your iPhone, you have the option to add special effects to make your slideshow more visually appealing. Here are some methods you can use to add these special effects:
| 1. | Click on the “Photos” app on your iPhone’s home screen to view your albums. |
| 2. | Select the album you want to create a slideshow from. |
| 3. | Click on the “Select” button in the top right corner of the screen and choose the photos you want to include in your slideshow. |
| 4. | Once you’ve selected the photos, click on the “Share” icon and then select the “Slideshow” option. |
| 5. | On the next screen, you can change the order of the selected photos by dragging and dropping them. You can also add music to your slideshow by clicking on the “Music” option. |
| 6. | Click on the “Done” button to save your slideshow. |
| 7. | Click on the “Play” button to watch your slideshow with the selected special effects. |
Some of the special effects you can add include:
- Random: This option plays your photos in a random order.
- Slide: This option creates a slide transition between each photo.
- Ken Burns: This option adds a panning and zooming effect to your photos.
Easily share your created slideshow on social media or through messaging apps. You can also save it to your iPhone or computer for further editing and management. If you’re working on a Windows computer, you can use iTunes to transfer the slideshow to your iPhone. For more FAQs on slideshow creation and sharing, visit the Google Photos help section.
With these special effects, you can create captivating slideshows to share with friends and family, or simply enjoy viewing them yourself.
Create iPhone slideshow in Photos app
If you’re wondering how to create a slideshow with your iPhone photos, you’re in luck. The Photos app on your iPhone has a special feature that allows you to easily make and share slideshows with friends and family. In just a few simple steps, you can turn your photos into a captivating slideshow with music, transitions, and more.
To create a slideshow, first open the Photos app on your iPhone. Then, navigate to the album or collection of photos you’d like to include in your slideshow. You can select up to 5 albums or 1000 photos for your slideshow.
Once you’ve selected the photos you want to include, click on the “Share” icon, which looks like a square with an arrow pointing upwards. Then, scroll down and click on the “Slideshow” option.
| On the next screen, you can select the theme and music for your slideshow. The Photos app offers a variety of themes, such as Memory, Ken Burns, and Classic, each with their own set of special effects and transitions. After selecting the theme, you can choose the music for your slideshow. You can select a song from your iPhone’s music library or choose from a selection of pre-installed tracks. If you want, you can also import music from iTunes on your computer. |
|
Once you’ve chosen the theme and music, click on the “Play” button to preview your slideshow. If you’re happy with it, click on the “Done” button to save it.
Now that you’ve created your slideshow, you can view it within the Photos app or share it with others. To view the slideshow, go to the album where you created it and click on the slideshow icon, which looks like a play button within a screen. To share the slideshow, click on the “Share” icon and select the sharing option you prefer, such as messaging or social media.
It’s worth noting that there are more advanced methods for creating and editing slideshows on your iPhone. You can use third-party apps from the App Store or even use online tools like Google Slides. However, the Photos app provides a simple and convenient way to create basic slideshows.
So, if you want to create a slideshow with your iPhone photos, give the Photos app a try. With its easy-to-use interface and various customization options, you’ll be able to make eye-catching slideshows in no time. Start creating your own slideshow today and impress your friends and family with your creativity!
Part 5 FAQs of Sharing Slideshow on iPhone
Here are some frequently asked questions about sharing a slideshow on an iPhone:
- Q: How do I create a slideshow on my iPhone?
- Q: Can I add special effects to my slideshow?
- Q: Can I add music to my slideshow?
- Q: Can I save the slideshow to my computer?
- Q: Can I share the slideshow on social media?
- Q: Can I watch the slideshow on my TV?
A: To create a slideshow on your iPhone, open the Photos app and select the photos or videos you want to include. Then, tap on the “Share” icon and select the “Slideshow” option. Within the slideshow creator, you can choose from different transition effects, add music, and change the duration of each slide.
A: Yes, the slideshow creator on the iPhone allows you to add special effects to your slideshow. You can choose from various transition effects to make your slideshow more dynamic and visually appealing.
A: Yes, you can easily add music to your slideshow on the iPhone. When creating a slideshow, you will have the option to select a song from your music library or use one of the pre-selected tracks provided by the slideshow creator.
A: Yes, you can save the slideshow to your computer. After creating the slideshow on your iPhone, you can connect it to your computer and use iTunes or other file management methods to transfer the slideshow to your computer for safekeeping or further editing.
A: Yes, you can share the slideshow directly from your iPhone to various social media platforms. After creating the slideshow, click on the “Share” button and select the social media app you want to share it on. You can also share the slideshow via email or messages.
A: Yes, you can watch the slideshow on your TV. If you have an Apple TV or a smart TV that supports AirPlay, you can easily stream the slideshow from your iPhone to the TV screen. Alternatively, you can connect your iPhone to the TV using an HDMI cable.
Continue to Part 6 for more FAQs and tips on slideshow management on an iPhone!
Источники
When working with iPhone photos, there are various sources you can use to create a slideshow. Here are some methods you can try:
- Albums: You can select photos from specific albums on your iPhone to include in the slideshow.
- Camera Roll: This option allows you to choose photos directly from your camera roll.
- Photo Library: If you have a large collection of photos in your iPhone’s photo library, you can select from them here.
- Recently Added: This option lets you include photos that have been recently added to your iPhone.
- Favorites: If you have marked certain photos as favorites, you can include them in the slideshow.
- Panoramas: If you have taken panoramic photos with your iPhone, you can include them in the slideshow.
- Videos: In addition to photos, you can also include videos in your iPhone slideshow.
These sources provide a wide range of options to choose from when creating your slideshow. You can easily select the photos or videos you want to include and arrange them in the desired order. Additionally, you can select special effects, transitions, and music to enhance your slideshow.
By using these sources, you can easily create and view slideshows on your iPhone. Whether you want to play a slideshow for personal enjoyment or share it with others, the iPhone’s slideshow management tools make it simple.
To continue learning more about how to create a slideshow on your iPhone, you can watch tutorials and read FAQs available on Google or Apple’s website. You can also explore various slideshow editing apps available on the App Store.