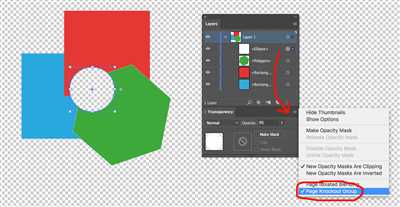Creating transparent cutouts is essential for ensuring the perfect integration of images and objects into various designs. Whether you want to remove the background of a picture or add a new icon to your Android app, having a transparent cutout can make all the difference.
Fortunately, there are various tools available that allow you to easily achieve this. One such tool is Photoleap, which is an exclusive partner with Thomas Revit. With Photoleap, you can easily import pictures and work on them to get the desired transparency you’re looking for.
To start, you would first open the image you want to work with in the Photoleap tool. From there, you can use the smart matting feature to automatically remove the background and adjust the transparency of the image. You can also manually work on the edges and further refine the results if needed.
If you’re a member of the Thomas Revit community, you have access to even more tools and presets that can help you create the perfect transparent cutout. For example, the 1-click transparency tool allows you to instantly remove the white background and make the image transparent. You can then save and share your work with others or apply it to different layouts and backgrounds.
Transparency is crucial when it comes to designing websites, apps, or any visual content. By following these simple steps, you can easily rid your images of bad backgrounds and create stunning visuals that seamlessly blend into any design.
- Creating transparent circle cutout in a View in Android
- Exclusive one-click transparency matting
- How to remove backgrounds from pictures
- 1
- Import your image
- 2
- Apply Cutout tool
- 3. How to create a transparent cutout in a picture
- Adjust the layers
- 4
- Add new background
- 5. Creating transparent cutouts using tools and techniques
- Save & Share
- How do I change the background of a picture with Photoleap
- How do I remove backgrounds from pictures on an iPhone
- How can I change the background of a picture for free
- How can I create a transparent background
- How do I get rid of white backgrounds on images
- Sources
Creating transparent circle cutout in a View in Android

If you want to create a transparent circle cutout in a View in Android, you can follow these steps:
- First, you need to create an activity layout file where you will place your transparent circle cutout. You can use a RelativeLayout or any other layout as per your requirement.
- Next, import the necessary libraries and tools like the Matting tool from Thomas.Tools, which allows you to create transparent cutouts with ease.
- In the onCreate() method of your activity, add a reference to the View that you want to apply the transparent circle cutout to.
- Use the Matting tool to create a transparent circle cutout. You can specify the size, position, and other parameters to get the desired transparency effect.
- Finally, set the created transparent circle cutout as the background of your View. This will make the edges of your View transparent, leaving only the circle cutout visible.
By following these steps, you can easily create a transparent circle cutout in a View in Android. This technique allows you to remove the background of an image or create exclusive badges from pictures, ensuring that the main object remains perfectly visible with desired transparency.
For further enhancements, you can make use of other tools like Photoleap to add additional effects or change the background of the image. You can also save and share your work once you have achieved the desired results.
Exclusive one-click transparency matting
Creating transparent cutouts of objects in images has never been easier with our exclusive one-click transparency matting feature. Whether you’re a photographer, graphic designer, or simply a hobbyist, this tool is perfect for you.
With just a single click, you can remove the background from your pictures and make them perfectly transparent. No need to spend hours using complex tools or adjusting settings – our partner tools do all the hard work for you.
Simply import the image you want to work with and open it in our smart tool. You’ll have access to a range of presets and tools that allow you to easily remove the background and change it to your desired transparency level.
This one-click feature is available for both Android and iOS users, ensuring that anyone can benefit from it. Whether you’re working on a professional project or just want to post a transparent picture to your social media, this tool has got you covered.
One of the key advantages of our exclusive one-click transparency matting is that it saves you time and gives you great results. No more struggling with white edges or bad backgrounds – our tool automatically detects objects and removes the background seamlessly.
|
|
|
| Before Transparency Matting | After Transparency Matting |
As a member, you can also add further adjustments and apply different filters to enhance your transparent images. This tool is perfect for creating badges, icons, or any other graphic design activity.
So, if you’re tired of spending hours trying to manually remove backgrounds and struggling with the results, try our exclusive one-click transparency matting tool. It will revolutionize the way you work with images and make your projects stand out.
How to remove backgrounds from pictures
Are you wondering how to remove the background from a picture? Whether you want to create a more appealing social media profile picture or simply want to get rid of a distracting background, removing backgrounds from pictures can be done with ease. In this post, we will guide you through the process of using smart tools to achieve the desired transparency.
One popular tool you can use for removing backgrounds from pictures is the Photoleap app. Available for both iPhone and Android devices, this app offers a one-click background removal feature that allows you to quickly get rid of unwanted backgrounds.
To remove the background from a picture using Photoleap, follow these steps:
| Step 1: | Open the Photoleap app on your smartphone. |
| Step 2: | Import the picture you want to edit. |
| Step 3: | Use the smart tools to apply the desired adjustments, ensuring that the main objects in the picture are preserved while the background is removed. |
| Step 4: | Save the edited image with the transparent background. |
In addition to apps like Photoleap, there are also online tools and software programs available that can help you remove backgrounds from pictures. These tools often provide more advanced features, allowing you to create perfectly cutout images with translucent edges.
When using any background removal tool, it is important to have a clear understanding of what kind of results you want to achieve. Whether you want to change the background to a solid color or replace it with a new image, having a vision in mind will help you make the necessary adjustments.
Furthermore, some tools offer preset options that can automatically remove the background from your pictures. While these presets can be convenient, keep in mind that they may not always work perfectly for every image. You may need to manually adjust the settings to get the desired transparency.
By removing backgrounds from pictures, you can create captivating visuals for your social media posts, blogs, or any other online content. It allows you to highlight the main subject of your image and make it stand out even more.
Now that you have learned how to remove backgrounds from pictures, you can apply this knowledge to your own projects. Get creative and share your exclusive creations with the world!
1
To create a transparent cutout in an image, you can use various tools and techniques. One popular method is to use a matting tool, which allows you to remove the background from your picture and replace it with a transparent one.
There are several software options you can consider for this task. One such tool is PhotoLeap, which offers a one-click transparency feature. You can open your image in PhotoLeap and use the matting tool to remove the background and create a transparent cutout. This software is user-friendly and allows you to adjust the edges of the cutout for a more precise result.
If you don’t have access to specialized software, you can also use general image editing tools like Photoshop or GIMP. These tools have various techniques and features you can utilize to remove the background and create a transparent cutout. For example, you can use selection tools or layers to isolate the objects you want to keep while removing the rest of the image.
When creating a transparent cutout, it’s essential to ensure that the edges are smooth and well-defined. You can use tools like feathering or refining edge options to achieve this result. By adjusting the settings, you can make the edges blend seamlessly with any background you choose to place the cutout on.
In addition to creating transparent cutouts, you can also add other effects or elements to enhance your image. For instance, you can add text, badges, or other graphics to make your image stand out. There are many resources available online where you can find free or exclusive elements to include in your design.
Remember, the process of creating a transparent cutout may vary depending on the software or tools you use. It’s always a good idea to read the instructions or follow tutorials specific to the software or technique you are using.
Once you have created your transparent cutout, you can save it in a file format that supports transparency, such as PNG or GIF. These formats preserve the transparency information, allowing you to use the cutout in different projects or share it with others without losing the transparent background.
Import your image
If you’re wondering how to make a transparent cutout, you can do it with one-click using the right tools. One such tool is Photoleap, a free app for iPhone and Android that allows you to create stunning pictures with transparent backgrounds.
To import your image, open the Photoleap app and create a new project. On the main screen, you’ll see a toolbar at the bottom with various options. Tap on the “Open Image” icon to import your desired picture. You can import an image from your phone’s gallery or take a new one using the camera.
Once you’ve imported your image, you can start working on removing the background. On the editing screen, you’ll find tools like the “Matting Tool” that can help you remove the background with just a few taps. Simply follow the guided instructions to adjust the tool and apply it to your image.
One of the easiest ways to remove the background is by using the “Circle” tool. This tool automatically detects the edges of the object in your image and creates a translucent circle around it, removing the background. You can adjust the size of the circle and its opacity to achieve the desired result.
When you’re done with the background removal, you can save your image with a transparent background. Photoleap allows you to save your edited image as a PNG file, which preserves the transparency. You can then use this image for various purposes, like creating badges or sharing it on social media.
If you want to further enhance your image, you can add layers and apply various effects and adjustments. Photoleap offers a wide range of exclusive filters and effects that can make your image look even better.
So, if you’re looking for a quick and easy way to make a transparent cutout, Photoleap is the perfect tool for the job. Try it out and see the amazing results for yourself!
2
In this post, I will explain how to create transparent cutout badges for Android using the PhotoLeap app. With this tool, you can easily remove the background from your images and apply them to any desired layout or background.
To start, you need to open the PhotoLeap app and import the image you would like to work with. From there, you can use the various tools and features to remove the background and create a perfectly transparent cutout.
One of the main tools you will use is the “Matting” tool, which allows you to adjust and change the transparency of the image. You can also use the “One-click Matting” preset to quickly remove the background and get rid of any unwanted objects or white edges.
Once you have created the transparent cutout, you can save the image and add it to your Android project. By applying the transparent cutout as an icon or a background, you can further enhance the look and feel of your app or activity.
Creating transparent cutouts with PhotoLeap is quick and easy, making it a smart tool for Android developers and designers. It allows you to create exclusive and eye-catching badges or icons that will stand out from the rest.
So, if you want to make your Android app or activity’s icon or background more appealing, try using the PhotoLeap app to create transparent cutout badges. It’s free to use and has an intuitive interface that anyone can work with. Give it a try and share your results!
Apply Cutout tool
The Cutout tool allows the user to remove the background from an image, creating a transparent or translucent cutout. This tool is especially useful since it ensures perfect matting and eliminates the need for additional editing.
To apply the Cutout tool, follow these steps:
- Open the image you want to work on.
- Select the Cutout tool from the tools menu.
- Adjust the circle icon on the image to desired size and position.
- Click on the “Cutout” button to remove the background.
- Save the new image with transparent background.
The Cutout tool works by analyzing the edges of the objects in the image and removing the background based on the selected circle area. This feature ensures that only the main subjects are preserved while the rest of the background is removed, resulting in a clean and professional cutout.
This tool is available for free on the PhotoLeap app, a partner of Thomas Rid. It is compatible with Android and allows users to import pictures, apply the Cutout tool, and save the edited images.
By using the Cutout tool, you can easily change the background of your images or add them to other pictures, ensuring a seamless blend. This feature is especially useful for creating badges, icons, or exclusive content for your projects.
So, if you’re looking to remove the background from your images and create transparent cutouts, the Cutout tool is the perfect solution. Give it a try and see the amazing results for yourself!
3. How to create a transparent cutout in a picture
To create a transparent cutout in a picture, you can use various tools and techniques depending on the software or app you’re using. In this section, we will explore a step-by-step process using a free tool called Photoleap on iPhone.
1. Open Photoleap on your iPhone and import the image you want to work with. To do this, click on the “Add Image” icon and choose the desired picture from your phone’s gallery.
2. Once the image is imported, you will see it as a main layer in the layout. The next step is to add a translucent circle overlay to mark the area you want to cut out. This circle acts as a guide for the tool to know where to remove the background.
3. To add the circle overlay, go to the “Layers” panel and click on the “+” button. Select the “Shape” tool and choose the “Circle” preset. Position and resize the circle so that it covers the desired area you want to cut out.
4. After adding the circle overlay, go to the “Tools” panel and select the “Matting” tool. This tool allows you to remove the background and make it transparent. Click on the “Smart” preset for automatic results or manually adjust the settings for more control.
5. Click on the “Apply” button to start the matting process. The tool will work its magic and remove the background, leaving the area inside the circle transparent. You can view the results in real-time on your screen.
6. Once you’re satisfied with the cutout, click on the “Save” button to save the image with a transparent background. You can share it directly from the app or use it in other activities like creating badges or graphic designs.
Note: This process works specifically for Photoleap on iPhone, but similar tools and techniques may be available in other software or apps for Android or Revit. Make sure to read the instructions or documentation for the specific tool you’re using to create a transparent cutout.
By following these steps, you can easily create a transparent cutout in a picture, enabling you to place the cutout on different backgrounds or merge it with other images seamlessly.
Adjust the layers
Once you have imported your image into the editing tool, you can begin adjusting the layers to create a transparent cutout. This process allows you to remove the background from the main picture while ensuring that the edges of the desired object remain perfectly intact.
To start, open the photo editing tool of your choice, such as Photoleap. If you’re working on Android, you can use tools like Smart Image Cutout or Background Eraser. For iPhone users, there are apps like Matting or One-Click Transparency available for free download.
When you have your editing tool open, import the image you want to work with. This can be a picture of yourself, a partner, or any object you like. You can also use preset images or pictures from external sources.
Next, add a new layer on top of the main picture. This layer will be used to create the transparent cutout. You can do this by selecting the “Add Layer” option in the toolbar or menu of your editing tool.
Once the new layer is added, you can use tools like the circle or brush to mark the area that you want to keep transparent. Make sure to be precise and follow the contours of the object closely. If you make a mistake, you can always use the eraser tool to remove any unwanted marks.
After you have marked the area that you want to keep transparent, you can apply the transparency effect to that specific area. In most editing tools, there are options to adjust the transparency level, allowing you to choose how see-through you want the cutout to be.
Furthermore, you can adjust the layers by changing the background. This allows you to get rid of any undesirable backgrounds and replace them with a white or any other desired color.
Once you are satisfied with the adjustments, save your work. You can use the “Save” or “Export” options in the menu to save the image with the transparent cutout.
Finally, you can share your newly created transparent cutout with others. Whether it’s for personal use or professional needs such as creating badges or exclusive content, the transparent cutout gives you the flexibility to use your edited image in a variety of ways.
Adjusting the layers in the editing process is a crucial step in creating a transparent cutout. By mastering this technique, you can easily remove unwanted backgrounds and create stunning images that stand out.
4
Creating a transparent cutout of an image is a useful skill to have, whether you’re an Android or iOS user. In this section, we will further explore how you can make a transparent cutout using various tools and techniques.
One method you can use is by utilizing a RelativeLayout in your layout file. Since Android 5, RelativeLayout has a built-in feature that allows you to easily create a transparent cutout of an image. All you need to do is add the desired image as the background of the RelativeLayout and adjust the layout properties accordingly. You can refer to the main activity’s XML file to see how this can be done.
If you’re an iPhone user, you can make use of a tool like Photoleap to create a transparent cutout. Photoleap is a free app that offers exclusive features for creating stunning images. One-click matting is one of its preset tools that can help you remove the background from your pictures, ensuring perfectly cut edges. With this tool, you can easily change the background of your images or add new objects to the scene.
To create a transparent cutout with Photoleap, you can follow these steps:
- Open the Photoleap app on your iPhone.
- Import the picture you would like to edit.
- Select the one-click matting tool.
- Adjust the matting tool to your desired settings.
- Remove the background and save the transparent cutout.
By following these steps, you can get rid of the background and create a transparent cutout with ease.
If you’re working on a computer, you can use software like Revit to create a transparent cutout. Revit is a powerful tool that allows you to work with layers and adjust the transparency of objects. You can create a circle or any shape you like and apply transparency to it. By adjusting the layers, you can achieve the desired transparent cutout effect.
To create a transparent cutout with Revit, you can follow these steps:
- Open Revit and import the image you want to edit.
- Create a new layer for the transparent cutout.
- Draw a circle or any shape you like on the new layer.
- Adjust the transparency of the shape.
- Save the image with the transparent cutout.
By following these steps, you can create a transparent cutout using Revit.
Add new background
If you’re looking to add a new background to your transparent cutout, you’re in luck. With Photoleap, you can easily get the perfect background for your pictures. Whether you want to revitalize your photos or create stunning designs, this feature allows you to easily change the main background of your image.
When you open the Photoleap app, you’ll see a layout with various tools and options. To add a new background, follow these simple steps:
- Select the picture you want to add a new background to. You can import it from your phone’s gallery or take a new one within the app.
- Remove the current background by using the Cutout tool. This smart tool helps you remove the unwanted parts of your picture and adjust the edges with precision.
- Once you have a perfectly cutout image, click on the Backgrounds icon. This will open a library of free backgrounds for you to choose from.
- Browse through the backgrounds and find the one that suits your desired look. You can search for specific themes or styles using the search bar.
- Select a background and apply it to your image with one click. Photoleap’s advanced matting technology ensures that the new background blends seamlessly with your cutout.
- To further enhance your image, you can adjust the transparency of the new background or add additional objects or text.
- Once you’re satisfied with the results, save your image and share it with others on social media or with your colleagues if you’re working as part of a team.
By following these steps, you can easily add a new background to your transparent cutout image and create stunning visuals. Photoleap’s user-friendly interface and powerful tools make it a great choice for both beginners and professionals.
Keep in mind that some features may be available exclusively for Photoleap Pro members. If you’re a Pro member, you can access additional preset backgrounds and enjoy even more creative options.
5. Creating transparent cutouts using tools and techniques
To create transparent cutouts in your images, there are several tools and techniques you can use. Here are some steps to help you achieve the desired results:
- Choose the image you want to make transparent. Open the image using an editing tool that supports transparency, such as Adobe Photoshop or GIMP.
- Select the area of the image you want to make transparent. Use tools like the Magic Wand or Lasso tool to select the desired portion of the image.
- Apply the transparency effect to the selected area. Depending on the tool you are using, there may be different ways to apply transparency. Look for options like “Add Transparency” or “Remove Background” to achieve the desired effect.
- Save the edited image. Make sure to save it in a file format that supports transparency, such as PNG or GIF.
- View the results. Open the saved image to see if the transparency applied as desired. You may need to adjust the transparency level or make further edits if needed.
These steps should give you an idea of how to create transparent cutouts in your images using different tools. Remember to practice and experiment to perfect your technique.
Save & Share
Once you have created a transparent cutout image with the desired background removed, you would want to save and share it. Here’s what you can do:
- Save: In the photo editing tool that you are using, there should be an option to save or export the image. This will allow you to save the image in a format that supports transparency, such as PNG.
- Share: You can now share the transparent cutout image with others. There are various ways to do this:
- Post on social media: If you would like to share the image on social media platforms, you can simply upload it like you would any other image. The transparent background will allow the image to blend in seamlessly with the post.
- Send via email or messaging apps: You can also attach the transparent cutout image to an email or send it through messaging apps. This allows you to share the image directly with a specific person or group.
- Save on your phone: If you’re using an iPhone or Android device, you can save the image directly to your phone’s gallery. This makes it easy to access and share the image with others later on.
- Share with a partner or team member: If you’re working on a project with someone else, you can share the transparent cutout image with your partner or team member. This facilitates collaboration and ensures that everyone has access to the latest version of the image.
By saving and sharing your transparent cutout images, you can get more use out of them and showcase your work to others. Whether it’s for personal projects, professional presentations, or social media posts, transparent background images can add a new level of creativity and versatility to your visuals.
How do I change the background of a picture with Photoleap
If you’re looking to change the background of a picture, Photoleap is a powerful tool that can help you achieve the desired effect. With just a few clicks, you can remove the background of your image and replace it with a new one, resulting in professional-looking results.
To get started, make sure you have the Photoleap app installed on your iPhone or Android device. If you’re not already a member, you can download the app for free from the App Store or Google Play.
Once you have the app open, import the picture you want to change the background of. You can easily do this by clicking the “+” button on the screen and selecting “Import”.
After importing your picture, you’ll see it displayed on the screen. To remove the background, tap on the “Tools” icon located at the bottom of the screen. In the Tools menu, select the “Cutout” tool.
The Cutout tool allows you to create a transparent cutout of the picture, removing the background. Simply use your finger to trace around the edges of the objects or people in the picture that you want to keep, ensuring that the circle icon is set to “Smart” for a more precise result.
Once you’re done outlining the objects, click on the “Apply” button to remove the background. Photoleap will automatically create a translucent, transparent background for your picture.
If you’re not happy with the results, you can adjust the cutout further by using the tools in the “Adjust” menu, such as the “Matting” tool which helps to get rid of any bad edges.
After you have the desired cutout, it’s time to change the background. To do this, click on the “Backgrounds” icon located at the bottom of the screen. Photoleap offers a range of presets that you can choose from, or you can import your own background image.
Once you have selected the background, you can adjust its position, size, and transparency to perfectly fit your picture. Use the tools in the “Adjust” menu to make any further tweaks if needed.
When you’re satisfied with the result, click on the “Save” button to save your edited picture. You can then share it on social media, post it on your website, or use it for any other purpose you have in mind.
As you can see, Photoleap is an easy-to-use tool that allows you to change the background of a picture with just a few simple steps. Whether you’re a professional photographer or just want to have fun with your images, Photoleap is the perfect partner to help you achieve the desired effects.
How do I remove backgrounds from pictures on an iPhone
If you want to get rid of the background in your pictures on an iPhone, there are several tools and apps that can help you achieve a transparent cutout effect. One of the recommended tools for this task is the “Photoleap” app, which allows you to easily remove backgrounds with just a few simple steps.
To start, open the Photoleap app on your iPhone and create a new project. Import the picture you want to remove the background from, ensuring that it has a white or relatively plain background. The app’s main interface will show you the imported picture as a background layer.
To remove the background, tap on the “Matting” icon. This tool will automatically detect the edges of the objects in the picture and apply transparency to the background. If the automatic matting results are not perfect, you can further adjust the edges using the app’s smart tools.
Once you’re satisfied with the matting results, tap on the “Save” icon to save the picture with the transparent background. You can then use this picture in other apps or share it with others.
Alternatively, if you prefer to work with one-click tools, you can try using the “Remove.bg” app. This tool makes it easy to remove backgrounds from pictures by simply selecting the area you want to keep and removing the rest. It is a user-friendly tool that works well for creating transparent cutouts.
If you don’t want to install any additional apps on your iPhone, you can also try using online tools like “Canva” or “Remove Background”. These tools allow you to upload your picture and remove the background directly from your browser, without the need for any software installation.
In conclusion, there are several ways to remove backgrounds from pictures on an iPhone. Whether you choose to use dedicated apps like Photoleap or Remove.bg, or online tools like Canva or Remove Background, you can easily achieve transparent cutouts and get the desired results for your pictures.
How can I change the background of a picture for free
Are you wondering how to change the background of a picture for free? Well, you’re in luck! There are several ways you can achieve this without spending a dime. In this article, we will explore some popular tools and methods that allow you to edit your pictures, remove unwanted backgrounds, and replace them with new ones.
One tool you can use is PhotoLeap. It’s a user-friendly photo editing app available for both Android and iOS devices. PhotoLeap offers a wide range of editing tools, including a background removal feature. With this tool, you can easily cut out objects from your pictures and replace the background with a new one.
If you’re an iPhone user, you can also try the Background Eraser tool, which is available in the Thomas App. This tool allows you to remove the background from your pictures with just one click. You can then import a new background to replace the removed one, ensuring that the desired object remains in focus.
Another option is to use online tools. One popular choice is Remove.bg. This website allows you to upload your pictures and automatically removes the background, leaving you with a transparent or white background. Additionally, Remove.bg allows you to change the background by either using their preset backgrounds or uploading your own.
If you prefer desktop applications, you can use software like Adobe Photoshop or GIMP. These professional tools offer advanced features for image editing, including the ability to remove backgrounds and replace them with new ones. However, keep in mind that these software options may require a subscription or purchase.
In addition to those tools, many social media platforms like Facebook and Instagram also offer built-in tools that allow you to change the background of your pictures. These tools are relatively easy to use and can produce great results.
When working with any of these tools, it’s important to ensure that your pictures have clean edges and well-defined objects. This will make the background removal process more accurate and result in better overall quality.
So, whether you’re a professional photographer or just someone who wants to add a new background to their favorite picture, there are plenty of free options to explore. With the right tools and a bit of creativity, you’ll be able to change the background of your pictures to fit your vision perfectly.
How can I create a transparent background
Creating a transparent background can be a useful technique in various graphic design projects. Whether you want to remove the background from an image or create a cutout effect, there are several methods you can use to achieve this.
If you’re working with a preset image, such as a white circle on a transparent background, you can simply apply the image to your project and ensure that the background remains transparent. This can be done by using a smart tool or a transparency tool in graphic design software like Adobe Photoshop or GIMP.
If you’re working with a picture that has a white background, there are several ways to remove the background and make it transparent. One common method is to use the Magic Wand tool or the Quick Selection tool to select the background, and then delete it. You can also use the Background Eraser tool or the Pen tool to carefully trace the edges of the main object and create a mask.
Another way to create a transparent background is by importing an image with a transparent background from another source. For example, if you’re creating a layout for a website or an app, you can use a semi-transparent image or a white icon with a transparent background to add a stylish touch.
When it comes to creating transparent backgrounds for images, there are also specialized tools available. For example, Photoleap is an exclusive app for iPhone that allows you to easily remove backgrounds from pictures and adjust the transparency of objects. This can be useful if you want to create badges or icons with transparent backgrounds.
In conclusion, creating a transparent background can be done in several ways, depending on the specific requirements of your project. Whether you’re using graphic design software or specialized mobile apps, there are tools available that make the process relatively easy and offer precise control over the transparency of objects. By following the appropriate steps and using the right tools, you can create professional-looking images with transparent backgrounds.
How do I get rid of white backgrounds on images
If you have a picture or an image with a white background and you want to remove it to get the desired transparent cutout, there are several ways to achieve this. In this post, we will discuss some methods that can help you accomplish this task.
- Using Image Editing Tools: One of the easiest ways to get rid of white backgrounds on images is by using image editing tools like Adobe Photoshop, GIMP, or Canva. These tools provide various features and options to remove backgrounds and create transparent images. You can open your image in any of these tools and use the tools provided to remove the white background.
- Using Online Tools: If you do not have access to image editing software, you can also use online tools that allow you to remove white backgrounds from images. Websites like Remove.bg, LunaPic, and Clipping Magic offer easy-to-use tools that can automatically remove the white background from your image with just one click.
- Using Smartphone Apps: If you are using an Android or iPhone device, you can find various apps that provide options to remove backgrounds from images. Apps like Photoleap, Adobe Photoshop Express, and Background Eraser allow you to remove the white background and adjust the transparency of the image to create a perfect cutout.
- Using Layer Masks: If you are familiar with image editing software like Adobe Photoshop, you can use the technique of layer masks to remove white backgrounds. This technique involves creating multiple layers and applying a layer mask to hide the white background.
- Using Matting Techniques: Another method to get rid of white backgrounds on images is by using matting techniques. Matting techniques like color-based matting, user-guided matting, and smart matting can help you remove the white background more accurately and create a translucent or transparent view.
These are just a few methods that you can use to remove white backgrounds from images. The choice of method depends on what tools or resources you have and what your specific requirements are. By ensuring that the background of your image is transparent or free from unwanted objects, you can create exclusive badges, icons, or images that can be further used in your design, post, or any other activity.
Sources
When it comes to creating a transparent cutout in an image, there are several tools and resources that can help you achieve the desired result. Here are some of the main sources you can use:
| 1 | Smart tools and apps | – | There are various smart tools and apps available that allow you to remove the background from an image with just one click. Some popular options include Photoleap, which is free to download on iPhone and Android devices, and Revit, which is a paid tool but offers exclusive features and presets. |
| 2 | Transparency matting | – | If you’re looking for more control and precision in creating transparent cutouts, transparency matting tools can help. These tools allow you to adjust the transparency of specific objects or areas in an image, ensuring that the result perfectly fits your needs. |
| 3 | Layering and masking | – | Another approach to creating transparent cutouts is by using layers and masks. By adding layers to your image and using masks to define the areas you want to be transparent, you can remove the background and keep only the desired objects. |
These are just a few examples of the tools and techniques you can use to make transparent cutouts. Further research and exploration will help you find more options and solutions that work best for you.