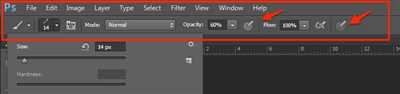Photoshop is a powerful tool for editing and manipulating graphics. One of its useful features is the ability to create a transparent background. By making the background of an image transparent, you can seamlessly blend it into other designs or save it in a format that supports transparency, such as PNG.
To make a background transparent in Photoshop, follow these steps:
Step 1:
Open your image in Photoshop. This can be done by clicking “File” in the toolbar, then selecting “Open” from the drop-down menu. Alternatively, you can use the quick connect tip by pressing Ctrl+O (Command+O on a Mac) and selecting your image from the dialog box.
Step 2:
Select the area you want to make transparent using any of the selection tools, such as the Magic Wand tool or the Lasso tool. You can adjust the selection settings to ensure you capture the desired edges and details by modifying the tolerance percentage.
Step 3:
Once your desired area is selected, click on the “Layer” tab in the top menu, then select “Layer Mask” and click “Reveal Selection.” This will create a new layer mask that preserves the selected portion and makes the rest of the image transparent.
Step 4:
Now, to save your image with a transparent background, go to the “File” menu, click on “Save As,” and choose PNG as the file format. PNG supports transparency, unlike other formats such as JPEG. Make sure to name your file appropriately and choose a location to save it.
By following these steps, you can easily create a transparent background in Photoshop, allowing you to use your image in various designs without any distracting or unwanted backgrounds. It’s important to note that when working with copyrighted materials or designs, you should always obtain proper permissions and adhere to the applicable laws and regulations.
References:
- University of Wisconsin-Eau Claire (UWEC) – Graphics and Imaging Technology, Photoshop Basics
- Adobe – Photoshop User Guide, Working with layers
How do I make a PNG transparent in Photoshop
When working on graphics or editing images in Photoshop, you may come across the need to make a PNG transparent. This can be useful when you want to connect your logo or any other graphics with the foreground of your design.
To make a PNG transparent in Photoshop, follow these steps:
- Open the PNG file you want to make transparent by clicking on “File” in the toolbar and then selecting “Open”.
- Once the file is open, select the area you want to make transparent using the Magic Wand tool. To do this, click on the Magic Wand tool in the toolbar and then click on the area of the image you want to make transparent.
- After selecting the area, go to the “Edit” menu and click on “Fill”. In the Fill dialog box, choose “Foreground” from the “Use” dropdown menu and set the opacity percentage to the desired value for transparency.
- Click OK to apply the fill settings. You will notice that the selected area is now transparent and you can see the layers below.
- If you need to make multiple areas transparent, repeat steps 2-4 as many times as needed.
- When you are satisfied with the transparency of your PNG, save the image by clicking on “File” in the toolbar and then selecting “Save As”. Choose the PNG format and specify the desired location to save your transparent PNG.
This quick tip was brought to you by the University of Wisconsin-Eau Claire. Remember to always check for copyright and usage rights when using graphics from external sources.
By following these steps, you can easily make a PNG transparent in Photoshop and use it in your designs or projects.
Fill Dialog Box
When working with graphics in Adobe Photoshop, it’s important to know how to make transparent backgrounds. One of the ways to do this is by using the Fill Dialog Box. This tool allows you to fill a selected area, such as the background of a logo, with a transparent color.
To open the Fill Dialog Box, first make sure you have the layer you want to make transparent selected in the Layers panel. Then, go to the top toolbar and click on Edit. From the drop-down menu, select Fill.
A dialog box will open, showing you the different fill options. By default, the Contents option is set to ‘Foreground Color’. This means that the selected area will be filled with the color that is currently set as the foreground color in the toolbar.
If you want to make the background transparent, you can change the Contents option to ‘Transparent’ by clicking on the drop-down menu. By doing this, you are telling Photoshop to fill the selected area with a completely transparent color.
Another option in the Fill Dialog Box is the Use option. This option allows you to choose different settings for how the fill will be applied. By default, it is set to ‘Normal’. However, you can experiment with the different settings to achieve the desired effect.
Once you have selected the desired settings, click on the OK button to apply the fill. You will then see the selected area filled with the chosen color or transparency.
It’s important to note that when making a background transparent, you should be mindful of copyright issues. Make sure you have the necessary permissions or use sources that provide transparent PNG images to avoid infringing on copyright laws.
The Fill Dialog Box is a quick and easy way to make a selected area transparent in Adobe Photoshop. By taking advantage of the different settings and options available, you can create high-quality graphics with transparent backgrounds.
Open the Logo
To make the logo transparent in Photoshop, open the graphics software. You can do this by clicking on the Photoshop icon on your desktop or by selecting it from your toolbar. If you don’t have Photoshop installed, you can download it from the official Adobe website or from other credible sources.
When Photoshop opens, you will be greeted with a blank canvas. To open your logo, go to the “File” menu at the top of the screen and select “Open”. Locate the logo file on your computer and double-click on it. The logo will now appear as a new layer in the Layers panel on the right side of the screen.
Before making the logo transparent, it’s a good idea to save a copy of the original file in case you need to revert back to it. You can do this by going to the “File” menu and selecting “Save As”. Choose a new file name and location for the copy and click “Save”.
To begin making the logo transparent, select the layer containing the logo in the Layers panel. This can be done by clicking on the layer name or thumbnail. The layer will be highlighted to indicate that it is selected.
Next, go to the “Layer” menu at the top of the screen and select “Layer Style”. In the Layer Style dialog box, click on the “Blending Options” tab on the left side. Under the “Advanced Blending” section, you will see a “Blend If” option with two sliders below it.
To remove the background and make it transparent, we will adjust the sliders. Click and drag the black slider on the “This Layer” bar to the right. As you do this, you will see the logo start to become transparent. Stop when the background is fully transparent and only the logo remains.
If your logo has any white or light-colored edges, you may need to use the “Blend If” sliders for the underlying layer as well. To do this, hold down the Alt key (Option key on Mac) and click on the black slider. This will split the slider in half, allowing you to make adjustments to the underlying layer.
Another quick tip for making the logo transparent is to use the Magic Wand tool. Select the Magic Wand tool from the toolbar on the left side of the screen. Click on the logo to select the area you want to be transparent. You may need to do this multiple times if your logo has multiple areas to select.
Once the logo or specific areas are selected, go to the “Edit” menu at the top of the screen and select “Fill”. In the Fill dialog box, choose “Foreground Color” from the “Contents” dropdown menu and set the opacity percentage to 0%. Click “OK” to apply the fill and make the selected areas transparent.
Remember to save your work frequently to avoid losing any changes. Once you are satisfied with the transparent background of your logo, you can continue working on other elements or save your file as a PNG to preserve the transparency.
Quick Tip for How to Make a Logo Transparent in Photoshop
If you’re a graphic designer or a university student looking to create a transparent logo for your project or website, then being proficient in Photoshop is a must. With the magic of Photoshop, making a logo transparent is quick and easy. Here’s how:
1. Open Photoshop and select the logo you want to make transparent. You can do this by clicking “File” in the toolbar and then selecting “Open”. Navigate to the location where your logo file is saved and open it in Photoshop.
2. Once your logo is open in Photoshop, you will see it displayed as a layer in the “Layers” box on the right-hand side of the screen. Make sure the logo layer is selected by clicking on it.
3. Next, go to the “Edit” menu at the top of the screen and click on “Fill”. This will open the Fill dialog box.
4. In the Fill dialog box, you will see a section called “Contents”. Make sure that “Foreground Color” is selected. This means that the logo will be filled with the color that is currently set as your foreground color.
5. To make the logo transparent, set the foreground color to white. You can do this by clicking on the small color swatch in the toolbar and selecting white or by entering the RGB values for white (255, 255, 255) in the dialogue box that appears.
6. Adjust the opacity percentage to your desired level. The higher the percentage, the more transparent the logo will be. You can adjust the percentage by moving the slider or entering a specific value.
7. Make sure that the “Blending Mode” is set to “Normal”. This ensures that the transparency is applied properly to the logo.
8. Once you have set all the desired settings, click the “OK” button to apply the transparency to the logo.
9. Finally, save your logo as a PNG file to preserve its transparency. To do this, go to “File” in the toolbar and click on “Save As”. In the dialog box that opens, select “PNG” as the file format and choose a location to save the file.
By following these quick steps, you can easily make a logo transparent in Photoshop and use it in your projects without any issues. Just remember to respect copyright and use this tip responsibly!
Sources:
– UWEC University Writing Center
– Photoshop User Guide
Making the Transparent Area
To make the area around your logo transparent in Photoshop, you can use the Magic Wand tool and the Fill settings. Here’s a quick guide on how to do it:
- Open Photoshop and connect to the University of Wisconsin-Eau Claire campus network.
- Open the image or logo file you want to make transparent by clicking on File > Open.
- In the Layers dialog box, select the layer that contains your logo.
- Using the Magic Wand tool, click on any blank area outside of your logo. This will select the edges of the logo.
- In the toolbar, click on the Magic Wand settings icon and set the Tolerance percentage to a higher value to ensure all similar colors are selected.
- Go to Edit > Fill and make sure that the Use: option is set to Foreground Color.
- Click OK, and Photoshop will fill the selected area with the selected foreground color. In this case, the foreground color will be transparent.
- Save your file as a PNG to preserve the transparency.
By following these steps, you will be able to make the area around your logo transparent in Photoshop. This is especially useful when creating graphics for web design or when adding a copyright notice to your images.
Sources:
– Adobe.com: “Using the Magic Wand tool”
– UWEC University Resources: “How to Make a Transparent Background in Photoshop”
Connect with UWEC
If you’re a student at the University of Wisconsin-Eau Claire (UWEC), it’s important to be familiar with various tools and resources that can help you during your academic journey. One such tool is Adobe Photoshop, a powerful graphics editing software. In this guide, we’ll show you how to make transparent areas in Photoshop using the Magic Wand Tool.
When working with graphics, there may be times when you want to remove the background or make certain areas transparent. This can be useful when creating a logo or overlaying images on top of each other. To do this, you will need to open your image in Photoshop and select the area you want to make transparent.
To start, open Photoshop and click on “File” in the toolbar. Then, select “Open” and choose the image you want to work with. Once your image is open, select the Magic Wand Tool from the toolbar. This tool allows you to easily select areas of similar color and make adjustments to them.
With the Magic Wand Tool selected, click on the area you want to make transparent. You may need to adjust the Tolerance percentage in the Magic Wand Tool settings to get the desired selection. A lower percentage will select only similar colors, while a higher percentage will select a broader range of colors.
After selecting the area, go to the “Edit” menu and choose “Fill”. In the Fill dialog box, make sure “Foreground Color” is selected in the Use option. This will fill the selected area with the current foreground color, which is usually set to transparent.
Click “OK” to finalize the changes. Your selected area should now be transparent. You can verify this by creating a new blank layer and placing it underneath the transparent layer. If the area is truly transparent, you should be able to see the blank layer through it.
Remember to be mindful of copyright and trademark restrictions when working with images and logos. It’s important to obtain proper permissions or use free and open-source graphics from reputable sources to ensure you are not infringing on anyone’s rights.
By using the Magic Wand Tool in Photoshop, you can quickly and easily make areas of your image transparent. This can be especially useful when working with logos or graphics for UWEC-related projects. Connect with UWEC and make your designs stand out with transparent backgrounds!
Источники

Transparent backgrounds can be created in Adobe Photoshop using a variety of techniques. Here are some sources and methods you can use to accomplish this:
1. Using the Magic Wand Tool: Open the image or graphics you want to make transparent in Photoshop. Select the Magic Wand tool from the toolbar on the left side of the screen. Click on the area you want to make transparent, and adjust the Tolerance setting in the Options bar to specify how much of the pixels surrounding the selected area should be included. Press the Delete key to remove the selected area and create a transparent background.
2. Using the Paint Bucket Tool: Open the image or graphics you want to make transparent in Photoshop. Select the Paint Bucket tool from the toolbar on the left side of the screen. In the Options bar, set the foreground color to transparent by clicking on the small square with a red line through it. Click inside the area you want to make transparent to fill it with the transparent color.
3. Using the Quick Selection Tool: Open the image or graphics you want to make transparent in Photoshop. Select the Quick Selection tool from the toolbar on the left side of the screen. Click and drag around the object or area you want to make transparent. Adjust the brush size and hardness in the Options bar for more precise selection. Once the desired area is selected, press the Delete key to remove it and create a transparent background.
4. Using Layer Styles: Open the image or graphics you want to make transparent in Photoshop. Create a new layer by clicking on the “New Layer” button at the bottom of the Layers panel. Move the new layer below the original image layer. Use the selection tools to select the object or area you want to make transparent. In the Layers panel, click on the Layer Styles icon (fx) and choose “Blending Options.” In the Layer Style dialog box, adjust the Fill Opacity percentage to make the selected area transparent.
Remember: When making an image or logo transparent, be sure to respect copyright and source usage rights. Always check the licensing and any relevant copyright information for the specific image or graphics you are working with to ensure proper usage.