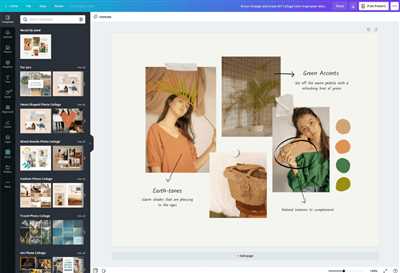
If you have a collection of photos that you want to display together, creating a collage is a great way to show them off in a cohesive and visually appealing way. Collages are a popular way to showcase memories, art, and even products. Whether you want to combine pictures from your last vacation or create a collage to promote your business, there are easy steps you can follow to make a stunning collage.
There are several tools you can use to create a collage, but one of the most user-friendly options is TurboCollage. TurboCollage is available for both iPhone and Android, so don’t worry about the device you are using. With TurboCollage, you can easily combine your favorite photos into a customizable layout. The app provides lots of layout options, allowing you to choose the one that best fits your vision.
When creating a collage, keep in mind the spacing and size of the photos. You want to ensure that there is enough white space between the images, so they don’t look crowded. You also want to make sure that the photos are not too small or too large compared to each other. TurboCollage allows you to adjust the size and spacing of the photos, so you can find the right balance.
Another important thing to consider when creating a collage is the color theme. If you have a specific color scheme in mind, you can choose a layout that matches it. You can also adjust the background color or add a border to the photos to further enhance the cohesion of the collage.
Once you have created your collage, you can save it to your phone and share it on social media, download it, or even print it out. TurboCollage allows you to save your collage in different sizes and resolutions, so you can choose the one that works best for your needs.
In conclusion, creating a collage of photos is a fun and creative way to express yourself and showcase your favorite memories. By using a tool like TurboCollage, you can easily combine photos, adjust the layout, and customize the color scheme to create a visually appealing collage that tells a story. So, whether you want to make a collage for personal or professional use, follow the steps outlined here and start creating your perfect collage today.
- HOW TO MAKE THE PERFECT PHOTO COLLAGE PICTURE
- How to Make a Photo Collage on Your iPhone Android
- Make a Photo Collage in Any Custom Size
- Steps to using a custom size
- PaintShop Pro does more than just make photo collages
- Community QA
- Video:
- Create a perfect image collage and write on a picture in word | EASY TUTORIAL
HOW TO MAKE THE PERFECT PHOTO COLLAGE PICTURE
Creating a photo collage is a great way to combine multiple photos into a cohesive picture that tells a meaningful story. Whether you want to create a collage to share on social media, save as a keepsake, or even use for design projects, there are plenty of options available to make your collage picture perfect.
Here are some steps to follow to ensure your photo collage looks professional and visually appealing:
| 1. Find the right photos: Start by selecting the photos you want to include in your collage. Look for pictures that have a similar theme or color scheme to create a cohesive look. |
| 2. Choose a layout: Use a photo collage app or software (like TurboCollage, PaintShop Pro, or a similar option) to find and apply different layouts for your collage. Experiment with different sizes, spacing, and orientation to see what works best for your photos. |
| 3. Edit your photos: Before adding your photos to the collage, make sure to edit them to enhance their quality and appearance. Crop, adjust brightness and contrast, or apply filters to make your photos look their best. |
| 4. Create a cohesive design: When adding photos to your collage, make sure to arrange them in a way that feels balanced and visually appealing. Consider the placement and size of each photo to create a cohesive design. |
| 5. Add text: If you want to add a caption or title to your collage, consider adding text at the bottom or in a suitable space. Keep the text short and meaningful to avoid overcrowding the collage. |
| 6. Save and share: Once you’re happy with your collage, save it in an appropriate format. You can save it as a JPEG or PNG file to ensure compatibility with most devices and products. Then, share your collage with your friends, family, or online community! |
Remember, there’s no limit to the number of photos you can use in a collage, but don’t overcrowd the space. Just pull together the photos that express the story you want to tell and make sure the overall layout and spacing feels balanced and visually appealing.
Whether you’re using an Android phone, iPhone, or downloading an editing software, there are plenty of options available to help you create the perfect photo collage picture. So, don’t worry if you’re not a pro designer – with a little time and effort, anyone can create stunning collages!
Thank you for reading and happy collage making!
How to Make a Photo Collage on Your iPhone Android
If you’re someone who loves taking pictures and wants an easy and creative way to keep those memories alive, creating a photo collage is the perfect solution. Whether you want to share your favorite moments with friends and family through social media or simply want to have a cohesive collection of pictures, making a photo collage on your iPhone or Android is a great option.
There are several steps you can follow to make a photo collage effortlessly. Here’s how:
- Choose the photos you want to use for your collage. You can select multiple pictures from your camera roll or any other photo album on your device.
- Name your collage. It’s important to give your collage a meaningful name so that you can easily find it later.
- Select a layout. There are lots of layout options to choose from, including white space layouts, cityscapes, and more. Pick the one that best fits the story you want to tell through your collage.
- Arrange your photos in the layout. Move them around until it feels just right, ensuring there’s a good balance and spacing between them.
- Edit your photos. Apply any desired filters or other editing tools to make them look their best.
- Save your collage. When you’re satisfied with the final result, save it to your device’s photo gallery or any other desired location.
- Share your collage. You can easily share your collage on social media platforms or through messaging apps to showcase your creativity and share your memories with others.
Creating a photo collage using an app like TurboCollage makes the process even easier. With a wide range of tools and options, you can design the perfect collage without any limitations. From choosing the size and width of your collage to ensuring perfect cohesion between the pictures, TurboCollage has got you covered.
So next time you want to preserve your favorite memories or tell a story through your photos, follow these steps to make a beautiful photo collage on your iPhone or Android device. Don’t worry about days of editing and trying to create the perfect layout manually. TurboCollage simplifies the process and helps bring your vision to life!
Make a Photo Collage in Any Custom Size
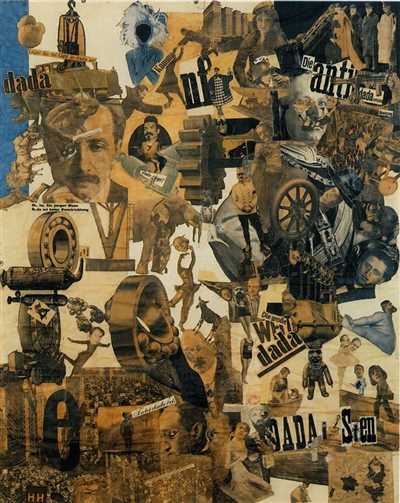
Creating a photo collage is a great way to combine multiple photos into one cohesive design. Whether you want to showcase your favorite memories or tell a story through pictures, making a photo collage is easy and fun. And the best part is, you can create a collage in any custom size you want!
When it comes to making a photo collage, there are a few things you need to keep in mind. First, ensure that all your photos are in the same size and format. This will make it easier to combine them into a collage. You can use a photo editing tool like Fotor’s Collage Maker to resize and crop your photos to the desired size.
Next, think about the layout and spacing of your photos. Do you want them to be evenly spaced with a white border around each picture, or do you want them to overlap for a more artistic look? You can experiment with different options to find the arrangement that feels right for your collage.
Once you have your photos ready, you can start creating your custom-sized collage. In Fotor’s Collage Maker, you can choose the “Custom” size option and enter the width and height in pixels/inch. There’s no limit to how big or small you can make your collage – it’s all up to you!
After selecting the custom size, you’ll be taken to the collage editor where you can pull in your photos and arrange them as you like. You can also add text, apply filters and effects, and move the photos around to create your desired composition. Fotor’s Collage Maker offers a range of tools and shortcuts to make the collage creation process smooth and efficient.
Once you’re happy with your custom-sized collage, you can save it to your album or download it to your computer. From there, you can share it with your friends and family, or even print it out and display it in your home.
Remember, creating a photo collage is a creative process, and there are no right or wrong ways to do it. The most important thing is to have fun and let your creativity and personal style come through in your collage. Whether you’re a pro designer or just starting out, making a meaningful photo collage is something that everyone can enjoy and appreciate.
So, don’t worry about the size or other technical details – just start creating and see where your imagination takes you. There’s a whole community of collage enthusiasts waiting to see what you come up with!
Steps to using a custom size
If you’re a pro at using collage makers, you may already know that most of them come with preset sizes for your photo collages. However, if you want more control over the layout and composition of your collage, using a custom size is the way to go. This allows you to create a collage that perfectly fits your pictures without any limitations on dimensions.
Here are the steps to follow when using a custom size:
- Open your favorite collage maker or editor. There are lots of options available, such as Fotor’s Collage Maker, Adobe Photoshop, or PaintShop Pro.
- Create a new project or open a blank canvas.
- Specify the width and height of your collage in pixels. If you have a specific size in mind, enter the values that match your desired dimensions.
- Start adding your photos to the collage. You can either drag and drop them into the canvas or use the “Add Image” or “Import” option in the editor.
- Arrange the photos as you like. You can move them around, resize them, rotate them, or apply any other desired edits.
- If you want a cohesive look, ensure that the spacing between the photos is consistent. This can be achieved by using guidelines, rulers, or aligning options in the editing software.
- If you have a particular theme in mind, you can search for specific images online or use the ones from your own collection.
- Apply any additional effects or filters to enhance the overall look of your collage. Play around with background colors or textures if you want to add more style.
- When you’re satisfied with your collage, save it to your desired location on your computer or device. Make sure to choose a format that maintains the quality of your images, such as PNG or JPEG.
- Now you can share your collage with the world! You can upload it to your favorite social media platforms, include it in your blog post, or even print it out and frame it. The possibilities are endless!
Using a custom size for your photo collage gives you the freedom to create a layout that best showcases your pictures. So don’t worry if the default options don’t fit your vision perfectly. Just follow these steps, and you’ll have a picture-perfect collage in no time!
PaintShop Pro does more than just make photo collages
One of the most important things to keep in mind when creating a photo collage is color. PaintShop Pro doesn’t restrict you to a predefined color palette – you have the freedom to choose the right colors that will make your collage pop. With the custom color options, you can easily edit and save your collection of colors for future use.
Not only does PaintShop Pro give you full control over color, but it also lets you customize the size and spacing of your photos. No need to worry about pictures being cut off or not fitting together – simply open up PaintShop Pro and move your photos around until they’re just right. The built-in tools make it easy to resize, crop, and apply effects to each picture, ensuring that your collage looks perfect.
And there’s more – PaintShop Pro also has a shortcut feature that makes it easy to find the photos you want to use. Instead of having to search through your entire photo album, simply pull up the shortcut cart and follow the steps to quickly find the photos you’re looking for.
Once you’ve selected your photos and arranged them in the perfect layout, you can add text to your collage to give it that extra meaning. PaintShop Pro has a variety of fonts and text design options to choose from, so you can create a collage that feels personal and unique to you.
When you’re done creating your collage, you can easily save it and share it with your friends and family. PaintShop Pro supports a wide range of file formats, including popular social media formats, so you can post your collage directly to your favorite social media platform.
So, if you want to create a collage of photos that goes beyond the basic options found on your iPhone or other photo editing apps, give PaintShop Pro a try. With its easy-to-use tools and advanced features, you’ll be able to create a collage that tells your story in a cohesive and meaningful way.
Community QA
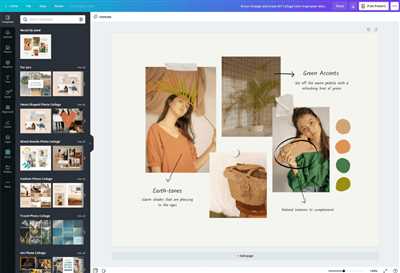
Q: How can I create a cohesive and meaningful photo collage?
A: When creating a photo collage, it’s important to follow a few key steps to ensure that your collage tells a story and feels cohesive. First, select pictures that have a common theme or meaning. This could be anything from vacation photos to pictures of your favorite products. Next, choose a layout that works well with the space you have and the number of pictures you want to include. There are lots of options available, so feel free to get creative! Lastly, consider adding text or custom designs to your collage to further enhance the story you’re trying to tell. Don’t be afraid to experiment and have fun with it!
Q: What are some easy-to-use tools that I can use to make a photo collage?
A: There are many great tools available for creating photo collages, both on desktop and on mobile. If you’re using a phone, apps like Pic Collage, Layout from Instagram, and PhotoGrid are popular options for Android and iOS users. For desktop editing, software such as Canva, Adobe Spark, and Fotor offer a wide range of features and customization options. These tools make it easy to combine multiple images into one cohesive collage.
Q: How do I ensure that the spacing and layout of my collage looks right?
A: When creating a photo collage, it’s important to pay attention to the spacing and layout of your images. One helpful shortcut is to use the grid or alignment tool provided by your chosen editing software. This will help you align your images evenly and ensure that there’s a consistent spacing between them. Additionally, you can use the “snap to grid” feature to easily move and align your images within a defined space. By using these tools, you can create a visually appealing and well-organized collage.
Q: Can I save my collage as an album that I can share on social media?
A: Yes, most photo editing software and apps allow you to save your collage as an album or a single image file. This makes it easy to share your collage on social media platforms like Instagram, Facebook, and Twitter. Simply choose the option to save or export your collage, and then you can easily upload it to your desired social media platform. Remember to save your collage at a resolution and size that is suitable for your chosen platform.
Q: Are there any shortcuts I can use to make the process of creating a photo collage faster?
A: Absolutely! One shortcut is to use pre-designed collage templates provided by your editing software. These templates already have layouts and designs in place, so all you need to do is insert your own photos. Another shortcut is to save and reuse your preferred collage settings and styles. This allows you to quickly apply the same layout, spacing, and design elements to multiple collages without starting from scratch each time. By using these shortcuts, you can save time and create beautiful collages more efficiently.
Q: How many images can I include in a photo collage?
A: There isn’t a hard limit to the number of images you can include in a photo collage; it ultimately depends on the size and layout of your collage. However, keep in mind that too many images can make a collage feel cluttered and overwhelming. It’s often best to select a few key images that capture the essence of your story or theme. This will make your collage more impactful and enjoyable to view.









