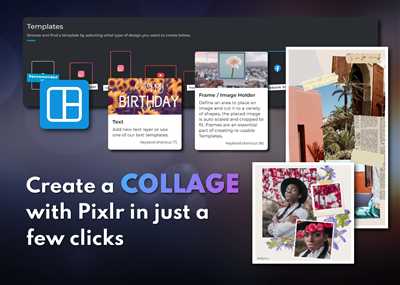Are you looking for a creative way to showcase your favorite memories? Creating a photo layout can be a fun and easy way to bring your photos to life and share them with others. Whether you want to make a collage for your pet’s Instagram or create a layout to document your latest holiday adventures, this tutorial will guide you through the process.
Step 1: Set the Canvas
First and foremost, open the photo layout application or software of your choice. Click on “Create New” and set the canvas size based on your preferences. A rectangular layout may work well for a collage of recipes or restaurant/bar recommendations, while elliptical openings can bring a unique touch to a fitness or adoption showcase.
Step 2: Position the Photos
After you’ve created the canvas, it’s time to bring in the photos. Start by selecting the desired photos from your collection and drag them onto your canvas. Arrange the photos in a way that is visually pleasing to you. You can place them in a grid-like pattern, in a circular shape, or even in a quadrant layout. Feel free to get creative!
- 5 Best Free Photo Layout Apps
- How to Create a Photo Collage in Photoshop Easy Tutorial
- Step 1: Open a New Document
- Step 2: Set the New Guide Layout Parameters
- Step 3: Create 1st New Layer and Select Rectangular Marquee Tool
- Step 4: Fill the Top-left Quadrant With a Color
- Step 5: Create 2nd New Layer and Fill the Top-right Quadrant With a Different Color
- Step 6: Create 3rd New Layer and Fill the Bottom-left Quadrant With a Different Color
- Step 7: Create a 4th New Layer and Fill the Bottom-right Quadrant With a Different Color
- Step 8 Create 5th New Layer and Select Elliptical Marquee Tool
- Step 9: Fill the Circle With a Color
- Step 10: Create 6th New Layer and Apply Stroke around the Circle
- Step 11 Create 7th New Layer and Apply Vertical and Horizontal Strokes
- Step 12 Make a Selection Around the Circle
- Step 13 Apply Stroke on the Entire Canvas
- Step 14: Add 1st Photo and Create Clipping Mask
- Step 15: 1st Photo After Adjustments
- Step 16 2nd Photo With 1st Photo After Adjustments
- Step 17: 3rd Photo With the Previous Ones After Adjustments
- Step 18: 4th Photo With the Previous Ones After Adjustments
- Step 19: 5th Photo With the Previous Ones After Adjustments
- Step 20 Creating a Photo Collage-Final Output
- 10 Creative photo collage ideas to use in 2023
- 1 Share Recipes
- 2 Show the details
- 3 Feature lifestyle content
- 4 Promote holiday destinations
- 5 Showcase your coffee shoprestaurantbar
- 6 Make an announcement
- 7 Present fitness gear
- 8 Promote job openings
- 9 Encourage pet adoptions
- 10 Collage your memories
- Learn more
- Sources
5 Best Free Photo Layout Apps
When it comes to creating photo layouts, having the right tools can make a world of difference. Whether you want to showcase your memories from a holiday or promote your fitness lifestyle, these 5 free photo layout apps will help you achieve stunning results.
1. Adobe Photoshop
Adobe Photoshop is the top choice for photographers and designers. With its wide range of features and tools, you can create the perfect photo layouts. From creating circular or rectangular collages to making detailed adjustments, Photoshop has it all.
2. Canva
Canva is a user-friendly app that offers a variety of layout templates to choose from. Its drag-and-drop interface allows you to easily add photos and customize the layout. Whether you’re creating a collage for a job announcement or a present for a loved one, Canva has you covered.
3. FotoJet
FotoJet is a versatile photo layout app that offers a wide range of templates and editing tools. You can create collages with up to 18 photos and apply various adjustments such as color and foreground parameters. FotoJet also allows you to add text and clipart to make your layout stand out.
4. Snapseed
Snapseed is a popular photo editing app that also offers photo layout features. With its selection and clipping tools, you can create circular or elliptical layouts and add unique effects to your photos. Snapseed is a great choice for those who want to add a creative touch to their layouts.
5. Layout from Instagram
If you’re looking to create collages to share on social media, Layout from Instagram is the app for you. With its easy-to-use interface, you can quickly arrange your photos into different layout styles. Layout also offers features like adjusting the size and position of photos, making it a user-friendly option.
With these 5 free photo layout apps, you’ll have all the tools you need to create stunning collages and share your favorite memories with the world. Whether you’re a photography enthusiast or just want to create fun layouts for your pet photos, these apps will help you make your photos come to life.
How to Create a Photo Collage in Photoshop Easy Tutorial
If you’re looking for an easy way to create a photo collage in Photoshop, this tutorial will show you step-by-step how to do it with detailed instructions. Creating a photo collage can add a creative touch to your content and help promote your photos or memories in a unique and visually appealing way.
Here are the steps to create a photo collage in Photoshop:
- Select the photos you want to include in your collage. Make sure they are all in one folder for easier access.
- Open Photoshop and create a new canvas with the dimensions you desire for your collage.
- Go to the “File” menu and select “Scripts” > “Load Files into Stack”. Choose the folder where your photos are and click “OK”. Photoshop will automatically load all the photos as separate layers.
- Select the Move Tool from the toolbar on the left.
- Click and drag each photo to the desired position on the canvas. You can resize and rotate the photos as needed to fit the layout you want. Use the Transform tool (Ctrl+T) for more precise adjustments.
- To create a circular photo collage, select the Elliptical Marquee Tool from the toolbar. Hold Shift to create a perfect circle and drag the tool around the photo you want to crop. Then, go to “Image” > “Crop” to crop the selected area into a circular shape.
- To create a rectangular photo collage, select the Rectangular Marquee Tool from the toolbar. Click and drag to create a rectangular selection around the photo you want to include. Then, go to “Image” > “Crop” to crop the selected area into a rectangular shape.
- Continue the previous two steps to create the entire photo collage, combining circular and rectangular shapes as you see fit.
- To add a border around each photo, select the Rectangular Marquee Tool again. Drag the tool around the photo, leaving a small space between the selection and the photo. Then, go to “Edit” > “Stroke” and choose the desired border size and color.
- If you want to apply a specific filter or adjustment to all the photos in the collage, create a new layer on top of the layers and apply the desired filter or adjustment. You can do this by clicking on the “New Layer” icon at the bottom of the Layers panel.
- Once you’re satisfied with the layout and appearance of the photo collage, it’s time to save your work. Go to “File” > “Save As” and choose the desired file format and location.
Finally, you can share your created photo collage on social media, your website, or print it out to showcase your creativity and promote your content.
Creating a photo collage in Photoshop is a fun and creative process that allows you to showcase multiple photos in a visually appealing way. With the right tools and techniques, you can create a unique photo collage that will encourage others to explore your memories and the story you’re trying to tell.
So, grab a cup of coffee, open Photoshop, and start creating your own photo collage!
Step 1: Open a New Document
Creating a photo layout or collage is a great way to showcase your photography skills, memories, or promote your business or lifestyle brand. In this step-by-step guide, we will show you how to create a photo layout using Photoshop.
To start, open Photoshop and create a new document by going to File > New or using the shortcut Ctrl + N. In the New Document window, you can adjust the settings according to your desired output. For example, you can set the dimensions to 16 inches by 20 inches for a larger layout.
Next, select a background color or image for your layout. You can choose from a variety of options including solid colors, gradients, or even your own photo. Click on the “Background Contents” dropdown menu in the New Document window and make your selection.
Once you’ve created your canvas, it’s time to start adding photos. You can either drag and drop the photos directly onto the canvas or go to File > Place Embedded to select the photos from your computer.
If your photos are different sizes, you can use the transform tool (Ctrl + T) to resize and position them accordingly. To maintain aspect ratio while resizing, hold the Shift key while dragging the corners of the photo.
To create a clean and organized layout, you can use guidelines. Go to View > Rulers to enable the ruler view, and then click and drag from the rulers to create horizontal and vertical guidelines. These guidelines will help you align your photos and other elements.
If you want to apply different adjustments or effects to your photos, you can create layer masks. Select the photo layer and click on the “Add Layer Mask” button at the bottom of the Layers panel. Use the Brush tool (B) with a soft-edged brush to selectively reveal or hide parts of the photo.
Once you’ve arranged and edited your photos, you can add text or other elements to enhance your layout. To add text, select the Type tool (T) and click on the canvas to create a text box. You can adjust the font, size, and color of the text from the options panel at the top.
Finally, save your collage. Go to File > Save As to choose the file format and location. You can also save it as a Photoshop (.psd) file if you want to make further adjustments later on.
There you have it! By following these simple steps, you can create beautiful and customized photo layouts to share your memories or promote your business. Don’t be afraid to experiment with different ideas and styles to make your collage truly unique.
Step 2: Set the New Guide Layout Parameters
After you have gathered all the photos you want to use for your collage, it’s time to open Photoshop and start creating your photo layout. Follow these steps to set the new guide layout parameters:
- Open Photoshop and select the “File” menu.
- Click on “New” to open a new document window.
- In the “New Document” window, enter the desired width and height for your photo collage. For example, you can use a 10-inch by 8-inch layout.
- Set the resolution to 300 pixels/inch to ensure high-quality output.
- Choose the desired background color or select “Transparent” if you want to add the collage to an existing image or document.
- Click on “OK” to create the new document with the specified parameters.
- In the Photoshop workspace, go to the “View” menu and select “Rulers” if they are not already visible.
- Right-click on the ruler on the top edge of the document and select “Percent”. This will display the guide positions as a percentage of the document size.
- To create a circular photo layout, select the “Elliptical Marquee Tool” from the toolbar.
- Click and hold on the image where you want the circular photo to be placed, then drag the cursor to create a circular selection.
- To create a rectangular photo layout, use the “Rectangular Marquee Tool” instead.
- After creating the selection, go to the “Edit” menu and select “Stroke”. Choose the desired stroke width and color to mark the photo layout.
- To create multiple photo openings, repeat the previous steps to add more circular or rectangular selections.
- Adjust the position and size of the photo layouts by clicking and dragging the edges or corners of the selection.
- Use the “Move Tool” to reposition the photo layouts within the document as needed.
- To align the photo layouts in a grid-like pattern, go to the “View” menu and select “New Guide Layout”.
- In the “New Guide Layout” window, specify the number of columns and rows you want for your photo collage. For example, you can use 4 columns and 3 rows.
- Choose the desired margin and gutter size to add space between the photo layouts.
- Click on “OK” to apply the new guide layout.
- Make any additional adjustments or add details to your collage as desired.
- When you’re satisfied with the layout, click on “File” and select “Save” or “Save As” to save your collage-final.jpg. Congratulations! You’ve successfully set the new guide layout parameters for your photo collage.
Remember, this step is just one part of the process. To further enhance your photo layout, you can use Photoshop’s various tools and features to apply filters, adjustments, and clipping masks to your photos. This will help you to create a unique and visually appealing collage that showcases your memories in a beautiful way.
Now that you’ve completed step 2, you can move ahead and learn how to add content to your photo collage. Stay tuned for step 3!
Step 3: Create 1st New Layer and Select Rectangular Marquee Tool
Once you have your photo layout in mind and the images you want to include, it’s time to start creating the actual collage. In this step, we will be creating a new layer to work on and using the Rectangular Marquee Tool to make selections. Follow the guide below to learn how to proceed:
1. Open your photo editing software of choice. There are many different apps and programs available, both free and paid, so pick the one that looks most appealing to you and fits your needs.
2. Open a new document in the dimensions that you want your final collage to be. You can choose any size you want, but popular choices are 12×12 inches or 18×18 inches depending on the output parameters or if it’s for an announcement or to be showcased on social media.
3. Create a new layer by clicking on the “Create a New Layer” button in the layer panel. This will create an empty layer on top of your background layer.
4. Select the Rectangular Marquee Tool from the toolbar. It looks like a rectangle made out of dotted lines. If you can’t find it, try looking for the “Marquee Tool” and it should be included in the options.
5. With the Rectangular Marquee Tool, click and drag to create a selection in the shape of a rectangular window. This will be one of the openings for your photos in the collage.
6. Once the selection is made, go to the top menu and click on “Edit” > “Fill”. A window will pop up with options on how to fill the selection. You can choose to fill it with a solid color or a gradient, or even leave it transparent.
7. If you choose a solid color, choose your desired color from the color picker. You can click on the color swatch to open the color picker window and select your color. You can also use the eyedropper tool to pick a color from your image, if you want the collage to match the colors of the photos.
8. If you prefer a gradient fill, you can choose between different color options and adjust the parameters to your liking. Play around with the settings until you achieve the desired effect.
9. You can also leave the selection transparent if you want to showcase a portion of the background image through the window. This can create a more creative and dynamic collage look.
10. Once you have filled the selection with color, gradient, or left it transparent, you can add a stroke to the selection to give it more definition. Go to the top menu and click on “Layer Style” > “Stroke”. A panel will appear with stroke options such as size, color, and position.
11. Choose a stroke color that complements the color of the selection or helps it stand out. You can adjust the size and position to your liking. A popular choice is a thin stroke on the outside of the selection.
12. Repeat steps 5-11 to create additional rectangular openings for your photos in the collage. You can vary the sizes and positions to make the collage more interesting and dynamic.
13. If you’re feeling particularly creative, you can also try using the Circular Marquee Tool instead of the Rectangular Marquee Tool to create circular or oval openings for your photos. The process is the same, just select the Circular Marquee Tool from the toolbar instead.
14. Once you have all your desired openings created, you can start adding your photos to the collage. Click and drag the photos from your gallery or file explorer onto the collage document. Position and resize them to fit within the openings you created.
15. As you add photos to the collage, remember to save your progress regularly to avoid losing your work. You can do this by going to “File” > “Save” or by using the keyboard shortcut for saving.
By following these steps, you will be able to create a photo collage layout with rectangular or circular openings for your images. This can be a fun and creative way to showcase your memories, promote an event or holiday, or just create a visually appealing piece of art. The possibilities are endless, so start experimenting with different layouts and ideas to find the one that looks best for you!
Step 4: Fill the Top-left Quadrant With a Color
After you have completed the selection and placement of your photos, it’s time to add some color to your photo layout. In this step, we’ll focus on filling the top-left quadrant of the layout with a color.
To do this, follow these steps:
Step 1: Open the image editing software or app you’re using for this tutorial. In this guide, we’ll be using Adobe Photoshop.
Step 2: Open the photo collage you created in the previous steps.
Step 3: Create a new layer by right-clicking on the layer panel and selecting “New Layer”.
Step 4: Select the “Elliptical Marquee Tool” from the toolbar. It looks like a circle.
Step 5: Click and hold on the top-left point of the circular selection and drag the cursor to the bottom-right point, creating a circular selection in the top-left quadrant of the layout.
Step 6: Go to the “Edit” menu, click on “Fill” and choose the color you want to fill the selected area with. You can use the color picker tool to select a color from other sources or input specific parameters like RGB values.
Step 7: Click “OK” to apply the color fill to the selected area.
Step 8: Make adjustments to the color fill layer if needed. You can adjust things like opacity, blend mode, and mask the layer to fine-tune the look.
Step 9: Continue with the rest of the steps in this tutorial to complete your photo layout.
By following these steps, you’ll be able to fill the top-left quadrant of your photo collage with a different color to help showcase and motivate your photography, lifestyle, or pet content. Feel free to experiment with different color choices to create the best look for your collages.
Step 5: Create 2nd New Layer and Fill the Top-right Quadrant With a Different Color
Now that we have our photo openings in place, it’s time to add some color to make the layout more visually appealing. In this step, we will create a new layer and fill the top-right quadrant with a different color.
- Open the Photoshop application and click on “File” in the top menu bar.
- Select “New” from the dropdown menu to open a new canvas.
- In the dialog box that appears, set the width and height of the canvas. You can go with any dimensions you prefer, but for this tutorial, let’s choose 800px by 800px.
- Click “OK” to create the new canvas.
- Go to the Layers panel (if it’s not visible, click on “Window” in the top menu bar and select “Layers”).
- Click on the “Create New Layer” button at the bottom of the Layers panel. This will add a new layer above the background layer.
- Select the “Rectangular Marquee Tool” from the toolbar (or press the “M” key on your keyboard).
- Click and drag to create a rectangular selection in the top-right quadrant of the canvas.
- Go to the “Edit” menu, select “Fill,” and choose a color for the fill. You can either choose a color from the Color Picker or use the Eyedropper Tool to sample a color from your photo layout.
- Click “OK” to fill the selection with the chosen color.
- Press “Ctrl” (or “Cmd” on a Mac) + “D” to deselect the selection.
- Now you have a colorful background in the top-right quadrant of your layout!
Feel free to experiment with different colors and add more layers if desired. This step allows you to showcase your creativity and bring out the best in your photo layout.
Step 6: Create 3rd New Layer and Fill the Bottom-left Quadrant With a Different Color
Promote your details by creating color openings in your photo layout. There’s no better way to showcase the best of your photography skills and the lifestyle, apps, destinations or recipes you’re sharing in your photo collage. Adding a different color to one of the quadrants will bring attention to that area and help it stand out.
Here’s how to do it:
- Open your document and make sure the photo layout you created in the previous steps is open.
- Click on the “New Layer” button in the Layers palette to create a new layer.
- Select the Rectangular Marquee Tool from the toolbar.
- Click and drag on the bottom-left quadrant of your photo layout to create a selection in that area.
- Go to the “Edit” menu, choose “Fill”, and select a different color from the color picker.
- Click “OK” to apply the new color to the selected area.
- Right-click on the new layer in the Layers palette and choose “Create Clipping Mask” to make the color fill only affect the layer below it.
Now you have a different color fill in the bottom-left quadrant of your photo layout. This will help in creating a visually appealing and engaging composition.
If you want to add more details or strokes around the color fill, you can use the Elliptical Marquee Tool and apply different parameters to create shapes that complement the overall look of your collage.
With each step you complete, your photo layout will come together, and you’ll be one step closer to creating an attractive and motivating photo collage that showcases the best of your work. Continue reading to learn about the next step in the process.
Step 7: Create a 4th New Layer and Fill the Bottom-right Quadrant With a Different Color
After completing the previous steps, you will now have three layers in Photoshop. In this step, we will create a fourth layer and fill the bottom-right quadrant of the canvas with a different color.
- Open the “Layer” window in Photoshop by going to “Window” > “Layer”.
- Select the layer that you created in step 6. This is the layer that contains the circular selection.
- Go to “Layer” > “New” > “Layer” to create a new layer above the circular selection layer.
- In the new layer, use the elliptical selection tool to select the bottom-right quadrant of the canvas. Make sure to hold the Shift key while selecting to create a perfect rectangular selection.
- Select a different color that you want to fill the bottom-right quadrant with.
- Go to “Edit” > “Fill” to open the fill dialog box.
- In the fill dialog box, choose the color that you selected in the previous step and apply it to the selection.
- Finally, deselect the selection by going to “Select” > “Deselect” to see the result.
By creating this new layer and filling the bottom-right quadrant with a different color, you add a creative touch to your photo layout. This step helps to separate the photos and videos into different sections and makes your collage look more organized and professional.
Remember, the process of creating photo layouts is easy and fun, and you can customize it according to your preferences and the theme of your content. Don’t be afraid to experiment with different layouts and colors to create unique and eye-catching collages.
Share your photo collages with your friends and family to present your memories in a creative and stylish way. Use them to announce an upcoming event, share holiday photos, showcase your favorite recipes, or motivate others in the fitness and lifestyle industries. The possibilities are endless!
Step 8 Create 5th New Layer and Select Elliptical Marquee Tool
Now that you have adjusted the vertical and horizontal guides on your canvas, it’s time to start creating the photo layout. In this step, we will create a new layer and use the Elliptical Marquee Tool to make circular and rectangular selections.
To begin, right-click on the “Background” layer in the Layers panel and select “New Layer” from the context menu. This will create a new layer above the background layer where you can work on your photo layout.
Next, select the Elliptical Marquee Tool from the toolbar. It looks like a circle with the letter “M” inside. This tool will help you create circular and oval-shaped selections in your layout.
With the Elliptical Marquee Tool selected, click and drag on your canvas to create a circular selection. You can adjust the size and position of the selection by clicking and dragging the selection handles. Feel free to experiment with different sizes and positions to find the one that suits your layout best.
Once you have made your circular selection, go to the top menu and click on “Select” > “Modify” > “Feather”. In the Feather window, set the feather radius to a value between 5 and 10 pixels. This will create a soft transition between the selection and the surrounding area.
After applying the feather, go to the top menu again and click on “Edit” > “Fill”. In the Fill window, make sure the “Content” option is set to “Foreground Color” and click the OK button. This will fill your circular selection with the foreground color you have set.
Repeat this process to create rectangular selections as well. Use the Rectangular Marquee Tool instead of the Elliptical Marquee Tool and create selections around the openings in your layout.
Remember to use the feather and fill features for each selection to create a cohesive and visually pleasing layout.
By following these steps, you can showcase your photos and create a photo layout that will motivate and inspire others to explore new destinations, shop at your store, or visit your shop/restaurant/bar.
Now that you have learned how to create selections and apply adjustments, you’re well on your way to creating stunning photo collages in Photoshop! Feel free to share your ideas and creations with others to inspire and encourage their creativity as well.
Step 9: Fill the Circle With a Color
Now that you have the circular photo openings in place, it’s time to fill them with a color. This will help showcase your holiday photos and add a nice touch to your collage layout.
First, select the Elliptical Marquee tool from the toolbar on the left side of the Photoshop window. It’s the ninth tool from the top, showcased with a circular icon.
Click and drag on your document to create a circular selection in one of the quadrants. You can adjust the size and position of the selection as needed.
Next, go to the top-right corner of the Photoshop window and select the “Edit” menu. From the drop-down menu, choose “Fill.” This will open a new dialog box.
In the dialog box, select “Use” from the drop-down menu and choose a color from the color swatches. You can also input the color value manually if you have a specific color in mind.
Make sure the “Opacity” is set to 100%, and select “OK” to apply the color fill to the selected circular area.
Repeat this process for the other three circular photo openings, using different colors for each one. You can come up with a color scheme that matches the theme of your collage or mix it up for a more creative look.
Finally, go to the bottom-right corner of the Photoshop window and select the “Layer” menu. From the drop-down menu, choose “Layer Style” and then “Stroke.” This will open another dialog box.
In the dialog box, adjust the settings for the stroke as desired. You can change the color, size, and position of the stroke to add more details to your collage.
Once you’re happy with the stroke settings, select “OK” to apply the strokes to the circular photo openings.
There you have it! Your circular photo collage is now filled with color, adding a vibrant and eye-catching element to your layout. This feature will help draw attention to your holiday destinations or promote a special event or announcement.
Continue to the next step to learn how to create clipping masks for your photos in Photoshop.
Step 10: Create 6th New Layer and Apply Stroke around the Circle
In this step, we will create a new layer and apply a stroke around the circular photo layout. This will further enhance the visual appeal of the collage and make it more engaging for viewers.
- Open the Photoshop application if you haven’t done so already.
- Select the circular photo layout from the previous steps.
- Click on the “Add new layer” button located at the bottom of the Layers panel.
- A new layer will be created above all the previous layers.
- Use the Elliptical Marquee Tool to draw a circle around the circular photo layout. Make sure the circle covers the entire layout.
- In the top-right window, click on the “Stroke” option to open the Stroke dialog box.
- In the Stroke dialog box, set the color and size of the stroke according to your creative preferences. You can experiment with different stroke colors and sizes to see what works best for your photo layout.
- When you’re satisfied with the stroke parameters, click on the “OK” button to apply the stroke around the circle.
- Select the circular layer and right-click on it to open the context menu.
- Choose the “Create Clipping Mask” option to clip the stroke layer to the circular photo layout layer. This will ensure that the stroke is applied only to the circular layout and not the entire canvas.
- Now, you have successfully created a new layer and applied a stroke around the circular photo layout.
By following these steps, you can add more depth and visual interest to your photo collages. The stroke around the circle helps to highlight the circular layout and make your photos stand out. It’s a simple yet effective technique that can make your collages look more professional and polished.
Step 11 Create 7th New Layer and Apply Vertical and Horizontal Strokes
Once you have completed the previous steps and your photo layout is starting to take shape, it’s time to add some creative strokes to enhance the overall look and feel of your design. In this step, you will learn how to create a new layer and apply vertical and horizontal strokes using Adobe Photoshop.
1. Open Adobe Photoshop and select the canvas where you have been creating your photo layout. Make sure you have the Layer panel open on the right-hand side of your screen.
2. To create a new layer, right-click on the 7th layer (counting from the bottom up) in the Layer panel and select “New Layer” from the dropdown menu. This will create a new blank layer above your photo layout.
3. Select the Rectangular Marquee Tool from the Tools panel on the left-hand side of your screen. This tool allows you to select rectangular areas on your canvas.
4. With the Rectangular Marquee Tool selected, go to the Parameters window at the top of your screen and set the “Style” to “Fixed Size”. Then, set the “Width” and “Height” to 20 pixels each. This will ensure that your strokes have a consistent size.
5. Position your cursor on the canvas at the bottom-right corner of your 7th layer. Click and drag your cursor towards the top-left corner of the layer to create a rectangular selection with the dimensions you specified (20 pixels by 20 pixels).
6. With the selection still active, go to the Edit menu at the top of your screen and select “Stroke”. This will open a dialog box where you can customize the stroke settings.
7. In the Stroke dialog box, set the “Width” to 2 pixels, select “Inside” for the “Location”, and choose a color for your stroke by clicking on the color swatch. You can choose any color that complements your photo layout.
8. Click “OK” to apply the stroke to your selection. You will see a vertical stroke appear within the rectangular selection on your canvas.
9. Repeat steps 5-8 to create a horizontal stroke in the bottom-left corner of your 7th layer. Position your cursor at the bottom-left corner, click and drag towards the top-right corner, and apply the stroke settings.
10. Finally, repeat steps 5-9 for the top-right and top-left corners of your 7th layer. This will create a circular opening in each corner of the layer, with vertical and horizontal strokes intersecting at the corners.
11. Your photo layout should now have a unique and creative touch with the addition of these strokes. Experiment with different stroke parameters and colors to achieve the desired effect for your project.
12. After you have finished applying strokes to your 7th layer, you can move on to the next steps in the tutorial to complete your photo layout.
Remember, this step-by-step guide is just one way to create photo layouts in Adobe Photoshop. Feel free to explore other techniques and adopt your own creative adoptions to make your designs stand out.
Now that you’ve learned how to create a new layer and apply vertical and horizontal strokes in Adobe Photoshop, you can use this technique to enhance other elements in your future projects. Whether you’re creating holiday greetings, showcasing your pet’s fitness journey, or announcing new recipes in a lifestyle blog, strokes can bring visual interest and motivate your audience to explore your content.
Don’t forget to share your creations with others and encourage feedback and inspiration from different sources. Adobe Photoshop offers plenty of free apps and online resources for you to learn and share your skills with a wider community of creative individuals. So, get started with stroke effects in your designs and don’t be afraid to express your unique style!
Step 12 Make a Selection Around the Circle
To create a unique photo layout, you’ll need to make a selection around the circle shape that you’ve created in the previous steps. This will allow you to apply different effects or edits to the photos within the circle.
To start, open your document in Photoshop or any other image editing tool that you’re comfortable with. If you’re following along with our tutorial, you can continue using the collage-final.psd file.
Here’s how you can make a selection around the circle:
- First, select the Elliptical Marquee Tool from the tool window on the left side of your screen. It looks like a circle.
- With the Elliptical Marquee Tool selected, click and drag your mouse on the canvas to create a circular selection. Start from the top-left corner of the circle and drag to the bottom-right corner. This will create a perfect circle selection.
Note: If you want an oval-shaped selection, hold the Shift key while dragging the mouse. - Once you’re satisfied with the size and position of the selection, right-click on the canvas and choose “Layer via Copy” or “Layer via Cut” from the options menu. This will create a new layer with the selected circle as its content.
Now you have a separate layer with the circle selection. You can use this layer to apply different adjustments, filters, or any other creative ideas you have in mind for the photos within the circle.
Remember, you can adjust the size, position, or even layer order of this circle selection to achieve the desired look. Feel free to experiment and create unique photo collages for your presentation, social media post, or any other project you’re working on.
By following these easy steps, you’ll be able to make a selection around the circle and promote your photos in a visually appealing way. Your audience will be motivated to click through and learn more about the details, destinations, or adoptions you’re presenting.
Step 13 Apply Stroke on the Entire Canvas
Once you have created your collage, it’s time to add some final touches to make it look more creative and showcase your photos in the best way possible. One of the ways to do this is by applying a stroke on the entire canvas.
To apply a stroke, follow these steps:
- Open your collage document in Photoshop or any other photo editing apps.
- Create a new layer on top of all the existing layers.
- Choose a color for the stroke that complements the overall theme of your collage. This color will be showcased on the outer border of the canvas.
- Select the Rectangular Marquee tool from the toolbar located on the left side of the window.
- Click and drag to create a rectangular selection that covers the entire canvas.
- Go to Edit > Stroke to open the Stroke dialog box.
- In the Stroke dialog box, set the width to a value that suits your collage. A value of 16 pixels is a good starting point, but feel free to adjust it based on your preferences.
- Choose the location for the stroke. You can choose to apply it on the inside, outside, or in the center of the selection. For a clean and modern look, the center option is recommended.
- Set the blend mode to Normal and opacity to 100%.
- Click OK to apply the stroke to the selected area.
- Press Ctrl+D (Cmd+D on Mac) to deselect the area.
- Zoom out to see the stroke on the entire canvas and make any necessary adjustments.
- Save your collage and share it with friends and family to announce a special occasion, showcase a holiday trip, or share your pet’s adventures.
Applying a stroke on the entire canvas helps to add more details to your collage and make it stand out. The stroke can also help to create a boundary between the collage and the background, making it more visually appealing.
So go ahead, apply a stroke on the entire canvas of your collage and see how it enhances the overall look and feel of your creative masterpiece!
Step 14: Add 1st Photo and Create Clipping Mask
Now it’s time to add your first photo to the layout. To do this, select the 1st photo you want to showcase and open it in Photoshop. Make sure the photo is in the correct size and resolution for your document, which is 18 cm x 18 cm in this case.
Once you have your photo ready, go back to your photo layout document. Create a new layer on top of the previous layers by clicking on the “New Layer” button in the Layers window. This layer will be used for your first photo.
Position the photo in the top-left quadrant of the canvas. To do this, use the Move tool (shortcut: V) to drag and drop the photo onto the canvas. Align the photo to the top-left corner.
Create a clipping mask for the photo layer. To do this, right-click on the photo layer in the Layers window and choose “Create Clipping Mask”. This will make the photo appear only within the dimensions of the layer below it.
Now you can make adjustments to the photo to fit it perfectly in the layout. You can rotate or resize the photo as needed. To rotate the photo, select the Elliptical Marquee tool (shortcut: M) and draw a circular selection around the photo. Then go to Edit > Transform > Rotate to adjust the angle.
If you want to add a stroke to the photo, make sure the photo layer is selected and go to Layer > Layer Style > Stroke. Play around with the settings to achieve the desired look.
Once you’re satisfied with how the photo looks, move on to the next step to add more photos to your photo layout.
Step 15: 1st Photo After Adjustments
After creating an easy layout in the previous steps, it’s time to go ahead and adjust your photos to make them look their best. In this step, we will focus on the 1st photo and make necessary adjustments to enhance its quality.
1. Select the 1st photo from your collection that you want to showcase in your photo layout. It can be a picture of a holiday destination, a fitness job, a lifestyle content, or anything else that you want to motivate or promote.
2. Open the selected photo using a photo editing software like Adobe Photoshop or any other free apps available online.
3. Once the photo is open, go to the “Adjustments” feature and click on it. It usually looks like a gear or a small window icon.
4. A new window will appear with a selection of different adjustment options. Here, you can play around with the settings to find the right adjustments for your photo.
5. Start by selecting the “Brightness” adjustment and apply it to your photo. You can increase or decrease the brightness as per your preference to make the photo more vibrant or mellow.
6. Next, move on to the “Contrast” adjustment and adjust it accordingly. Increasing the contrast will make the photo more dynamic, while decreasing it will create a softer look.
7. If needed, you can also adjust the “Saturation” to enhance or reduce the color intensity in your photo. This can help make certain elements or details stand out.
8. You can also use the “Sharpen” adjustment to enhance the details and clarity in your photo. Be careful not to overdo it, as it can create a harsh look.
9. Once you’re satisfied with the adjustments made, click on the “Save” or “Apply” button to save the changes to your photo.
10. Repeat this process for each photo in your photo layout, making sure to adjust them individually to bring out their best qualities.
11. Finally, fill the remaining openings in your layout with the adjusted photos. You can arrange them in a horizontal or elliptical fashion, depending on your creative vision.
12. Don’t forget to leave some space for a top-left corner where you can place a special photo or any additional content. This will help create a focal point for your photo layout.
By following these steps, you’ll be able to create a photo layout that showcases your photos in the best possible way. The adjustments made to each photo will bring out their unique qualities and make them stand out. Your photo layout is now ready to be shared or showcased to bring back memories or inspire others!
Step 16 2nd Photo With 1st Photo After Adjustments
Now that you have adjusted the positioning and size of your first photo in the previous step, it’s time to add the second photo to your layout. This will help create a more dynamic and interesting composition for your photo collage.
- Open your photo editing software, such as Photoshop or any other apps that you prefer to use.
- Select the photo you want to add as the second image in your layout. It could be a vertical photo showcasing a different perspective or a horizontal photo to complement the first photo.
- Right-click on the photo and select “Open With” to open it in a new window or tab.
- Adjust the size and position of the second photo to fit well with the first photo. You can use the transformation tool or adjust the parameters in your photo editing software to make the necessary adjustments.
- Apply any additional adjustments, such as color corrections or other details, to ensure that the second photo matches the style and tone of the first photo.
- Once you are satisfied with the adjustments, select and copy the second photo.
- Go back to your main canvas or document where the first photo is located.
- Paste the second photo onto the canvas, either in a top-left or top-right quadrant, depending on your layout design. You can also place it in a different quadrant if you prefer.
- Drag and position the second photo accordingly to achieve the desired composition. You can also resize it if needed.
- Continue to add more photos to your collage if desired, following the same steps.
- Arrange the photos creatively to create a visually appealing layout. You can overlap photos, create circular or elliptical shapes, or use different strokes to add more creative elements to your photo collage.
- Don’t be afraid to play around with different layouts and arrangements to find the one that best suits your photos and ideas.
- Remember to save your work as you progress to avoid any accidental loss of your collage.
- If you are creating a photo collage to share with others or for a specific purpose such as a holiday announcement, job application, or fitness guide, take some time to ensure that the overall composition and message of your collage align with your intentions.
- Finally, come back to your layout from Step 9, where you have the 1st photo, and adjust the canvas or document size to accommodate the newly added 2nd photo.
- Now you have successfully added the 2nd photo to your photo layout after making the necessary adjustments. Continue ahead to Steps 17 and beyond to learn more tips and tricks to enhance your photo collage.
By following this tutorial, you’ll be able to create stunning photo collages that showcase your memories, ideas, or even promote products using unique and creative layouts.
Step 17: 3rd Photo With the Previous Ones After Adjustments
Now that you’ve made adjustments to your previous photos, it’s time to add the 3rd photo to your layout. This step will show you how to continue the process and create a visually appealing photo layout.
To add the 3rd photo, follow these steps:
- Open Photoshop and create a new document with a size of 2023 x 2023 pixels.
- Import the 3rd photo from your files by going to File > Open, or you can simply drag and drop the photo into the Photoshop workspace.
- Use the elliptical selection tool from the toolbar (shortcut: M) to create an elliptical shape around your subject. You can hold Shift while dragging to create a perfect circle.
- Right-click on the selection and choose “Layer via Copy.” This will create a new layer with just the selected area.
- On the layers panel, mark this layer as the 3rd photo.
- Adjust the placement and size of the photo by using the Move tool (shortcut: V) and the transformation handles.
- To add some creative details to the layout, you can use the stroke feature. Right-click on the 3rd photo layer, choose “Blending Options”, and then click on “Stroke” on the left-hand menu.
- Set the color, size, and other parameters for the strokes to achieve the desired look.
- If you want to create a clipping mask for the photo, create a new layer below the photo layer and use the brush tool (shortcut: B) to paint the area you want to show.
- To add some text or additional details, you can create a new layer above the photo layer and use text tool or other creative elements.
By following these steps, you can continue creating a visually appealing photo layout by incorporating the 3rd photo into the previous ones. This will help showcase your memories, promote your creative content, or even announce a special event or holiday.
Remember to adjust the layout to fit your specific needs and feel free to experiment with different adoptions to make it more personalized. The photos can be arranged in a vertical or horizontal fashion, depending on the look you want to achieve.
Through the process of creating photo layouts, you can not only showcase your photography skills but also create compelling visuals to enhance your lifestyle, motivate others, or even help promote recipes, fitness, and pet adoptions.
Step 18: 4th Photo With the Previous Ones After Adjustments
After making all the necessary adjustments to your previous photos, it’s time to add the 4th photo to your layout. Follow the steps below to achieve the desired result:
- Select the 4th photo you want to include in your photo layout.
- Create a new layer by clicking on the “Create a new layer” button in the Layers panel.
- Use the Marquee tool to make a selection of the photo in a quadrante shape. You can choose any quadrant to place the photo, but for this tutorial, we’ll select the bottom-left quadrant.
- Right-click on the selection and choose “Fill” from the drop-down menu.
- In the Fill dialog box, choose the desired parameters for the fill, such as opacity and blending mode.
- Click “OK” to apply the fill to the selection.
- Now, adjust the position of the photo by using the Move tool. You can click and drag the photo to the desired location within the quadrant.
- If you want to add a creative touch to your layout, you can create a stroke around the photo to make it stand out. To do this, right-click on the layer in the Layers panel and choose “Layer Style” > “Stroke”. Adjust the stroke parameters as desired.
- To make the previous photos more visible, you can use a layer mask. Create a new layer mask by clicking on the “Add Layer Mask” button in the Layers panel.
- In the layer mask, use a soft brush to paint over the areas of the previous photos that you want to show through the 4th photo.
- Once you’re satisfied with the layout and adjustments, save your work.
By following these steps, you can create a stunning photo collage with multiple photos. Don’t be afraid to experiment with different layouts and adjustments to achieve the desired look. Now you have a beautiful layout to showcase and share your memories, whether it’s a holiday, a creative project, or lifestyle photos. This tutorial can also be a great way to promote and encourage others to learn how to make photo layouts with Photoshop. Share your ideas and inspire others!
Step 19: 5th Photo With the Previous Ones After Adjustments
Now that you have created a photo layout with 4 different photos, it’s time to add the 5th photo to complete your collage. This step will show you how to insert and adjust the 5th photo to fit seamlessly with the previous ones.
1. Open the photo you want to add as the 5th image in a photo editing software, such as Adobe Photoshop or GIMP.
2. Use the selection tool to select the portion of the image that you want to include in your collage.
3. Right-click on the selection and choose “Copy” to copy the selected portion.
4. Go back to the photo layout canvas where you have your previous photos.
5. Right-click on the canvas and select “Paste” to paste the copied portion of the 5th photo.
6. Use the move tool to position the 5th photo in the desired location. You can drag the photo to the top-right quadrant or any other position that looks best with the overall layout.
7. If needed, use the transform tool to resize or rotate the 5th photo. This will help it blend seamlessly with the other photos.
8. To add some style to the collage, you can apply a stroke or border to the 5th photo. Select the photo layer and go to the “Layer Styles” window. Choose “Stroke” and adjust the size, color, and other details as desired.
9. To make the 5th photo standout even more, you can apply a drop shadow or other effects using the layer styles options.
10. If there are any adjustments needed to the 5th photo, such as adjusting brightness or contrast, you can use the photo editing software’s tools to make those changes.
11. Once you are satisfied with the adjustments and positioning of the 5th photo, save the collage as a separate file to preserve your work. You can also save it in different formats, such as JPEG or PNG, depending on your needs.
By following these steps, you can easily add the 5th photo to your collage and make the necessary adjustments to ensure it blends seamlessly with the previous photos. This will result in a visually appealing photo layout that showcases your different images in a captivating way.
Step 20 Creating a Photo Collage-Final Output
To create a photo collage, you can use a variety of tools and software. One popular tool is Adobe Photoshop, which offers a wide range of creative options to help you bring your ideas to life. In this step, we will use Photoshop to create our photo collage.
- Open Photoshop and create a new canvas with the desired size for your photo collage. You can choose any size you like, depending on the purpose of your collage.
- Select the photos that you want to include in your collage. You can choose photos from your holiday, pet, fitness journey, or any other theme that you want to showcase.
- Select the Elliptical Marquee Tool from the toolbar on the left. This tool will help you create circular photo cutouts in your collage.
- Click and drag on the canvas to create a circular selection for your first photo.
- Press Ctrl+Shift+I (Command+Shift+I on a Mac) to invert the selection.
- Press Delete to remove the background of the selected photo.
- Repeat steps 4 to 6 for each photo you want to include in your collage.
- Once you have created circular photo cutouts for all your photos, arrange them on the canvas in a visually appealing way. You can place them in a grid pattern, or go for a more random layout – the choice is yours!
- Experiment with different placements and arrangements to find the best composition for your collage. You can also try overlapping the photos to create an interesting effect.
- Use the Move tool to adjust the position of the photos on the canvas.
- If you want to add some text or other creative elements to your collage, use the Text tool or other tools available in Photoshop to do so.
- Make any final adjustments to the colors, contrast, or other parameters of the photos to achieve the desired look.
- Once you are satisfied with the final layout and composition of your collage, save the file in the desired format and resolution.
Creating a photo collage is a fun and creative way to share your memories and promote your photography skills. Feel free to experiment with different layouts, photos, and details to make your collage truly unique!
Now that you have learned how to make a photo layout and create a photo collage, you can share your creativity with others and inspire them to do the same. Whether you use your collage to decorate your home, create a personalized gift, or share it on social media, the possibilities are endless!
Don’t be afraid to think outside the box and try new ideas. The more you practice and explore different techniques, the more you will grow as a photographer and designer. Have fun creating your photo collages and don’t forget to enjoy the process!
To learn more about photo editing, layout design, and other creative topics, there are many online tutorials, resources, and courses available that can help you improve your skills. Take the time to explore these sources and continue to grow your knowledge and expertise.
10 Creative photo collage ideas to use in 2023
Photo collages are a great way to showcase your memories and bring them to life in a unique and creative way. By combining multiple photos into one layout, you can create stunning compositions that tell a story or capture a specific theme. If you’re looking to try something new and exciting with your photos in 2023, here are 10 ideas that you can use:
- Create a circular collage: Instead of sticking to rectangular openings, try using circular ones to add a touch of elegance and visual interest to your collage.
- Go for a vertical or horizontal layout: Experiment with the orientation of your photos to create a dynamic composition that flows from top to bottom or from left to right.
- Play with different sizes: Mix large and small photos to create a visually appealing contrast that grabs attention.
- Use masks and strokes: Add visual interest and depth to your collage by applying masks and strokes to your photos.
- Get creative with photo placement: Instead of placing your photos in a grid-like pattern, arrange them in a non-linear and freeform manner to create a more organic and artistic look.
- Experiment with color: Play with color overlays and filters to create a cohesive and visually striking color scheme.
- Create themed collages: Organize your photos into themed collages, such as travel adventures, family celebrations, or favorite recipes.
- Add text and details: Use text boxes and graphic elements to include captions, dates, or additional details that enhance the storytelling aspect of your collage.
- Try the 3 by 3 grid layout: Divide your canvas into a 3 by 3 grid and showcase nine photos in a symmetrical and balanced way.
- Make use of the entire canvas: Instead of confining your collage to a specific area, let your photos spill over the edges of the canvas for a more immersive and dynamic look.
No matter which idea you choose to use, there are plenty of online apps and software programs like Photoshop that can help you in the process. You can select the right parameters, set the desired output size, and create your collage with ease. So go ahead and let your creativity run wild with these 10 collage ideas! Happy collaging!
1 Share Recipes
Creating a photo layout to showcase your favorite recipes is an easy and creative way to share them with others. In this guide, we’ll walk you through the process of making a photo collage using Adobe Photoshop.
Step 1: Open Adobe Photoshop and create a new canvas with dimensions of your choice.
Step 2: Open the photos you want to showcase in Photoshop. You can select multiple photos at once by holding the “Ctrl” key on your keyboard while clicking on the individual photos.
Step 3: Use the elliptical marquee tool to make circular selections around the focal points of each photo. Adjust the parameters of the selection as needed to capture the best parts of your photos.
Step 4: With the circular selection active, right-click on the photo and choose “Layer via Copy” to create a new layer with just the selected portion of the photo.
Step 5: Repeat steps 3 and 4 for all the photos you want to include in your collage.
Step 6: Arrange the photos on the canvas by dragging them around. You can resize and rotate the photos as needed to create a visually pleasing layout.
Step 7: Apply additional adjustments to each photo to make them look their best. You can use Photoshop’s editing tools to adjust the color, brightness, and other parameters.
Step 8: Add a stroke or a circular shape around each photo to give them a cohesive look. You can use the “Stroke” feature in Photoshop to easily achieve this effect.
Step 9: Fill the background of the canvas with a color or an image that complements the photos. This will help the showcased recipes stand out.
Step 10: Finally, save your collage in a high-quality format and share it with others. You can upload it to social media, your personal blog, or send it directly to friends and family.
By following these steps, you can create eye-catching photo layouts that not only showcase your favorite recipes but also motivate others to try them out. Let your creativity and love for cooking come alive in stunning photo collages!
2 Show the details
After creating the photo layout in the previous step, it’s time to show the details of your photos. This step will help bring your photo collage to life and promote a sense of depth and visual interest.
1. Open the photo layout you created in the previous step.
2. Select the photo or photos you want to add details to. You can do this by clicking and dragging your mouse over the desired photos, or by holding down the Ctrl key (Windows) or Command key (Mac) and clicking on each photo individually.
3. Right-click on the selected photos and choose “Open in new window” to open them in separate windows. This will allow you to see the photos and make adjustments more easily.
4. Use the selection tools in your photo editing app (such as the Marquee tool in Photoshop) to create a shape around the area you want to highlight or enhance. For example, if you want to emphasize a specific subject in a photo, you can create a circular or elliptical mask around it.
5. Apply the desired adjustments or effects to the selected area. This can include adjusting the exposure, saturation, or contrast, adding filters or vignettes, or applying creative effects.
6. Repeat these steps for each photo you want to add details to. You can also experiment with different shapes, sizes, and positions to create a dynamic and visually appealing layout.
7. Once you’re satisfied with the adjustments, bring the edited photos back to your main layout. You can do this by dragging and dropping the photos from the separate windows into the main window, or by copying and pasting them.
8. Arrange the edited photos in the desired positions within your layout. You can align them horizontally or vertically, or create a more dynamic composition by placing them in different quadrants or angles.
9. To add more depth and interest to your photo layout, consider adding text, shapes, or other graphic elements. This can include titles, captions, quotes, or icons that relate to the theme or content of your photos.
10. After adding the final touches to your photo layout, make sure to save your work and export it to the desired file format. You can now share your creative collage with others or use it for personal or professional purposes.
By following these steps and showing the details of your photos, you’ll create a visually stunning and engaging photo layout that will captivate your audience.
3 Feature lifestyle content
If you want to showcase your lifestyle photos in a unique and creative way, creating a photo layout with 3 feature lifestyle content is a great option. This layout allows you to bring together different photos, memories, ideas, recipes, and more in a visually appealing and organized manner.
To create this layout, you’ll need a photo editing tool like Photoshop. There are also free apps available that offer similar features if you aren’t familiar with Photoshop or don’t have access to it. Once you have the right tool, follow these steps:
- Open the photo editing tool and create a new canvas with rectangular dimensions. Make sure the canvas size is suitable for your needs, but a common size to start with is 16:10.
- Open the photos you want to feature in the layout and make a selection of the ones you’d like to use.
- Use the circular selection tool to create circular openings for each photo feature. You can adjust the size and position of the circles according to your preference. Make sure you leave enough space between the circles for other content.
- Create a new layer for each circular selection and name them accordingly. This will make it easier to work with the different elements.
- On the circular selection layer, right-click and choose “Stroke” from the options. Select a color and set the stroke width to your preference. This will create a border around each circular opening.
- Open the previous circular selection layers one by one and repeat step 5 to apply strokes to the other openings.
- On the bottom-right corner of the canvas, create a rectangular selection or any other shape you prefer to serve as a foreground for the circular openings. Fill it with a color or any other content you’d like to add.
- Finally, bring in your lifestyle photos and position them within the circular openings. You can resize and rotate them to fit perfectly.
- Use the text tool to add captions, details, or any other information you’d like to present alongside the photos.
- Once you’re satisfied with the layout, save the output and share it with others to showcase your lifestyle content.
By following these steps, you’ll be able to create a visually appealing and organized lifestyle content feature. It’s an easy and creative way to bring your photos and memories to life while motivating others to explore different lifestyle destinations and adoptions.
4 Promote holiday destinations
When it comes to promoting holiday destinations, having visually appealing photo layouts can make a big difference. In this tutorial, we will show you how to create a circular photo collage to showcase the best features of each destination.
To start, you will need a photo editing tool. There are many available, both free and paid, but for this tutorial, we will be using Adobe Photoshop. If you don’t have Photoshop, you can also try other creative apps that offer similar features.
Step 1: Open Photoshop and create a new document with a vertical layout. Set the width to 20 inches and the height to 15 inches.
Step 2: Select the Elliptical Marquee Tool from the toolbar on the left. Click and hold on the icon to reveal more options, and then select the Rectangular Marquee Tool.
Step 3: With the Rectangular Marquee Tool selected, right-click on the document and choose “Select All” to select the entire canvas.
Step 4: Go to Edit > Stroke, and then choose a stroke color and size. This will add a stroke to the photo collage’s border.
Step 5: Create a new layer by clicking on the “New Layer” button at the bottom right of the Layers panel. This layer will be used to place your photos.
Step 6: Open the photos you want to use in the collage. Select each photo, then right-click and choose “Copy”. Go back to your Photoshop document and right-click again, this time choosing “Paste”. Repeat this step for each photo you want to include.
Step 7: Arrange the photos on the canvas as desired. You can resize and move them around to fit them into the circular shape. Use the Free Transform tool (Ctrl + T) to make any adjustments necessary.
Step 8: To create a circular mask, select the top layer in the Layers panel, then click on the Layer Mask button at the bottom of the panel. This will add a layer mask to the photo layer.
Step 9: Select the Brush tool from the toolbar on the left. Set the brush size and hardness as desired. Use a black brush to paint over the areas you want to hide in each photo. This will create the circular shape for each photo.
Step 10: Add any additional adjustments or details to your collage. You can add text, graphics, or other elements to make it more attractive and informative.
Step 11: Once you are happy with the final result, go to File > Save As to save your collage as a high-resolution image file.
Step 12: Now that you’ve created your circular photo collage, it’s time to promote the holiday destinations. Share your collages on social media, your website, or use them in promotional materials to attract more visitors.
In conclusion, photo layouts are a powerful tool to showcase holiday destinations. By following the steps in this tutorial, you can create visually appealing collages that capture the best features of each destination. Get creative, experiment with different layouts, and let your photography skills shine!
5 Showcase your coffee shoprestaurantbar
Showcasing your coffee shop, restaurant, or bar is crucial to attracting customers and promoting your business. In this step-by-step tutorial, you will learn how to create an eye-catching photo layout to showcase your shop’s best features and provide an enticing glimpse of what customers can expect.
Step 1: Open Photoshop and create a new document with the desired dimensions for your photo layout.
Step 2: Select the Elliptical Marquee Tool from the toolbar on the left-hand side of the screen. Then, right-click and choose “Create Elliptical Work Path” from the dropdown menu.
Step 3: With the Elliptical Work Path created, go to the Paths panel (Window > Paths) and right-click on the Work Path. Select “Make Selection” from the options.
Step 4: Fill the selection with a desired color or pattern using the Fill tool (Shift + F5) and choose the appropriate parameters. This will become the background of your photo layout.
Step 5: Open the photos you want to showcase and select the Rectangular Marquee tool from the toolbar. Make a vertical selection from the top to the bottom of your photo to create a vertical stroke of photos.
Step 6: After making the selection, right-click on one of the selected photos and choose “Layer via Copy” from the dropdown menu to separate the selected photos into individual layers.
Step 7: Repeat the process from step 5 to step 6 to create multiple vertical strokes of photos, each on separate layers.
Step 8: Adjust the size and position of each photo layer to create a visually appealing layout. You can use the Move tool (V) to move the layers around and the Transform tool (Ctrl + T) to resize and rotate them.
Step 9: Add additional details and adjustments to enhance the overall look and feel of the photo layout. You can use various Photoshop adjustments, such as contrast, brightness, and color balance, to make the photos more visually appealing.
Step 10: Encourage engagement with your coffee shop, restaurant, or bar by adding text or promotional content around the photos. You can use the Text tool (T) to insert text layers and the Type tool options to customize the appearance of the text.
Step 11: To create a circular window effect around one of the photos, select the Elliptical Marquee tool (M) and make a circular selection around the desired photo. Right-click and choose “Layer via Cut” to remove the selected area from the photo layer.
Step 12: Create additional circular windows by repeating step 11 on other photos.
Step 13: Clipping the previous photos to the circular windows by selecting the photo layer and the corresponding circular window layer, right-clicking, and choosing “Create Clipping Mask.”
Step 14: Continue adding details, adjustments, and promotional content to enhance the overall look and feel of your photo layout.
Step 15: Once you are satisfied with the layout, go to File > Save As and choose your desired output format (e.g., JPEG or PNG) to save the final photo layout.
Step 16: Your coffee shop, restaurant, or bar photo layout is now ready to be showcased on your website, social media, or any other marketing materials.
Step 17: To promote your coffee shop, restaurant, or bar further, consider creating collages using the photo layout you have created. This can be a great way to present different aspects of your shop or highlight specific features.
Step 18: Use the same process as described above to create collages with different themes or content, showcasing the diverse offerings of your coffee shop, restaurant, or bar.
By following this guide, you can create visually appealing photo layouts that effectively showcase your coffee shop, restaurant, or bar, attract customers, and encourage them to visit and enjoy the unique experience and lifestyle your establishment offers.
6 Make an announcement
Creating a photo layout allows you to present your holiday photos, share recipes, showcase your pet, or announce a new job. In this tutorial, we will learn how to create a circular photo layout with six photos in a vertical arrangement.
To start, open your photo editing software and create a new document with the following parameters:
- Width: 1200 pixels
- Height: 1800 pixels
Next, select the elliptical marquee tool from the tool palette and make a circular selection in the top-left quadrant of the canvas. This will be the mask for the first photo. Right-click on the selection and choose “Layer via Cut” to create a new layer for the photo.
Now, open the photo you want to use and drag it into the document. The photo will automatically be placed within the circular mask. Resize and move the photo as needed to fit within the mask.
Repeat the previous steps to create circular selections and add the remaining five photos in a vertical arrangement. Adjustments and details can be made to each photo individually.
To add an announcement or text, select the text tool from the tool palette and click on the canvas where you want the text to appear. Choose a font, size, and color for your text. Write your announcement or any creative ideas you have.
Finally, encourage your friends and followers to learn how to make photo layouts by sharing your creations on social media or through email. Motivate them to get creative and make their own photo collages.
7 Present fitness gear
Creating a photo layout is an easy process and can be done using various apps and Photoshop. In this step-by-step guide, you will learn how to create a rectangular photo layout to showcase 7 present fitness gear ideas to help promote a healthy lifestyle.
- Open Photoshop and create a new canvas with the desired dimensions for your photo layout.
- Select the photos you want to use to showcase the fitness gear and copy them into Photoshop.
- On the Photoshop toolbar, select the Rectangular Marquee Tool and draw a vertical dividing line to create two columns.
- Fill the left column with the first 4 fitness gear photos and the right column with the remaining 3 photos.
- Arrange the photos in a visually pleasing way by dragging and adjusting their positions within the columns.
- Add a text box or marquee announcement in the top-left quadrant to highlight the feature or parameters of the fitness gear.
- On the bottom-left quadrant, add a creative caption or message to motivate the viewers.
- On the top-right quadrant, you can add a small circular or elliptical photo of a person using the fitness gear to give an idea of how it can be used.
- On the bottom-right quadrant, you can add an additional text box to provide more information or announce any discounts or special offers.
- Make any necessary adjustments to the layout, such as changing the size or orientation of the photos, or adding borders or drop shadows.
- Finally, save your layout as a high-quality image file and share it on social media or print it to showcase the present fitness gear.
By following these 11 simple steps, you can create an attractive photo layout to effectively promote and showcase fitness gear ideas. Use your creativity to make the most out of the available space and engage your audience with stunning visual collages. Remember to select the best photos that capture the essence of a healthy lifestyle, and don’t be afraid to experiment with different designs and color schemes.
8 Promote job openings
Are you looking to promote job openings and attract top talent to your company? Here are some tips on how to create an eye-catching photo layout to showcase your job openings:
- Set up the layout: Start by creating a new Photoshop document with the desired dimensions. This will be the canvas for your photo layout.
- Select the photos: Choose a selection of high-quality photos that represent your company culture and the job openings you want to promote.
- Create a photo collage: Use the marquee tool to create circular or elliptical selections around the photos. Adjust the parameters such as size, stroke, and color to make the collage look appealing.
- Position the photos: Arrange the photos on the canvas in a visually pleasing way. You can place them in a grid or in a free-flowing layout.
- Add details and descriptions: Use text or image overlays to add details about the job openings, such as job titles, locations, and descriptions. Make sure the text is easy to read and stands out.
- Apply adjustments: Use Photoshop’s adjustment tools to enhance the colors and overall look of the photos. This will make them more visually appealing and engaging.
- Fill the background: Choose a background color or image that complements the photos and job openings. This will help create a cohesive and attractive layout.
- Promote the job openings: Once the layout is finalized, it’s time to promote your job openings. Share the photo layout on social media, your website, or through other channels to reach potential candidates.
By following these steps, you can create a visually appealing photo layout that effectively promotes your job openings. Remember to use high-quality photos, pay attention to details, and make the layout visually engaging to attract top talent to your company.
9 Encourage pet adoptions
If you are a pet lover, you can use your photography skills to create a photo layout that promotes pet adoptions. In this tutorial, we will guide you through the process of creating a creative and attractive layout to encourage people to adopt pets.
To create the photo layout, you will need a photo editing software like Photoshop. If you don’t have Photoshop, there are other free alternatives available online that you can use.
Here are the steps to create the photo layout:
- Open Photoshop and create a new document with the size of 16×20 inches. This will be the canvas for your photo layout.
- Fill the background of the document with a color or pattern of your choice.
- Create a circular shape using the Elliptical Marquee tool. Right-click on the document and choose “Create Clipping Mask” to apply the shape as a clipping mask to a new layer.
- Adjust the size and position of the circle to your liking. This will be the top-left quadrant of your layout.
- Create three more circular shapes in different sizes and positions to fill the top-right, bottom-left, and bottom-right quadrants of the layout.
- Open the photos of the pets you want to showcase in each quadrant. Adjust the size and position of the photos to fit within the circles.
- Using the Text tool, add a title or caption to each photo to highlight the pet’s name or unique qualities.
- Finally, add some details at the bottom of the layout, such as the date and location of the pet adoption event or information on how to apply for adoption.
- Save your layout as a JPEG or PNG file, ready for printing or sharing online.
With this photo layout, you can promote pet adoptions by showcasing the adorable pets that are available for adoption. You can use this layout to create posters, flyers, or social media graphics to spread the word about pet adoptions.
By using your photography skills and creativity, you can make a difference in the lives of these pets and help them find their forever homes. So, don’t wait! Start creating your pet adoption photo layout and encourage others to adopt a pet today!
10 Collage your memories
Collages are a fun and creative way to showcase your favorite memories through photography. With a few easy steps, you can create stunning photo layouts to mark special occasions, promote your business, or simply capture your everyday life. In this guide, we’ll show you how to make a collage using the Marquee tool in Adobe Photoshop.
| Step 1: Open a new document in Adobe Photoshop. Set the canvas size to your desired dimensions, such as 8×10 inches. | Step 2: Add the photos you want to use in your collage to the document. You can do this by going to File > Open and selecting the photos from your computer. |
| Step 3: Select the Marquee tool from the toolbar on the left-hand side of the screen. | Step 4: Choose a shape for your collage, such as rectangular, circular, or elliptical. You can do this by clicking on the Marquee tool and choosing the shape from the options at the top of the screen. |
| Step 5: Create a selection by clicking and dragging the Marquee tool over the area of the photo you want to include in your collage. | Step 6: After creating a selection, right-click inside the selection and choose “Layer via Copy” to duplicate the selected area onto a new layer. |
| Step 7: Repeat steps 4-6 for each photo you want to include in your collage. | Step 8: Arrange the photos on the canvas as desired. You can move them around by clicking and dragging the layers in the Layers panel. |
| Step 9: Add creative openings and strokes around the photos to make them stand out. You can do this by using the Shape tool or the Brush tool with a different color and stroke size. | Step 10: Once you’re happy with the layout of your collage, save it and share it with your friends and family or use it to promote your business or showcase your creative work. |
Creating a collage can be a fun and exciting way to preserve your memories and motivate yourself to continue exploring the world of photography. Whether you’re making a holiday collage, a pet photo collage, or a recipe collage, the possibilities are endless. So grab your gear, open up Adobe Photoshop, and get started on your next collage-final destination!
Learn more
If you want to showcase your photos and bring them to life in an eye-catching way, creating a photo layout is a great option. In this guide, we’ll take you through the steps of creating an elliptical photo layout using Photoshop.
Step 1: Open Photoshop and create a new canvas. Set the width and height to the size you want for your layout, for example, 16 inches by 20 inches. Make sure the resolution is set to 300 pixels per inch.
Step 2: Open the photos you want to use in Photoshop. You can create a collage by selecting multiple photos or choose a single photo as the main focus of your layout.
Step 3: Use the rectangular selection tool to create a selection on the canvas. You can choose the top-left to bottom-left quadrant or the top-right to bottom-right quadrant, depending on where you want to place your photos.
Step 4: Right-click inside the selection and choose “Stroke” from the dropdown menu. Set the width, color, and location of the stroke according to your preferences. This will create a rectangular frame for your photos.
Step 5: Use the elliptical marquee tool to create an elliptical selection inside the rectangular frame. Position it to show the details of the photos you want to highlight.
Step 6: Go to “Image” > “Adjustments” and select the adjustments you want to apply to the selected area. This can include changes to brightness, contrast, or color balance to enhance the details of your photos.
Step 7: Use the brush tool to add strokes around the elliptical selection. This will add a unique touch and make your layout stand out even more.
Step 8: If you want to add text or other content to your layout, go ahead and do so using the text tool or other Photoshop features.
Finally, save your work and enjoy the result of your creativity! With these simple steps, you can create a stunning photo layout that will not only showcase your photography skills but also encourage viewers to explore and appreciate the details in each photo.
Sources
Creating a photo layout can be an exciting and creative process. Here are some sources that can help inspire your designs and guide you through the steps:
1. Photoshop: Photoshop is a powerful tool that offers various features for creating photo layouts. From different selection tools like rectangular and elliptical marquee to layer adjustments and stroke options, Photoshop has everything you need to make your photos look their best.
2. Online photo apps: There are many online photo apps available that offer easy-to-use templates and layouts for creating collages and photo arrangements. These apps can save you time and effort in creating a layout from scratch.
3. Previous layouts: Take a look at your previous photo layouts and use them as inspiration for new ideas. Analyze what looks well and what can be improved, and apply those lessons to your current project.
4. Creative websites: Browse through creative websites and lifestyle blogs to see how others present their photos. You’ll find a variety of layout ideas, from simple and clean designs to more complex and detailed ones.
5. Social media: Look for photo layout inspiration on social media platforms like Instagram and Pinterest. Many users share their best photo arrangements, and you can gather ideas from them that best suit your style and preferences.
6. Photography gear: Keep an eye on the gear that photographers use to create stunning photo layouts. There might be some tools or accessories that can help you achieve the desired outcome.
7. Lifestyle magazines: Lifestyle magazines often feature photo layouts showcasing destinations, recipes, and other details. By studying these layouts, you can learn how to highlight different elements and create a visually appealing composition.
8. Announcements and pet adoptions: Check out announcements and pet adoption profiles. These often have photo layouts that effectively promote the featured pets and capture the attention of potential owners.
9. Coffee shop/restaurant/bar menus: Coffee shops, restaurants, and bars often have photo layouts in their menus that entice customers to try out their offerings. Take inspiration from these layouts on how to showcase food and beverages attractively.
10. Fitness guides: Fitness guides and workout magazines typically have photo layouts that showcase exercises, motivating quotes, and transformation stories. These layouts can provide ideas on how to present a fitness-related photo collection.
11. Your own memories: Lastly, don’t forget to draw inspiration from your own memories and experiences. Your personal photos can serve as a starting point for creating meaningful and memorable photo layouts.
By exploring these sources and incorporating your own creativity, you’ll be able to design photo layouts that are unique and visually captivating.