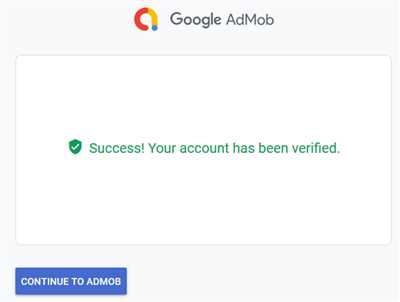Google AdMob is an advanced advertising platform that allows app developers to monetize their apps by displaying native and advanced ads. With AdMob, you can create and name your own ad units and set up different ad sources to provide the best ads for your app.
To start using AdMob, you’ll need to set it up in your app’s build.gradle file. This file usually contains the dependencies and configuration settings for your app. You’ll need to add the AdMob SDK as a dependency by adding the following code:
implementation ‘com.google.android.gms:play-services-ads:VERSION’
Replace VERSION with the latest version of the AdMob SDK. Once you’ve added the dependency, you’ll need to sync your project to make the necessary changes take effect.
After you’ve set up the SDK, you can start creating ad units for your app. Ad units are where the actual ads will be shown, and each ad unit is associated with an ad type. There are different ad types available, such as banner ads, interstitial ads, and rewarded video ads. Choose the ad units that are most suitable for your app and integrate them into your app’s layout.
Once you’ve created and integrated the ad units, you’ll need to provide the necessary information to AdMob, such as the app ID and ad unit ID. You’ll also need to configure the ad sources to determine where the ads will be sourced from (e.g., Google AdSense, AdMob network, etc.).
With all the setup and configuration done, you’re ready to start earning revenue from your app through Google AdMob. Be sure to test your ads thoroughly before publishing your app to ensure everything is working correctly. Congratulations, you’ve successfully created your own Google AdMob!
Getting started
To start using Google AdMob, you need to create an AdMob account and set up your ad units. This typically involves providing basic information about your app, such as its name and package name.
Once you’ve set up your AdMob account and created an ad unit, you’ll need to install the Google Mobile Ads SDK in your app. This is usually done by adding the appropriate dependencies to your app’s build.gradle file.
Here’s how you can start creating and setting up your Google AdMob account:
| Step 1: | Sign up for an AdMob account |
| Step 2: | Create an ad unit |
| Step 3: | Install the Google Mobile Ads SDK |
| Step 4: | Integrate ad units into your app |
| Step 5: | Provide necessary information for each ad unit |
| Step 6: | Set up targeting options and audience sources |
| Step 7: | Set up native ad units (optional) |
| Step 8: | Done! You’re ready to start monetizing your apps with AdMob |
Following these steps, you’ll be able to integrate AdMob ads into your app and start generating revenue. Remember to follow the guidelines provided by Google AdMob to ensure the best experience for your users and maximize your ad revenue.
Installation
To start earning money with Google AdMob, you need to set up an AdMob account and link it to your app. Here’s a step-by-step guide on how to install and set up Google AdMob:
Step 1: Sign up for AdMob
First, you’ll need to sign up for an AdMob account. Go to the AdMob website and click on the “Sign Up” button. Fill in your details, including your email address, password, and name. Once you’ve done that, you can proceed to the next step.
Step 2: Create an Ad Unit ID
Next, you’ll need to create an ad unit ID for your app. This is a unique identifier that you’ll use to identify the ads in your app. In the AdMob dashboard, click on the “Apps” tab, and then click on “Add App”. Fill in the necessary details, such as the app name and audience, and select the app type. Once you’ve done that, you can create a new ad unit ID for your app.
Step 3: Set up Google AdMob in your app
Now, you need to set up Google AdMob in your app. To do this, you’ll need to add the AdMob SDK to your app’s build.gradle file. Open your app’s build.gradle file and add the following lines of code:
implementation 'com.google.android.gms:play-services-ads:20.2.0'
Make sure to sync your project after adding the code.
Step 4: Integrate the AdMob code in your app
Now that you’ve set up Google AdMob in your project, you need to integrate the AdMob code in your app’s codebase. Depending on the type of ads you want to display (e.g., banner ads, interstitial ads, native ads), you’ll need to follow the appropriate instructions provided by AdMob. This usually involves adding code snippets and making some modifications to your app’s code.
Step 5: Test your AdMob integration
Once you’ve integrated the AdMob code in your app, it’s important to test your AdMob integration to make sure everything is working correctly. AdMob provides advanced tools and features that allow you to test and debug your ads before you start earning money. You can use these tools to test each ad unit and ensure that they’re functioning as expected.
Step 6: Start earning money
Once you’ve gone through the above steps and tested your AdMob integration, you’ll be ready to start earning money with Google AdMob. AdMob will provide you with real-time reports and analytics on your ad performance, as well as a user-friendly dashboard to monitor your earnings.
That’s it! You’ve successfully installed and set up Google AdMob in your app. Now, you’ll only need to focus on creating engaging content and driving traffic to your app to maximize your ad revenue.
WELL DONE

Congratulations, you’ve made it to the final step! Now it’s time to set up Google AdMob and start monetizing your app.
Usually, you’ll need to provide some information about your app and select the type of ads you want to display. AdMob offers various ad formats, including native ads, banner ads, interstitial ads, and rewarded ads. Each ad type has its own advantages and can be used to create a well-rounded monetization strategy.
To create an ad unit in AdMob, you’ll need to name it and set up the ad format, size, and targeting options. Be sure to choose an appropriate name for your ad unit that reflects its purpose and placement in your app.
Once you’ve created your ad units, you can start integrating them into your app. To do this, you’ll need to add the AdMob SDK to your app’s build.gradle file. This file is usually located in the app directory of your project. You’ll also need to add the necessary dependencies to your app’s build.gradle file.
If you’re using AppsGeyser to build your app, AdMob integration is even easier. AppsGeyser provides a simple and straightforward way to set up AdMob for your app, so you can start monetizing right away.
After the initial setup, you may want to explore more advanced features and settings in AdMob. These include ad mediation, which allows you to use multiple ad networks to maximize your revenue, and audience management, which helps you target your ads to specific user segments.
Well done! You’ve completed the installation and setup for Google AdMob. Now it’s time to sit back and let AdMob provide a steady stream of income for your app.
Remember, it’s important to monitor your ad performance and make adjustments as needed. Keep an eye on your ad units and analyze the data to ensure you’re maximizing your revenue and providing the best user experience.
Congratulations again on a job well done!
How to set up AdMob Ads for my AppsGeyser app
If you are an AppsGeyser user looking to monetize your app, integrating AdMob Ads is a great way to generate income. AdMob is a popular mobile advertising platform provided by Google. In this guide, we will walk you through the steps to set up AdMob Ads for your AppsGeyser app.
Step 1: Create an AdMob Account
Firstly, you’ll need to create an AdMob account. Go to the AdMob website and click on “Get Started” or “Sign Up”. Follow the on-screen instructions to create an account. Once you’ve done that, you’ll be taken to your AdMob dashboard.
Step 2: Provide Information about your App
On your AdMob dashboard, click on “Apps” in the sidebar and then on the “+ Add App” button. Fill in all the required information about your app, such as the name, an optional app store link, and the app type. You can choose from types like native, interstitial, rewarded, and more depending on your app and the type of ads you want to show.
Step 3: Create Ad Units
To display ads in your app, you’ll need to create ad units. Click on the “Ad Units” tab on your AdMob dashboard, and then click on the “+ Ad Unit” button. Choose the ad format you want to use, such as banner, interstitial, or rewarded. Provide a name for your ad unit and select the appropriate ad type and audience.
Step 4: Get Ad Unit IDs
After creating your ad units, you’ll need to obtain the ad unit IDs. Click on the name of each ad unit you’ve created, and you’ll find the ad unit ID in the settings. You’ll need to copy this ID and paste it into your AppsGeyser app’s code.
Step 5: Integrate AdMob Ads in your AppsGeyser app
To integrate AdMob Ads in your AppsGeyser app, you’ll need to make changes to your app’s code. Open your app in AppsGeyser, go to the “Advanced” section, and click on “AppBuild.gradle”. Scroll down to the dependencies section, and add the following line of code:
implementation ‘com.google.android.gms:play-services-ads:19.8.0’
Make sure to replace 19.8.0 with the latest version of the AdMob SDK. Save the changes.
Step 6: Set up AdMob Ads in your AppsGeyser app
Now, go to the “Installation” section in AppsGeyser and click on “Gradle”. In the Gradle file, you’ll find a line of code that starts with “onlyAdmobUnits”. Replace the value of this line with the ad unit IDs you obtained from AdMob. Separate each ID with a comma.
Once you’ve completed these steps, you’ve successfully set up AdMob Ads for your AppsGeyser app. Test your app to ensure the ads are displaying correctly, and you can start monetizing your app with AdMob!
How to create an app for AdMob
If you want to start monetizing your app with ads, you’ll need to set up and create an AdMob account. AdMob is an ad platform provided by Google that allows you to earn revenue by displaying ads in your app.
To create an app for AdMob, first, you need to create a Google AdMob account. If you don’t have one already, you can easily sign up for an account on the AdMob website.
Once you’ve created your account, you can start the setup process. AdMob provides you with various ad units that you can choose from, such as interstitial ads, banner ads, and native ads. Each ad unit serves a different purpose and has its own installation process.
To add AdMob to your app, you’ll need to modify the app’s build.gradle file. This file can usually be found in the ‘app’ directory of your project. In the build.gradle file, you’ll need to provide your AdMob app ID, which you can find in the AdMob console. This app ID is used to identify your app and link it to your AdMob account.
After you’ve provided the app ID, you’ll need to set up the ad units that you want to use in your app. Ad units are the specific locations where ads will be displayed in your app. You can create ad units for each type of ad that you want to show in your app, and AdMob will provide you with a unique ad unit ID for each one.
Once you have set up your ad units and added them to your app, you’re almost done. You just need to build and run your app to start displaying ads. AdMob will automatically handle the mediation between different ad sources and optimize the ads shown to your audience.
That’s it! Now you know how to create an app for AdMob. By following these steps, you can effectively monetize your app and start earning revenue from ads.
Sources
When it comes to setting up and creating Google AdMob, there are a few sources you need to rely on. The first and most important source is the AdMob website itself. It usually provides all the necessary information and resources you need to create and set up your ads. You’ll find step-by-step guides, frequently asked questions, and advanced tips for maximizing your ad revenue.
Another source you’ll need is the Gradle build file of your app. In your app/build.gradle file, you’ll need to add the AdMob dependency and configure it based on your preferences and audience. This will enable you to start displaying ads in your app.
If you’re using a platform like AppsGeyser to create your native app, you may have built-in AdMob units that you can easily set up. Check the platform’s documentation or support resources for instructions on how to integrate and enable AdMob ads.
Remember, the type of ads you choose and how you set them up will depend on your app’s goals and the preferences of your audience. Make sure to do your research and test different approaches to find the best ad setup for your app.
Once you’ve done all the necessary setup and integration, you’ll be able to see ads in your app and start earning revenue. Just keep in mind that it may take some time for the ads to start appearing and for you to see any significant earnings.
These are the main sources you’ll need to refer to when creating and setting up Google AdMob. By following the instructions and guidelines provided by these sources, you’ll be well on your way to monetizing your app and generating revenue through ads.