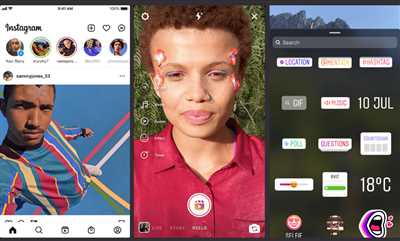
If you’ve ever wondered how to add some fun and interactive elements to your videos, then you need to learn how to create video stickers! Video stickers are animated, edited text or images that can be added to your videos to add a unique touch and express your creativity. Whether you want to add reaction emojis, funny captions, or informative text, video stickers are the way to go!
In this walkthrough, we will guide you through the steps of adding video stickers to your clips. And the best part? You can do it all for free and without any complicated software! We will show you how to effectively follow along with this guide using only Windows PC, although the steps can be easily adapted for other platforms.
One of the easiest ways to create video stickers is by using a free online tool called Clipify. This software allows you to import your videos and add stickers directly in the timeline. You don’t need any prior video editing experience to use Clipify, making it perfect for beginners. So, let’s dive into the step-by-step process of creating video stickers with Clipify.
- How to Add Stickers to Video
- Way 1 How to Add Stickers to Videos on a PC with Clipify
- Step 1 Import Your Video into the Software
- Step 2: Add Stickers to Your Video in Clipify
- Step 3 Save the Edited Video on Your PC
- New Reactions and Interactive Emojis
- Watch this walkthrough of adding animated stickers to videos
- Video:
- How to Create your own WhatsApp Stickers with iPhone | Whatsapp Sticker New Update
How to Add Stickers to Video
Adding stickers to your video can be a fun and interactive way to engage your viewers. Whether you want to add animated emojis, text, or other effects, there are several software options available for both Windows and iPhone users. In this article, we will walk you through the steps of adding stickers to your video using Clipify, a free video editor software.
- Import your video clip
- Add stickers to your timeline
- Customize stickers and effects
- Preview and save your edited video
First, open Clipify and import the video clip you want to add stickers to. You can do this by clicking on the “Import” button and selecting the video file from your PC or iPhone.
Next, drag and drop the stickers or animated emojis from the sticker library onto the timeline of your video. You can position them wherever you like and adjust their duration, size, and transparency.
Clipify offers various editing options to customize your stickers and effects. You can change the color, add sound effects, and apply different animations to make your stickers more dynamic and engaging.
Once you have added the stickers and customized them to your liking, you can preview the video to see how the stickers look in action. If you are satisfied with the result, click on the “Save” button to export the video with the stickers added.
By following these simple steps, you can effectively add stickers to your video and create new and exciting ways to engage your viewers. Whether you are adding animated emojis for comedic effect or text for reactions, adding stickers can enhance the overall viewing experience of your video.
Way 1 How to Add Stickers to Videos on a PC with Clipify
If you want to add stickers to your videos and make them more expressive, Clipify is a great tool to use. With this video editor, you can easily import animated stickers and add them to your videos in just a few simple steps. In this walkthrough, we’ll show you how to effectively add stickers to your videos on a PC with Clipify.
- First, download and install Clipify on your PC.
- Open Clipify and click on “New Clip” to create a new project.
- Import your video into the editor by clicking on the “Import” button. You can choose from various file formats like MP4, AVI, and more.
- Drag and drop your video into the timeline to start editing.
- Click on the “Stickers” tab to access the sticker library.
- Browse through the available stickers and choose the ones you want to add to your video. You can also search for specific stickers using keywords.
- Drag and drop the stickers onto the video timeline at the desired moments. You can adjust the duration and position of the stickers as needed.
- If you want to add text or sound effects to the stickers, click on the “Text” or “Sound” tabs and follow the same steps as above.
- Preview your edited video by clicking on the “Play” button.
- Once you’re satisfied with the result, click on the “Save” button to export your video with the added stickers.
By adding stickers to your videos, you can engage your viewers in a fun and interactive way. Clipify provides a free and easy-to-use software that allows you to add animated stickers without any hassle. Give it a try and see how stickers can enhance your videos!
Step 1 Import Your Video into the Software
One of the best ways to add fun and interactive content to your videos is by adding animated stickers or emojis. This walkthrough will teach you how to effectively import your video into the software and start adding these stickers.
Here are the steps to import your video:
Step 1: Open your video editor software on your PC or iPhone. If you don’t have a preferred software, you can use Windows Movie Maker for PC or iMovie for iPhone – both are free video editors.
Step 2: Click on “Import” or “Add” button in the software to select and import your edited video clips into the timeline.
Step 3: While in the timeline, you can add text, sound effects, or any other desired effect to your video.
Step 4: Now, it’s time to add animated stickers or emojis. Look for a sticker library in your video editor software or use online resources like Clipify.
Step 5: Choose the stickers or emojis you want to use and simply drag and drop them onto the desired locations in your video.
Step 6: You can also adjust the duration and position of the stickers to make them appear at specific times or follow people or objects in your video.
Step 7: Save your video and make sure to view it to verify that the stickers are adding the desired effect while people watch your video.
By following these steps, you can easily import your video into the software and add animated stickers or emojis to create engaging and interactive videos that capture the attention of your viewers.
Now that you know how to import your video and add stickers, it’s time to move on to the next step and learn how to animate them effectively.
Step 2: Add Stickers to Your Video in Clipify
After you have imported your edited videos into Clipify, you can now add stickers to enhance your videos and make them more interactive for viewers. Adding stickers is easy and can be done in just a few steps:
- Open your video in Clipify.
- Click on the “Stickers” tab.
- Browse through the available stickers and click on the ones you want to add to your video.
- Drag and drop the stickers onto the timeline at the desired positions.
- If needed, adjust the duration and position of the stickers on the timeline.
- To save the changes, click on the “Save” button.
Clipify provides a wide range of stickers including animated emojis, text, reactions, and more. You can effectively express your ideas and add a touch of creativity to your videos with these stickers. Once added, the stickers will appear on your video, providing an engaging way for people to interact with your content.
Whether you are using Clipify on your iPhone or Windows PC, the process of adding stickers is the same. Simply follow the steps above and enjoy the best of Clipify’s sticker editor. Now, watch your videos come to life with the new stickers!
Step 3 Save the Edited Video on Your PC
After adding stickers and other interactive elements to your videos, it’s time to save the edited video on your PC. This step allows you to watch the final version of your video and share it with others. You can also transfer the edited video to your iPhone or other devices for easy viewing.
Here’s how you can save the video:
| Step | Action |
|---|---|
| 1 | Click on the “Save” button in the video editor software. |
| 2 | Select a location on your PC where you want to save the video. |
| 3 | Give the video a name that accurately represents its content. |
| 4 | Choose the video format (e.g., MP4, AVI) and quality settings. |
| 5 | Click the “Save” or “Export” button to initiate the saving process. |
Once the saving process is complete, you can locate the video on your PC and watch it using any video player software. You can also share the video with others by uploading it to social media platforms or sending it directly to people via email or messaging apps.
By effectively adding stickers, animated emoji, and other interactive elements to your videos, you can enhance the viewer’s experience and bring more fun and excitement to your content. With the ability to save and share these edited videos, you can express your creativity and connect with your audience in new and creative ways.
Now that you’ve completed all the steps, you can go back and follow this walkthrough anytime you want to add stickers to your videos and save the edited video on your PC.
New Reactions and Interactive Emojis

Adding new reactions and interactive emojis to your videos can effectively express emotions and engage viewers in a unique way. With the right software and a few simple steps, you can easily create and add these animated stickers to your video clips.
- To begin, you will need video editing software. There are various options available for both Windows and iPhone, such as Clipify, which allows you to import and edit videos.
- Import the video clip you want to add the new reactions and interactive emojis to into the video editor software.
- Open the timeline view, where you can see the video clip and its duration. This is where you will be able to add the stickers.
- Click on the “Add Stickers” or “Add Emojis” option in the editor’s menu. This will open a library of animated stickers and emojis that you can choose from.
- Browse through the library and select the stickers or emojis you want to use. You can preview them to see how they will look on your video clip.
- Drag and drop the selected stickers or emojis onto the video clip in the timeline. You can position them anywhere on the video and adjust their size and duration.
- If you want to add sound effects to the stickers, follow the same steps but select stickers with sound from the library.
- Once you have added the stickers to your satisfaction, save the edited video. You can choose to save it as a separate video file or overwrite the original video.
By following these steps, you can enhance your videos with new reactions and interactive emojis, without the need for additional software or complicated processes. These stickers can help you engage and entertain your viewers in a fun and creative way.
Watch this walkthrough of adding animated stickers to videos
Adding animated stickers to your videos is a fun and interactive way to engage with your viewers. In this walkthrough, we will show you how to do it in just 3 simple steps.
Step 1: Import your video clip
To begin, open your video editor software, such as Clipify, on your PC or iPhone. Follow the steps to import your video clip into the timeline editor. This is where you will be able to edit the video and add your animated stickers.
Step 2: Choose and add animated stickers
Now it’s time to choose the best-animated stickers for your video. Click on the “Add Stickers” feature and browse through the options. Pick the ones that effectively express the mood and reactions you want to convey. You can add as many stickers as you like, and position them anywhere on the screen. Arrange them in a way that enhances the overall effect of your video.
Step 3: Save and share your video with animated stickers
Once you are happy with how your video looks and sounds, it’s time to save it. Choose the appropriate settings and click on the “Save” button. Now, your video is ready to be shared with people. Watch as the animated stickers bring your video to life and elicit new reactions from viewers.
Adding animated stickers to your videos is a creative and engaging way to make your content stand out. Give it a try and see how it enhances your videos without the need for any additional software or costs. Don’t forget to follow these simple steps and enjoy the process of creating fun and interactive videos!









