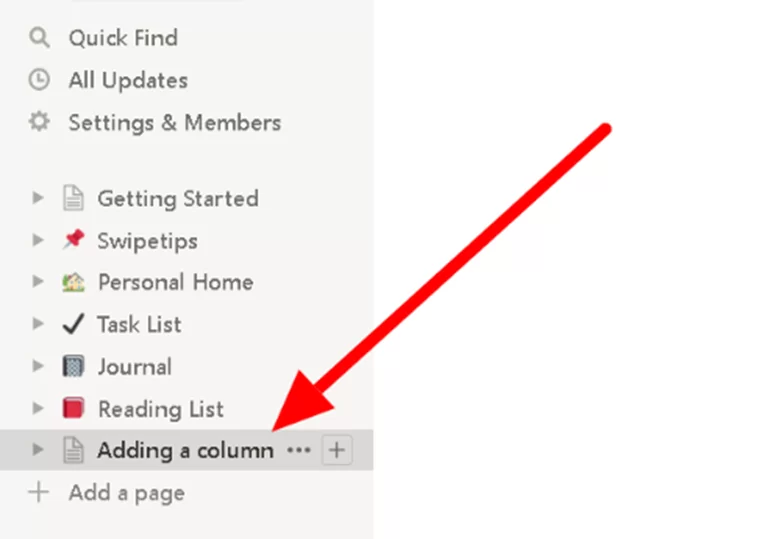
Notion is an incredibly versatile tool that allows you to organize your notes, tasks, and projects in an open, flexible way. One of the key features of Notion is the ability to create columns. Columns are a great way to organize your content and make it easier to navigate. Whether you want to create multiple columns for a specific block or across an entire page, Notion makes it simple and intuitive.
To create columns in Notion, you can start by opening the page where you want to add columns. Then, you can begin by clicking on the ‘+’ icon to add a new block. Notion provides various types of blocks, such as text, images, tasks, and more. Select the block type you want to add to your column.
Once you’ve created a block, you can easily turn it into a column by clicking on the block and choosing the ‘Columns’ option from the menu that appears on the right. You can also create empty columns by simply dragging and dropping a block to the right or by wrapping the content of an existing block in columns.
Notion also provides several shortcuts for creating and managing columns. For example, you can use the shortcut ‘Ctrl + Shift + 8’ on Windows or ‘Cmd + Shift + 8’ on Mac to create a new empty column. Similarly, you can use the shortcut ‘Ctrl + Shift + M’ on Windows or ‘Cmd + Shift + M’ on Mac to merge multiple columns into one.
By dragging and dropping blocks, you can easily rearrange the order of the columns or move blocks between different columns. You can also resize columns by dragging the blue handles that appear when you hover over the column border. This allows you to adjust the width of each column to better fit your content.
In conclusion, Notion provides a user-friendly and intuitive way to create columns. Whether you want to organize your notes, create a Kanban board, or design a layout for your blog, Notion’s column feature offers a flexible and customizable solution. With this tutorial, you now know how to make columns in Notion and can start taking advantage of this powerful feature.
How to Make Columns in Notion
If you’re using Notion for your work or personal projects, you may find yourself wanting to create columns within your pages. Luckily, Notion makes it incredibly simple to do so!
To create columns in Notion, start by opening the page or block you want to work with. Then, click on the “Columns” button located at the top of the page. This will open up a menu where you can choose the number of columns you want to create.
Once you’ve selected the number of columns, simply click on the “+” button to add blocks to each column. You can add multiple blocks by simply clicking on the “+” button multiple times. Additionally, you can make use of the drag-and-drop feature to rearrange the blocks within the columns.
To move a block to another column, simply click and drag it to the desired column. While dragging the block, you’ll see a blue drop zone that indicates where the block will be placed. Once you’ve found the right spot, release the mouse to drop the block into its new location.
If you prefer using keyboard shortcuts, you can move blocks by simply selecting them and using the “Cmd/Ctrl + Shift + Right/Left Arrow” shortcut to move them to the right or left column.
In addition to moving blocks, you can also create columns by wrapping content in them. To do this, first, select the blocks you want to wrap in columns. Then, right-click on the selected blocks and choose the “Wrap” option. From there, select the “Columns” option and Notion will automatically split the selected blocks into columns.
And that’s it! With Notion’s intuitive interface and helpful features, creating columns is a breeze. Whether you’re organizing your work, creating a tutorial, or simply playing around with different layouts, columns in Notion can help you structure your content and make it more visually appealing. Happy organizing!
Sources: Notion official website, personal experience
Dragging and Moving Blocks
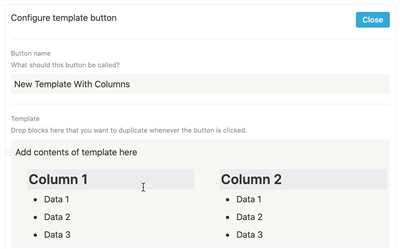
In Notion, you can easily move and rearrange blocks by dragging and dropping them. This allows you to organize your content in a way that makes sense to you.
To move a block, simply click on it to select it. Once selected, you can use the drag handle (the blue box that appears at the left side of the block) to move it up or down within the page. You can also move a block to another page by dragging it to the right or left.
Another way to move blocks is by using keyboard shortcuts. With a block selected, you can press Ctrl + Shift + Up Arrow to move it up, Ctrl + Shift + Down Arrow to move it down, and Ctrl + Shift + Right Arrow to move it to the right. You can also move a block to an empty column by pressing Ctrl + Shift + Left Arrow.
Creating columns and wrapping content is also possible in Notion. To create multiple columns, simply click on the blue “+” button that appears when you hover between blocks. This will add a new column for you to drag and drop blocks into.
When moving a block to another page, you can do so by simply dragging it and dropping it onto the desired page in the page list. This way, you can easily organize your content across different pages by clicking and dragging blocks.
In conclusion, Notion provides a flexible and intuitive way to move and rearrange blocks. Whether you’re creating columns, dragging blocks to different pages, or simply moving content within a page, you can easily do so with the drag-and-drop functionality and keyboard shortcuts that Notion offers.
Creating columns by dragging in Notion
In Notion, you can easily create columns for your content by using the dragging feature. This allows you to organize your blocks in a visually appealing way, making it easier to navigate and read through your notes or documents.
To make columns, you first need to have multiple blocks that you want to place side by side. You can create them by simply typing in text or adding other elements such as images or videos to your Notion page.
Once you have the blocks you want to use for your columns, you can start moving them. To do this, click on the first block you want to move and hold down the mouse button. While holding, you can drag the block to the right or left to position it where you want it to be.
If you want to move multiple blocks at once, you can hold down the Shift key and select the blocks you want. Then, you can drag them together and drop them as a group in the desired location.
Another way to create columns is by using the shortcut. You can simply click on the “+” button at the leftmost part of the empty block, and choose the “Column” option. This will automatically create a new column for you to start filling in with content.
When creating columns by dragging, you can also play around with the wrapping feature. By default, blocks in the same column will automatically wrap to the next line when they reach the right edge of the column. However, you can change this behavior by clicking on the blue line at the rightmost edge of the column and selecting the desired wrapping option.
In conclusion, creating columns in Notion is a simple and intuitive process that can greatly enhance the organization and readability of your content. Whether you prefer dragging and dropping blocks or using shortcuts, Notion provides easy-to-use tools for creating visually appealing columns on your pages.
Drag-Drop an empty block to the right
Notion is a versatile tool that allows users to create and organize various types of content. One useful feature of Notion is the ability to create columns within a page, making it easy to visually organize and arrange information.
To create columns in Notion, you can simply create multiple blocks and move them to the right using the drag-drop method. Here’s a step-by-step tutorial on how to do it:
1. Open Notion and navigate to the page where you want to create columns.
2. Click on the ‘+’ button to create a new block.
3. From the list of block types, choose an empty block. This block acts as a container for the columns you will create.
4. Click and hold the empty block, then drag it to the right.
5. While dragging the block, you will see a blue line indicating the position where the block will be dropped.
6. Release the block to drop it on the right side of the page.
7. Repeat steps 2-6 to create additional columns.
By dragging and dropping empty blocks to the right, you can create as many columns as you need. Once the columns are created, you can start adding content by clicking on the blocks and typing or pasting text, images, or other elements.
Notion also provides a shortcut for quickly creating columns. Instead of manually dragging and dropping empty blocks, you can press the ‘/’ key on your keyboard and type ‘column’ to select the ‘Column’ block option. This will automatically create a column block for you to start adding content.
Wrapping up, creating columns in Notion is simple and intuitive. By using the drag-drop method or the shortcut, you can easily organize your content into visually appealing and functional columns. Give it a try and play around with the possibilities to make the most out of Notion!
Wrapping up How To Create Columns in Notion
In this tutorial, we have learned how to create columns in Notion to organize our content. To create a column, simply click on the plus sign in the left-hand sidebar and select “Page” or “Database”.
When creating a new page or database, you can choose the number of columns you want to have. By default, Notion provides two columns, but you can easily add more by clicking on the “Create a new page” button.
To add content to your columns, simply click on the empty blocks and start typing. You can also drag and drop existing blocks from one column to another to rearrange the content.
If you want to move multiple blocks at once, simply select them by clicking and dragging the blue handle on the left side of the blocks. Once selected, you can drag them to the desired column.
Notion provides a shortcut to create columns in an existing block. Simply open the block, click on the “…” icon in the top right corner, and select “Columns”. You can then choose the number of columns you want to create.
To delete a column, simply click on the “…” icon in the top right corner of the column and select “Delete”. This will remove the column and shift the content to the right.
By using columns, you can create a visually appealing and organized layout for your Notion pages. Play around with dragging and dropping blocks, moving them from one column to another, and experimenting with different column layouts.
Wrapping up, creating columns in Notion is a simple drag-and-drop process that can greatly improve the organization and readability of your content. Whether you are creating a personal journal, a project tracker, or a knowledge base, columns can help you structure your information in a clear and concise manner.
So go ahead, give it a try, and start making your Notion pages more structured and professional with the use of columns!
Sources
To create multiple columns in Notion, you can use the drag-and-drop method or the keyboard shortcut. Here is a tutorial on how to make columns:
1. Open Notion and click on the page where you want to create columns.
2. Click on the “+” icon to add a content block.
3. In the Content block options, click on the “Columns” option.
4. By default, two empty columns will be created. You can add more columns by dragging and dropping the blue column divider to the right or up.
5. To move blocks to the columns, simply drag-and-drop them from one column to another.
6. You can also create columns by clicking on the “+” icon in the empty column or by using the keyboard shortcut Shift + Enter.
By following these steps, you can easily create and manage multiple columns in Notion. Now, let’s play around with them and explore the various possibilities!









