
If you’re closing in on the deadline and need to create fillable PDF forms quickly and easily, you’ll need the right tool for the job. One popular option is Adobe Acrobat DC, which lets you convert any PDF file into a fillable form with just a few clicks. But what if you don’t have Adobe Acrobat or you’re looking for a more budget-friendly option? Don’t worry, there are plenty of alternatives available.
One such alternative is LibreOffice, a free and open-source office suite that works on Windows, Mac, and Linux. LibreOffice has a built-in tool called Writer, which can be used to create fillable PDF forms. After creating your form in Writer, you can save it as a PDF and enable the “Create Form” option to make it fillable. The only downside is that the form controls in LibreOffice are not as robust as those in Adobe Acrobat, so you may need to do some tweaking to get the desired functionality.
Another option is Cisdem PDF Converter for Mac. This software not only lets you create fillable PDF forms, but also provides advanced options for editing and signing PDF documents. It’s available for a free trial, so you can give it a test run before deciding if it’s the right tool for you. With Cisdem PDF Converter, you can easily add form fields to your PDF file and customize their properties, such as the default value, font size, and alignment. You can also add buttons, checkboxes, and other interactive elements to enhance the user experience.
- Adobe Acrobat Pro DC for Windows & Mac
- How to Create Fillable PDF Files on Mac with LibreOffice
- Step 1: Install LibreOffice
- Step 2: Open LibreOffice and Create a New Document
- Step 3: Create Fillable Fields
- Step 4: Customize the Fillable Fields
- Step 5: Enable PDF Form Editing
- Step 6: Save the Document as a Fillable PDF File
- In Closing
- Video:
- How To Create a Fillable PDF Form For FREE!
Adobe Acrobat Pro DC for Windows & Mac
If you are looking to make your PDF fillable, Adobe Acrobat Pro DC is a great tool to use. It is available for both Windows and Mac operating systems, making it convenient for users regardless of their preferred platform.
Adobe Acrobat Pro DC lets you create fillable PDF forms by converting any existing PDF document into an interactive form. This means that you can add fields and controls to your PDF files, allowing users to easily input and edit information.
To access the form editing options in Adobe Acrobat Pro DC, you can find them on the right side panel. There, you will see a variety of options that enable you to create different types of fillable fields, such as text fields, checkboxes, radio buttons, and more.
One useful feature that Adobe Acrobat Pro DC provides is the ability to automatically detect and name fields in your PDF form. This saves you time and effort, as you don’t have to manually name each field. However, if you prefer to name the fields yourself, you can also do that with ease.
In addition to creating fillable fields, Adobe Acrobat Pro DC also lets you enable various form controls. For example, you can set default values for fields, set fields as required, and even create calculations between fields.
Adobe Acrobat Pro DC also supports the option to add digital signatures to your fillable PDF forms. This is especially helpful for documents that require signing or approval. The signing and verification options are available in the toolbar, making it easy to sign and secure your important documents.
If you are new to Adobe Acrobat Pro DC and would like to give it a try, there is a free trial available. This trial lets you explore all the features and functionalities of the software so that you can see for yourself how it can help make your PDF forms more interactive and efficient.
Overall, Adobe Acrobat Pro DC is an excellent tool for creating fillable PDF forms. It provides a user-friendly interface and a wide range of options that make it easy to work with PDF files. Whether you are on Windows or Mac, Adobe Acrobat Pro DC is sure to meet your needs for creating and editing fillable PDF forms.
How to Create Fillable PDF Files on Mac with LibreOffice
If you are looking for an easy way to create fillable PDF files on your Mac, LibreOffice is a great option to consider. It is a free and open-source office suite that offers a wide range of features, including the ability to create and edit PDF documents. In this guide, we will show you how to use LibreOffice to create fillable PDF files on Mac.
Step 1: Install LibreOffice
The first step is to download and install LibreOffice on your Mac. Go to the official website of LibreOffice and download the version that is compatible with your Mac’s operating system. Once the download is complete, double-click on the installer file and follow the on-screen instructions to install LibreOffice on your Mac.
Step 2: Open LibreOffice and Create a New Document
After installing LibreOffice, open the program. You should see a default empty document. To create a new document, click on “File” in the top menu bar, and then select “New” from the drop-down menu. Choose the option “Text Document” to create a new blank document.
Step 3: Create Fillable Fields
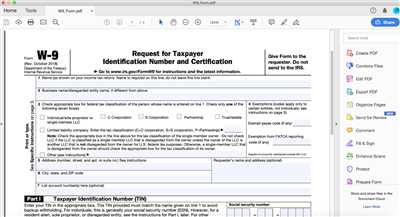
Now that you have a new document, you can start creating fillable fields. To do this, go to the “Form” menu in the top menu bar, and then select “Text Box” from the drop-down menu. Click and drag on the document to create a text box field. You can adjust the size and position of the field by clicking and dragging the edges. Repeat this step for each field you want to create.
Step 4: Customize the Fillable Fields
After creating the fillable fields, you can customize them to suit your needs. Right-click on a field and select “Control” from the context menu. This will open a control panel on the right side of the LibreOffice window. In the control panel, you can modify various options for the field, such as the default text, font, size, and more.
Step 5: Enable PDF Form Editing
Before you can save the document as a fillable PDF file, you need to enable PDF form editing in LibreOffice. To do this, click on “File” in the top menu bar, and then select “Export as PDF” from the drop-down menu. In the options panel that appears, check the box next to “Create PDF Form” and click on “Export”.
Step 6: Save the Document as a Fillable PDF File
After enabling PDF form editing, you can save the document as a fillable PDF file. Choose the location where you want to save the file, enter a name for your file, and click on “Save”. Your document will be converted into a fillable PDF file, which you can easily share and distribute.
By following these steps, you can create fillable PDF files on your Mac with LibreOffice. It is a versatile and user-friendly tool that makes it easy to create and edit PDF documents with fillable fields. Whether you need to create forms, design surveys, or make interactive documents, LibreOffice has the features you need to get the job done.
In Closing
To make a PDF fillable, there are several options available. One popular tool is Adobe Acrobat Pro DC, which enables you to create fillable forms with ease. However, if you don’t have access to this software, there are other options that you can consider.
If you are working on a Mac, you can use the default Preview app to enable form fields in a PDF. Simply open the PDF, click on the “Show Markup Toolbar” button, and then select the “Text” or “Signature” option to add the desired fields.
On Windows, you can use Adobe Acrobat Reader DC to fill out and sign PDF forms. When opening a PDF with fillable fields, you will find options such as “Fill & Sign” on the left panel. Clicking on this will open a side frame where you can easily fill in the fields.
If you are looking for a free option, you can try using LibreOffice. This open-source software lets you convert a PDF into an editable format, allowing you to add fillable fields and more. However, keep in mind that the process may not be as seamless as using Adobe Acrobat Pro DC.
When creating fillable forms, it’s important to consider the controls and options you want to provide. Each field should have a clear label and be named appropriately. Additionally, you should make sure that the form is easy to navigate and fill out for the end user.
In conclusion, creating a fillable PDF can be done using various tools and methods. Adobe Acrobat Pro DC is a powerful option, but there are also other options available, such as using the default tools on Mac or software like LibreOffice on Windows. Regardless of the tool you choose, make sure to keep the form user-friendly and easy to complete.








