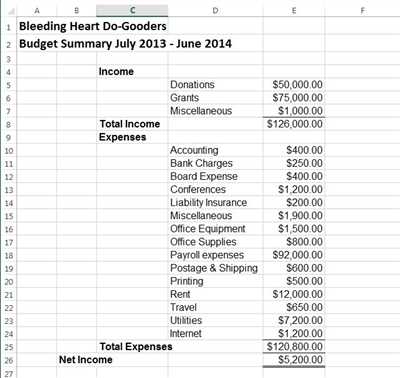If you want to manage your finances and track your expenses, creating an expense spreadsheet is a clear and efficient way to do it. With a spreadsheet, you can easily analyze your financial data, track your income and expenses, and update your balances on a daily basis. In this article, we will guide you through the steps of creating an expense spreadsheet using Microsoft Excel.
Step 1: Download a Template
To begin, you can download a sample expense spreadsheet template that already has the necessary settings and formulas in place. This will make it easy for you to start managing your personal finances right away. You can find a variety of free templates online, such as the one provided by Microsoft.
Step 2: Enter Your Income and Expense Data
Open the downloaded file and navigate to the “Income” and “Expenses” tabs. In each tab, you will find a table with columns for different categories such as “Date,” “Description,” “Amount,” and “Account.” Enter your income and expense data into these columns, using the drop-down lists for the categories and accounts you have already set up. Don’t forget to update the spreadsheet regularly to track your expenses accurately.
Step 3: Track Your Balances
In the “Accounts” tab, you can enter the balances of your financial accounts, like your bank account or credit card balance. This will allow you to see the current balances of your accounts and analyze how much money you have left. Update these balances regularly to have an accurate overview of your finances.
Step 4: Create a Dashboard
To make it even easier to manage and analyze your expenses, create a dashboard in a separate worksheet. Use tables, charts, and pivot tables to display your expense data in a visually appealing and easy-to-understand way. Include graphs and charts that show your annual expenses, monthly spending patterns, or any other information that you find useful.
Step 5: Customize Your Spreadsheet
Now that you have the basic structure of your expense spreadsheet, you can customize it to fit your specific needs. For example, you could add additional categories or columns to track specific types of expenses, or edit the existing formulas to calculate your expenses in a different way. The flexibility of Excel allows you to tailor the spreadsheet to your personal preferences.
By following these steps, you can create a comprehensive expense spreadsheet to track and manage your finances effectively. With the right tools and organization, your expense spreadsheet will become an indispensable resource for understanding your financial situation and making informed decisions about your money.
- How to Create an Expense Tracker in Excel
- How to use Excel templates
- Using the Income and Expense Worksheet
- Step 1: Clear the sample data but don’t clear the formulas in the Balance column
- Step 2: Enter beginning balances for the accounts you want to track
- Step 3: Edit the Accounts and Categories lists in the Settings worksheet as needed
- Step 4: Update the Income and Expense Worksheet daily
- Step 5: Create a Pivot Table to Analyze Income and Expenses
- Step 7: Create the Annual Dashboard tab
- Sources
How to Create an Expense Tracker in Excel
Managing expenses is an important part of personal financial management. Creating an expense tracker in Microsoft Excel can help you stay organized and keep track of where your money is going. In this example, we will go through the steps to create a simple expense tracker spreadsheet using Excel.
Step 1: Open Excel and Create a New Spreadsheet
To begin, open Microsoft Excel and create a new spreadsheet. You can start with a blank workbook or use a pre-made expense tracker template if you prefer.
Step 2: Set Up Your Expense Tracker Table
In the first column, enter the different categories for your expenses, such as “Rent,” “Groceries,” “Utilities,” etc. In the second column, enter the amount of money you spent on each category. You can also create additional columns for other information you want to track, such as the date of the expense or the payment method used.
Step 3: Enter Data and Manage Balances
As you spend money, enter the corresponding amounts in the expense tracker table. You can also update the balances for each category as needed. To make it easier to manage your expenses, you can use formulas to automatically calculate and update the balances based on the amounts entered.
Step 4: Create an Annual Expense Dashboard
If you want to track your expenses for the entire year, you can create an annual expense dashboard. This can be done by creating a new worksheet or tab and using pivot tables or other analysis tools to summarize and visualize your expenses over time.
Step 5: Update and Analyze Your Expense Tracker
Throughout the year, make sure to update your expense tracker with the latest information. Use the dashboard and other analytical features of Excel to analyze your spending habits and identify areas where you can save money.
Step 6: Clear and Manage Your Expense Register
At the beginning of each year or as needed, clear out your expense register and start fresh. You can save the previous year’s expense tracker as a separate file or create a new worksheet/tab for the new year.
Step 7: Customize Your Expense Tracker
If the sample expense tracker isn’t exactly what you’re looking for, you can customize it to fit your needs. Add or remove columns, change the layout, or apply formatting to make it more visually appealing. Excel provides a wide range of templates and settings to help you create the expense tracker that works best for you.
Creating an expense tracker in Excel is a useful tool for managing your finances. By keeping track of your expenses, you can gain better control over your financial situation and make more informed decisions about your money.
| Category | Amount Spent | Date |
|---|---|---|
| Rent | $1,200 | 01/05/2022 |
| Groceries | $200 | 01/06/2022 |
| Utilities | $150 | 01/07/2022 |
How to use Excel templates
Using Excel templates for managing your expenses is a convenient and efficient way to track your financial data. Whether you want to create an annual budget or track your daily expenses, Microsoft Excel offers various templates that can help you get started easily.
Here is a step-by-step guide on how to use Excel templates:
Step 1: Download a template
Start by finding and downloading an Excel template that suits your needs. There are many sources online where you can find free templates. Once you have the template file saved on your computer, you are ready to begin.
Step 2: Open the template
Open Microsoft Excel, and then open the template file you just downloaded. This will load the template into Excel, and you will be able to see the pre-formatted tables, charts, and forms.
Step 3: Enter your personal data
Update the template with your personal financial data. For example, you can enter your income sources, expense categories, and account balances. Be sure to enter the relevant data in the appropriate cells or columns.
Step 4: Set up expense tracking
If the template includes an expense tracker or register, you can start tracking your expenses right away. Enter each expense in the designated rows, including the date, category, description, and amount. This will help you keep clear records of your spending.
Step 5: Analyze your finances
Take advantage of Excel’s powerful features to analyze your financial data. For example, you can use PivotTables to create summary tables and charts, or use formulas to calculate balances and track your progress over time. Experiment with the available tools to make the most of your template.
Step 6: Customize as needed
If the template isn’t exactly what you wanted, you can customize it to fit your specific requirements. Add or delete rows and columns, adjust formulas, or modify the layout to suit your preferences. Excel provides flexibility to tailor the template to your liking.
Step 7: Save and start tracking
Once you’re satisfied with the template and the data you’ve entered, save the file. You can now start using the template as your expense tracker and financial management tool. Update it regularly to maintain up-to-date information about your spending habits and financial health.
Excel templates provide a convenient way to manage your finances and save time. By using a pre-designed template, you can quickly set up a comprehensive expense tracker or budget planner. Take advantage of these templates and simplify your financial management tasks!
Using the Income and Expense Worksheet
The Income and Expense Worksheet is a helpful tool for managing your personal finances. It allows you to enter your income and expenses, and calculate your balance. The worksheet is designed to be easy to use, even if you have little experience with financial management.
To begin using the worksheet, you will first need to download and open the file in Microsoft Excel or a similar spreadsheet program. Once the worksheet is open, you can register your income and expenses in the appropriate columns. The worksheet already has some sample data filled in for you to see what it should look like.
To enter your personal income and expenses, simply click on the cells in the ‘Income’ and ‘Expense’ columns and input the relevant information. You can also use the drop-down lists in the ‘Category’ column to choose from pre-set categories. If needed, you can edit the categories or add new ones to fit your specific financial situation.
Once you have entered all your income and expenses, the worksheet will automatically calculate your balance for each month and display it in the ‘Balance’ column. This allows you to track how much money you have left at the end of each month.
The worksheet also includes a dashboard with several templates for tracking your finances. You can use the dashboard to analyze your spending habits, set financial goals, and create a timeline for achieving them. It provides a clear overview of your financial situation and helps you make informed decisions about how to manage your money.
If you like, you can also use the worksheet as a daily expense tracker by clearing the sample data and entering your expenses on a day-to-day basis. This can help you stay on top of your spending and ensure that you are staying within your budget.
To make the most of the worksheet, you could create multiple accounts or lists for different sources of income or expenses. For example, you could have separate accounts for your salary, freelance work, and investment income. This allows you to track and manage your finances more effectively.
In some cases, you may need to make adjustments to the formulas in the worksheet to fit your specific needs. For example, if you want to track expenses on a yearly basis instead of monthly, you can modify the formulas accordingly.
Using the Income and Expense Worksheet is a great way to take control of your finances and manage your money more effectively. It provides a simple and intuitive way to track your income and expenses, analyze your spending habits, and set financial goals. By using this worksheet, you can begin to make smarter financial decisions and work towards a more secure financial future.
Step 1: Clear the sample data but don’t clear the formulas in the Balance column
When you download a personal finance spreadsheet template, you may find that it already has some sample data in it. But to make it your own, you’ll need to clear this data and input your own expenses.
Before you begin editing the template, make sure you have the necessary information and sources to track your expenses. This could include bank statements, receipts, and any other financial documents you have for the year.
First, open the spreadsheet file in a program like Microsoft Excel or Google Sheets. Once it’s open, you’ll see a worksheet or tab where the sample data is located.
Look for the column that contains the sample expenses, usually labeled “Expenses” or something similar. Select each cell in this column and delete the existing data. This will clear the sample expenses and make room for your own.
However, be careful not to clear the formulas in the “Balance” column. These formulas are key to analyzing your expenses and tracking your financial progress. If you accidentally delete the formulas, you can usually find them in the template’s documentation or by using the “Undo” function.
If you wanted to start fresh without any sample data at all, you could also clear the data in other columns like “Date” or “Category” if they aren’t relevant to your needs.
Once the sample data is cleared, you can begin inputting your own expenses. You may want to create categories for each type of expense, like “Groceries” or “Entertainment,” and then enter the corresponding expenses in each row.
Keep in mind that you can customize the categories and column names to fit your personal finance needs. Some templates may also include drop-down lists or settings to make it even easier to update and manage your expenses.
Remember to save your progress regularly to ensure that you don’t lose any data. With the sample data cleared and your own expenses inputted, you’re now ready to start using your expense spreadsheet as a tool to track and analyze your financial situation.
Step 2: Enter beginning balances for the accounts you want to track
After setting up the basic structure of your expense spreadsheet, it’s time to enter the beginning balances for the accounts you want to track. This step is crucial for accurate financial management and tracking.
To do this, you need to create a table with columns for each of your financial accounts. For example, you could have columns for your checking account, savings account, credit card, and any other accounts you have.
Start by entering the name of each account in the first row of your table. Then, in the second row, enter the beginning balance for each account.
Using Excel or any other spreadsheet software, you can easily create formulas to track your daily expenses and income. For example, you could use the formula “= Previous Balance + Income – Expenses” to calculate the new balance for each account. This will help you keep track of your finances and see how much money is left in each account.
To enter the beginning balances, you can simply click on each cell in the table and type in the balance. Alternatively, you can import the data from a file or use copy and paste to transfer the balances from another source, such as a personal finance tracker or a budget planner app on your phone.
Make sure to be clear and accurate when entering the balances. Double-check your numbers and edit any incorrect entries. It’s important to have the correct beginning balances to ensure the accuracy of your expense spreadsheet.
If you don’t have the beginning balances readily available, you could also estimate them based on your financial register or the statements from your accounts. It’s important to have at least an approximate balance to start tracking your expenses effectively.
Once you have entered the beginning balances for all your accounts, you can proceed to Step 3 to start tracking your expenses and income using the expense spreadsheet.
Step 3: Edit the Accounts and Categories lists in the Settings worksheet as needed
Once you have downloaded the expense spreadsheet template and have entered your financial data, it’s time to customize the template according to your specific needs. In this step, you will edit the Accounts and Categories lists in the Settings worksheet.
The Settings worksheet is where you can manage the accounts and categories that you will be tracking in your expense spreadsheet. By editing these lists, you can tailor the template to match your own financial situation and goals.
To begin, open the expense spreadsheet template file that you downloaded and navigate to the Settings worksheet. Here, you will find two tables: one for Accounts and one for Categories.
The Accounts table is where you can enter the names of your various financial accounts, such as checking accounts, credit cards, or savings accounts. You can add or remove rows as needed to match the number of accounts you have. For each account, you will enter the starting balance, which will be used to calculate your account balances throughout the year. It’s important to keep this information up to date, as it will be used in the financial tracking and management features of the spreadsheet.
The Categories table is where you can define the spending categories that you want to track in your expense spreadsheet. This can include categories like groceries, transportation, utilities, entertainment, and more. Again, you can add or remove rows as needed to match your own spending categories. For each category, you will enter a code, which will be used to categorize your expenses in the expense tracker. You can also enter a description for each category to provide more details.
By customizing the Accounts and Categories lists in the Settings worksheet, you can ensure that your expense spreadsheet is tailored to your own financial situation and goals. This will make it easier to track and analyze your expenses throughout the year, and provide a comprehensive overview of your spending habits.
Once you have edited the Accounts and Categories lists, you can move on to the next step in the expense spreadsheet setup process. This may involve updating other settings or entering data in other worksheets, depending on the template you are using and the level of detail you want to track. But by following these easy steps, you can create a personalized expense spreadsheet that will help you manage your finances and make informed financial decisions.
Step 4: Update the Income and Expense Worksheet daily

To effectively manage your finances, it is important to track your income and expenses on a daily basis. By doing so, you will be able to stay on top of your financial situation and make informed decisions about your money.
The Income and Expense Worksheet allows you to enter your income and expenses in an organized manner. To update the worksheet daily, follow these steps:
- Open the Income and Expense Worksheet in Excel. If you haven’t already downloaded the template, you can find sample templates online or create your own.
- Start from the beginning of the worksheet and enter your income sources in the “Income” tab. You may have different sources of income, like salary, freelance work, or investments. Enter the details in the appropriate columns.
- Next, move to the “Expense” tab and start entering your expenses. You can categorize your expenses in different ways, like by timeline (e.g., monthly, quarterly), by categories (e.g., groceries, utilities), or any other method that works for you.
- As you enter your expenses, be sure to update the “Balance” column in each expense category. This column will help you analyze your spending habits and identify areas where you may need to make adjustments.
- If you already have data that you would like to use, you can copy and paste it into the appropriate columns in the worksheet.
- Use the drop-down menus and settings in the worksheet to customize it according to your financial needs. You may want to add additional columns or rows, or adjust the formatting to suit your preferences.
- Once you have entered all the necessary data, save the worksheet as a file on your computer or phone. This will allow you to easily access and update it whenever needed.
- Set a reminder or create a schedule to update the Income and Expense Worksheet daily. Consistency is key to effectively managing your finances.
By updating the Income and Expense Worksheet daily, you can keep track of your financial transactions, monitor your spending habits, and maintain a clear overview of your personal finances.
Step 5: Create a Pivot Table to Analyze Income and Expenses
Now that you have set up your expense spreadsheet with all the necessary formulas and data, you can begin to analyze your income and expenses using a pivot table. A pivot table is a powerful tool in Excel that allows you to summarize and analyze large amounts of data in a clear and organized manner.
To create a pivot table, follow these steps:
- Open the file that contains your expense spreadsheet.
- Go to the worksheet where you want to create the pivot table. In this example, we will use the “Income and Expenses” tab.
- Select the range of data that you want to include in the pivot table. Make sure to select all the columns that contain your income and expense data, including any labels or headers.
- Go to the “Insert” tab, then click on the “Pivot Table” button. A dialog box will appear.
- In the dialog box, make sure that the “Select a table or range” option is selected. If not, click on the cell range icon and select the range of data you want to use.
- Choose whether you want to create the pivot table in a new worksheet or in an existing one. If you choose to create it in a new worksheet, select the “New Worksheet” option.
- Click on the “OK” button to create the pivot table.
Once the pivot table is created, you can use the options in the PivotTable Field List to customize the table according to your needs. You can drag and drop fields to the rows, columns, and values areas to analyze your income and expenses in different ways.
For example, you can use the “Category” field in the rows area to see a breakdown of your expenses by category. You can use the “Month” field in the columns area to track your income and expenses monthly. And you can use the “Amount” field in the values area to see the total amount spent or earned for each category and month.
By using a pivot table, you can easily analyze your financial data and gain insights into your spending habits and income trends. This can help you make more informed financial decisions and manage your finances more effectively.
Remember to update your pivot table regularly by refreshing the data source. To do this, click on any cell inside the pivot table, then go to the “PivotTable Analyze” tab and click on the “Refresh” button.
Download a sample expense spreadsheet with a pivot table for personal finance management here.
Step 7: Create the Annual Dashboard tab
Once you’ve managed to track and categorize your expenses using the steps outlined above, it’s time to create an annual dashboard to analyze your financial data. This dashboard will provide you with an overview of your income and expenses throughout the year, allowing you to make informed financial decisions.
To begin, open your expense spreadsheet in Microsoft Excel or any other spreadsheet program you’re using. Create a new worksheet and name it “Annual Dashboard”.
In this tab, you’ll want to create a table that displays your annual income and expenses. This table will have columns for the different time periods, such as months or quarters, and rows for the various categories you’ve set up in your expense tracker. Each cell in the table will represent the balance of a specific category for a specific time period.
Using Excel’s pivot table feature can make this step much easier. Select the data from your expense tracker worksheet and click on the “Insert” tab. Then, click on “PivotTable” and choose the option to create the pivot table on a new worksheet.
Once the pivot table is created, you can edit its settings to organize the data precisely how you want it in your annual dashboard. For example, you could choose to group the data by month or quarter, or you could create a drop-down menu that allows you to update the time period dynamically.
After setting up the pivot table, you could also create a chart or graph to visualize your income and expense balances over time. This visual representation can help you quickly analyze your financial situation and identify any areas where you might need to adjust your spending or income strategies.
If you don’t want to create the pivot table and chart manually, you could also download a pre-made expense tracker template that includes an annual dashboard. Many online sources offer free templates that are easy to customize to fit your personal finance management needs.
Once your annual dashboard is complete, you can start using it to analyze your financial data. Enter new income and expense data into your expense tracker worksheet, and the annual dashboard will automatically update to reflect these changes.
By following these steps and maintaining regular updates to your expense tracker and annual dashboard, you’ll have a clear picture of your financial health and be better equipped to make informed financial decisions throughout the year.
Sources
When it comes to creating an expense spreadsheet, there are several sources that can help you organize and manage your finances. Here are some options to consider:
| Source | Description |
|---|---|
| Microsoft Excel | If you already have Microsoft Excel on your computer, you can use it to create a simple expense spreadsheet. Just open a new file or download a template to get started. Excel has built-in features like formulas, pivot tables, and data analysis tools that can make tracking your expenses much easier. |
| Online Templates | If you don’t have Excel or don’t want to use it, you can find various expense spreadsheet templates online. These templates often come with pre-built formulas and settings, making it easy to enter your expenses and track your spending. |
| Mobile Apps | If you prefer to manage your finances on your phone, there are many finance management apps available. These apps often have features like income and expense tracking, budgeting tools, and a dashboard to see your financial summary at a glance. |
| Personal Finance Software | If you have more complex financial needs, you might consider using personal finance software. These programs offer advanced features like account synchronization, investment tracking, and detailed financial reports. Some popular options include Quicken, Mint, and YNAB (You Need a Budget). |
| Manual Spreadsheet | If you’re comfortable with using spreadsheets and want more control over the design and layout, you can create a custom expense spreadsheet using a program like Google Sheets or Microsoft Excel. This gives you the flexibility to tailor the spreadsheet to your specific needs. |
Regardless of which source you choose, the steps to create an expense spreadsheet are generally the same. You’ll need to start with a clear and organized worksheet, enter your expense data, categorize expenses, and analyze your spending. The specific steps and timeline will depend on your financial goals and the level of detail you want to track.