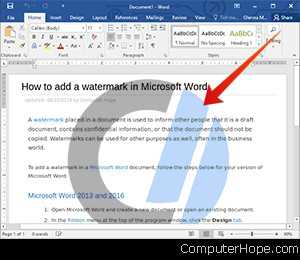
A watermark is a version of a document that is different from the standard version. It is often used to compare or identify documents, especially in a government setting. Watermarks can be seen in various forms, such as text, images, or custom designs, and they are commonly used to add style and customization to documents.
In Microsoft Word, adding a watermark to your documents is a simple process. To create a watermark, open your Word document and go to the “Design” tab. Look for the “Page Background” section and click on the “Watermark” drop-down menu. There, you will find several standard watermarks to choose from, like “Confidential” or “Draft”.
If you want to create a custom watermark, select the “Custom Watermark” option from the drop-down menu. You can then insert text or an image of your choice and customize the style, transparency, and position of the watermark. Once you are satisfied with the design, click “Apply” to add the watermark to your document.
To remove a watermark, go back to the “Watermark” drop-down menu and select the “Remove Watermark” option. This will remove the watermark from your document.
There are more advanced techniques to add watermarks to PDF files or other document formats, but in Microsoft Word, these tips will help you easily create and customize watermarks for your documents.
How to add and remove a watermark in Microsoft Word
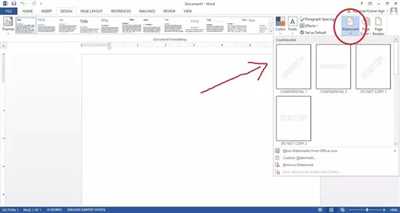
Watermarks are a great way to add a professional touch or personalize your documents in Microsoft Word. Whether you want to add a simple “Draft” watermark or a custom image as a watermark, Word makes it easy to do so. Additionally, if you decide you no longer need a watermark in your document, Word also allows you to remove it with just a few clicks.
To add a watermark in Microsoft Word, follow these steps:
- Open the Word document you want to add a watermark to.
- Go to the “Design” tab at the top of the window.
- In the “Page Background” group, click on the “Watermark” option.
- A drop-down menu will appear with various watermark options. Choose the desired watermark style from the pre-set options, like “Confidential” or “Urgent”, or click on “Custom Watermark” to create your own.
- If you choose the “Custom Watermark” option, a new window will open. Here, you can select whether you want to add a text or picture watermark, as well as customize its font, size, color, and transparency level.
- Once you have selected or customized your watermark, click on the “Apply” button. The watermark will now be added to your document.
To remove a watermark in Microsoft Word, follow these steps:
- Open the Word document containing the watermark you want to remove.
- Go to the “Design” tab at the top of the window.
- In the “Page Background” group, click on the “Watermark” option.
- A drop-down menu will appear with the watermark options. At the bottom of the menu, click on the “Remove Watermark” option.
- The watermark will be removed from your document instantly.
It is important to note that the ability to add and remove watermarks may vary depending on the version of Microsoft Word you are using. The steps provided above are based on Microsoft Word 2016 for Windows. If you have a different version of Word, the steps may slightly differ but should be generally similar.
Watermarks can be a useful tool for various purposes. They can be used to protect sensitive or confidential documents, indicate the status of a document (e.g., “Draft” or “Approved”), or simply add a touch of customization to your work. Adding and removing watermarks in Microsoft Word is a quick and easy process that can enhance the appearance and professionalism of your documents.
Custom Watermark
Watermarks are a great way to customize your documents and add a professional touch to them. In Microsoft Word, you can easily insert a custom watermark to your document, which will be seen as a background image. This way, you can make your document stand out and easily identify it as your own.
To insert a custom watermark in Word, follow these steps:
- Open your document in Word.
- Go to the “Design” tab.
- In the “Page Background” group, click on the “Watermark” button.
- A drop-down menu will appear with some standard watermarks. If you want to create a custom watermark, select “Custom Watermark” at the bottom of the drop-down menu.
- The “Printed Watermark” dialog box will open. Here, you can choose to insert either a picture or text as your watermark.
- If you choose to insert a picture, click on the “Select Picture” button and browse to the image you want to use as your watermark. You can also adjust the transparency of the image to make it more or less visible.
- If you choose to insert text, type the text you want to use as your watermark in the “Text” field. You can customize the font, size, and style of the text, as well as its color and transparency.
- Click on the “OK” button to apply the custom watermark to your document.
Once your custom watermark is added, it will appear as a background image on every page of your document. You can compare different styles and see how they will look in your document. If you decide that you no longer want the watermark, simply go back to the “Watermark” drop-down menu and select “Remove Watermark”.
Creating a custom watermark is a great way to make your documents more unique and professional. Whether you need to add a watermark to a Word document or a PDF file, the steps are similar. By following these tips, you can easily insert a custom watermark that will make your document stand out from the rest.
Sources:
– Microsoft Word Help: “Add or remove a watermark in Word”;
– Adobe Acrobat Help: “Add or replace a watermark or background in a PDF”.
Tips Compare of Word Documents with PDF Documents
There are various factors that you can consider when comparing Word documents with PDF documents. In this article, we will provide you with some useful tips on how to make a comparison between these two document formats.
1. Version compatibility: When working with Word documents, it is important to note that different versions of Microsoft Word may have varying features and formatting options. This can affect the overall appearance and layout of the document. On the other hand, PDF documents offer a more standardized format that can be viewed consistently across different platforms and devices.
2. Inserting and customizing watermarks: Both Word and PDF documents allow you to add watermarks to your files. In Word, you can easily insert a standard watermark by going to the “Design” tab and selecting the “Watermark” option from the drop-down menu. You can also customize the watermark style and make it more transparent if desired. In PDF documents, there are various third-party tools available that offer similar functionality.
3. Government and legal requirements: When dealing with official documents or those that require legal compliance, it is essential to consider the government regulations and standards regarding document formats. Some entities may prefer Word documents for easier editing and collaboration, while others may require PDFs for their secure and uneditable nature.
4. Text extraction and manipulation: Word documents are generally easier to extract and manipulate text from, thanks to the flexibility of the Word processing software. PDF documents, on the other hand, are more challenging to edit and may require specialized tools to modify the content.
5. Source authenticity: When comparing Word and PDF documents, it is crucial to ensure the authenticity and integrity of the source files. Word documents can be easily modified and edited, while PDF documents are considered more reliable and less prone to unauthorized changes.
Overall, both Word and PDF documents have their own advantages and limitations. It is important to choose the format that best suits your specific needs and requirements.
Customize the watermark
The Microsoft Word application provides the ability to add watermarks to your documents. A watermark is a transparent, semi-opaque image or text that appears as a background on each page of the document. With this feature, you can customize the watermark to fit your requirements and make your documents more unique and professional.
To add a watermark to your Word document, follow these steps:
- Open the document in Microsoft Word.
- Go to the “Design” tab in the top menu.
- Click on the “Watermark” button located in the “Page Background” section.
- A drop-down menu will appear with various predefined watermarks, including options like “Confidential,” “Draft,” and “Urgent.” You can select one of these standard watermarks if it suits your needs.
- If you want to create a custom watermark, select the “Custom Watermark” option at the bottom of the drop-down menu.
- In the “Printed Watermark” window that appears, you can choose between a picture watermark and a text watermark. Select the option that best fits your requirements.
- If you choose a picture watermark, click on the “Select Picture” button to insert an image from your computer. You can also adjust the transparency of the image using the slider.
- If you choose a text watermark, enter the desired text in the provided field. You can also customize the font, size, color, and orientation of the text.
- Once you have customized the watermark to your liking, click the “OK” button to apply it to your document.
After adding a watermark, it will be seen on each page of your Word document. You can also remove the watermark at any time by following the same steps and selecting the “Remove Watermark” option from the drop-down menu.
In addition to Word documents, you can also add watermarks to other file formats, such as PDF, using Microsoft Word. Simply follow a similar process to customize the watermark for those file types as well.
Remember that watermarks can be a useful tool when creating official or sensitive documents, like government reports or confidential files. They provide an extra layer of protection and help prevent unauthorized copying or distribution of your documents.
So, take advantage of the watermark feature in Microsoft Word to make your documents stand out. Customize the watermark with your own style and create a professional look that is unique to your brand or organization.
Here are some tips to keep in mind when working with watermarks:
- Use a transparent watermark to ensure that it doesn’t interfere with the readability of your document.
- Compare different watermark styles and choose the one that complements your document the best.
- Make sure the watermark is positioned well so that it can be easily seen but doesn’t distract from the content.
- Experiment with different sizes, colors, and orientations to find the perfect balance.
