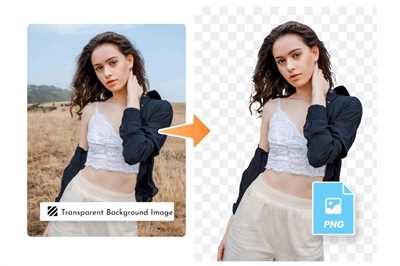Are you tired of your photos looking flat and boring? Do you want to add a touch of creativity and professionalism to your images? If so, then learning how to make your photos translucent is the perfect project for you. Translucent photos are a popular trend that allows colors and shapes to shine through, creating a unique and visually appealing result. In this guide, we will show you the step-by-step process to achieve transparent and translucent photos with just a few clicks. Whether you’re a professional photographer or a smartphone user, this tutorial is loaded with efficient techniques that will take your editing skills to the next level.
To make your photos translucent, you will need to use image editing software. While popular options like Photoshop offer advanced features for transparency, there are also free and user-friendly alternatives available. One such option is the Google Snapseed app, which is available for both iOS and Android devices. Snapseed is a powerful editing tool that allows you to edit your photos and remove unwanted elements with just a few clicks. With its smart blending and color removal features, you can easily achieve the perfect translucent effect for your pictures.
Here is a step-by-step guide on how to make your photos translucent using Snapseed:
- Open the Snapseed app on your smartphone.
- Click on the “+” sign to open the photo you want to edit.
- Before applying any edits, it is always a good practice to duplicate your original image. To do this, click on the three dots menu icon and select “Create a Copy”.
- Now, click on the “Tools” option in the bottom toolbar and select “Double Exposure”.
- In the Double Exposure panel, click on the “+” icon to add a second image or shape to your photo. You can choose from a variety of shapes and images pre-loaded in the app. Alternatively, you can also click on “Add Image” to import a custom image from your device.
- After selecting the second image or shape, use the sliding controls to adjust its position, size, and transparency. Snapseed’s smart blending feature automatically merges the two images in a seamless way.
- If needed, you can further refine the transparency and blending of the two images by clicking on the “Color” option in the Double Exposure panel. This allows you to adjust the colors and tones of each image individually, creating a more harmonious result.
- Once you are satisfied with the transparency and blending, click on the checkmark icon to apply the changes.
- Finally, you can use other editing tools and features in Snapseed, such as Text, Filters, or White Balance, to enhance your translucent photo even more.
- When you are done editing, click on the “Export” button to save your translucent photo to your device or share it directly on social media.
Creating translucent photos can be a fun and creative way to add a unique touch to your images. With the right tools and techniques, you can achieve professional-looking results without the need for complex software or excessive editing. So why wait? Grab your smartphone, open Snapseed, and start experimenting with transparency and blending. Your photos will never look the same again!
- Best 8 Apps to Make Image Transparent on Android and iOS
- 1 Background Eraser
- 2 Ultimate Photo BlenderMixer
- 3 Transparent Photo Frames
- 4 Snapseed
- 5 Adobe Photoshop Mix
- 6 Apowersoft BG Remover
- 7 Afterlight
- 8 PicsArt
- How to create a transparent background for a product image in Photoshop
- Make one color of a picture transparent
- How to make an image completely transparent in Google Slides
- Sources
Best 8 Apps to Make Image Transparent on Android and iOS
There are several apps available for Android and iOS devices that allow users to easily make images transparent. These apps offer a range of tools and features to help you achieve the desired effect with just a few clicks. Here are the top 8 apps for making image backgrounds transparent:
- Adobe Photoshop Mix – Adobe Photoshop Mix is a powerful image editor that allows you to create transparent backgrounds. It offers tools like the eraser and cutout feature, which automatically removes the background of your picture.
- Snapseed – Snapseed, developed by Google, offers an array of efficient editing tools for your images. It includes the Double Exposure tool, which allows you to blend two images together, creating a transparent effect.
- PicsArt – PicsArt is a popular photo editor that provides various editing features, including transparency. You can use the Eraser tool to remove the background or the Cutout tool to cut out a specific part of the image.
- Background Eraser – As the name suggests, Background Eraser is an app specifically designed for background removal. It allows you to manually remove the background of your image by coloring the area you want to keep and erasing the rest.
- Ultimate Cutout – Ultimate Cutout is a dedicated app for creating transparent backgrounds. It provides different tools, such as the Eraser brush and the Auto mode, which automatically detects the foreground and removes the background.
- Blendermixer – Blendermixer is a versatile photo editing app that offers transparency as one of its features. You can adjust the opacity of your image, merge it with another picture, or choose from a range of filters to create different effects.
- Remove.bg – Remove.bg is an online tool that allows you to remove the background of your images instantly. Simply upload your picture, and the tool will remove the background automatically.
- Word Swag – Although primarily a text editor app, Word Swag also offers the ability to make images transparent. You can overlay text or shapes on your photo with adjustable transparency levels.
Each of these apps provides easy-to-use tools and features for making images transparent on Android and iOS devices. Whether you need to remove a background, adjust transparency levels, or merge images, these apps have got you covered.
1 Background Eraser
When it comes to removing the background from a photo or making it translucent, one tool that many users turn to is the Background Eraser. With this tool, you can easily remove unwanted backgrounds and create transparency in your images with just a few simple clicks.
The Background Eraser is available in various photo editing apps and software, including popular ones like Adobe Photoshop, PicsArt, Pixlr, Snapseed, and many others. It is also available on mobile devices, both Android and iOS, making it accessible for users on the go.
Using the Background Eraser is relatively easy, even for beginners. First, open the photo you want to edit in your chosen photo editing app. Then, select the Background Eraser tool from the menu or toolbar.
Once you’ve selected the tool, you can start removing the background by clicking and dragging over the areas you want to make translucent. The tool uses smart algorithms to automatically detect the edges and create a smooth transition between the selected areas and the transparent background.
If you want to fine-tune the result further, you can adjust the tool settings, such as tolerance, hardness, and size, to achieve the desired effect. Some apps also offer additional features like filters and blending modes, allowing you to create unique and artistic effects.
One useful feature of the Background Eraser is the ability to work on multiple layers. This allows you to edit each part of an image separately, making it easier to fix any areas that were not correctly removed or to work on specific details.
After you’re done removing the background, you can save your edited image as a file with transparency. This file format, like PNG or GIF, retains the transparent background, making it easy to combine your edited photo with other images or use it in various projects.
In conclusion, the Background Eraser is a powerful tool for creating transparency in photos and removing unwanted backgrounds. Its user-friendly interface and availability in multiple photo editing apps make it accessible to users of all skill levels. Whether you’re a professional photographer or just want to enhance your pictures, the Background Eraser can help you achieve the desired results.
2 Ultimate Photo BlenderMixer
Photo editing has become an integral part of our lives, and with the emergence of advanced tools and techniques, achieving the perfect image has never been easier. One popular method for editing photos is by making them translucent or adding transparency to certain areas. By doing so, you can merge multiple images or create stunning visual effects.
If you’re wondering how to make a photo translucent, one of the ultimate tools you can use is the Photo BlenderMixer. With this powerful editing tool, users can easily combine two or more pictures, remove unwanted backgrounds, and create a transparent effect. It is available for Android and iOS devices, making it accessible for all smartphone users.
Using the Photo BlenderMixer is simple. The app provides various tools such as an eraser, move, size, and rotate, allowing you to edit your photos with ease. One of the standout features of this app is its ability to automatically cut out the main object in your images, saving you time and effort.
Before blending your images together, you can also apply filters, adjust exposure, and even add a gradient effect to create the perfect composition. The app allows you to merge layers in different blending modes, giving you full control over the final result.
To begin, upload the images you want to blend or use the default background provided by the app. Once you have your photos ready, simply choose the blending mode and adjust the transparency as needed. You can also add text or some overlay to enhance your project further.
The Photo BlenderMixer also allows you to create double exposure images, where one photo is blended with another to create a unique effect. This feature is especially popular among photography enthusiasts and is a great way to showcase your creativity.
Whether you’re a beginner or an experienced photo editor, the Photo BlenderMixer offers a user-friendly interface that is both intuitive and smart. With just a few clicks, you can combine, blend, and merge images to achieve the desired transparency level.
With the Photo BlenderMixer, you can say goodbye to complex editing programs like Photoshop and other third-party editors. This handy tool is all you need to create stunning translucent photos on your smartphone.
So, if you’re looking for a simple yet powerful photo editing tool, give the Photo BlenderMixer a try. With its array of features and easy-to-use interface, you’ll never have to settle for less-than-perfect photos again.
3 Transparent Photo Frames
If you want to make your photos more eye-catching and unique, using transparent photo frames can be a great option. With the help of photo editing software like Adobe Photoshop, you can easily create and apply transparent frames to your pictures. In this article, we will learn how to create 3 different types of transparent frames using Photoshop.
- Default Transparent Frame: The most basic transparent frame option is the default frame in Photoshop. To create a default transparent frame, open your desired photo in Photoshop. Then, click on the “Layer” menu and select “New” followed by “Layer”. In the Layers panel, move the new layer below the photo layer. Next, double-click on the new layer to bring up the Layer Style window. In the “Blend Mode” section, select “Multiply” or “Overlay” to make the frame transparent. Adjust the opacity if needed. Finally, save your edited photo with the transparent frame.
- Gradient Transparent Frame: Another option is to create a gradient transparent frame. This adds a stylish touch to your photos. First, open the photo you want to edit in Photoshop. Next, go to the “Layer” menu and select “New Fill Layer” followed by “Gradient”. In the Gradient Fill window, choose the desired gradient and adjust the colors and settings. Then, click OK and move the newly created layer below the photo layer. Adjust the opacity and size of the gradient frame as needed. Save your edited photo with the gradient transparent frame once you are satisfied with the result.
- Shape Transparent Frame: Lastly, you can create a shape transparent frame to add a fun and creative touch to your photos. Start by opening the photo you want to edit in Photoshop. Then, click on the “Custom Shape Tool” in the toolbar and select the desired shape from the available options. Draw the shape on top of the photo and adjust its size and position. Next, right-click on the shape layer in the Layers panel and select “Blender/Mixer”. In the Blender/Mixer window, adjust the mix and removal of the shape to make it transparent. Finally, save your edited photo with the shape transparent frame.
By using these transparent frames, you can make your photos stand out and add a professional touch without much effort. Whether you want a simple default frame, a gradient frame, or a fun shape frame, Photoshop offers a wide array of features and tools to create your desired transparent photo frames. Give it a try and unleash your creativity!
4 Snapseed
Snapseed is a popular photo editing tool that allows users to make various changes to their photos, including making them translucent. It offers a wide range of features and tools to help you achieve the perfect look for your photos.
One of the key tools in Snapseed for making a photo translucent is the “Eraser” tool. This tool allows you to remove unwanted elements from your photo and flatten it for a more transparent effect. You can also use the “Cutout” tool to select specific parts of the photo and make them transparent.
Another useful feature in Snapseed is the “Double Exposure” mode. This mode allows you to overlay two images and adjust their transparency to create a unique and artistic effect. You can also use the “Text” tool to add text overlays to your photos.
Snapseed also offers various options for adjusting the exposure, color, and shape of your photos. You can use the “Exposure” tool to adjust the brightness and contrast of your photo, and the “White Balance” tool to correct the color temperature. The “Selective” tool allows you to make targeted changes to specific areas of your photo.
Snapseed is available for both iOS and Android devices, and it is free to download. It provides professional-level features that rival those found in tools like Adobe Photoshop, making it a desirable option for both casual and professional users.
In addition to Snapseed, there are other photo editing tools that allow you to make photos translucent. Some of these include Apowersoft’s “ApowerMirror” and “ApowerEdit,” as well as Afterlight, which offers a “Blender/Mixer” tool for merging layers. These tools also provide options for creating gradients, removing backgrounds, and applying various filters to your photos.
Overall, Snapseed is one of the best options for making a photo translucent, thanks to its user-friendly interface and powerful editing capabilities. Whether you are a beginner or an experienced photo editor, Snapseed offers all the tools and options you need to achieve your desired transparent effect. It is a versatile and efficient tool that can help you enhance your photos and unleash your creativity.
Sources:
- https://www.snapseedforpcapp.com/snapseed-for-ios
- https://www.snapseedforpcapp.com/snapseed-for-android
- https://www.apowersoft.com/apowermirror
- https://www.apowersoft.com/apoweredit
- https://afterlight.us/
5 Adobe Photoshop Mix

If you’re in need of professional photo editing on your smartphone, Adobe Photoshop Mix is the best project for you. This powerful app, available for both Android and iOS devices, allows you to completely edit and manipulate your photos with an array of smart features.
Adobe Photoshop Mix offers a menu of editing options, including the ability to adjust exposure, apply filters, rotate, flip, and move pictures. The app also includes a blender/mixer tool, which allows you to combine colors and shapes to create a transparent background or a layered effect.
One of the best features of Adobe Photoshop Mix is its efficient cutout tool. This tool allows you to easily remove unwanted areas from your photos by simply clicking and dragging. You can then adjust the transparency of each layer to get the desired result.
To create a transparent background, simply open the image you want to edit in Adobe Photoshop Mix. Then, click on the “Cutout” menu in the bottom toolbar. Use the eraser tool to remove any unwanted parts of the image and adjust the size and shape of the brush as needed. You can also use the “Smart Cutout” option to automatically detect and remove the background.
Once you have finished editing, you can save your image as a PNG file to preserve the transparency. You can also export your edited photo to other Adobe apps, like Photoshop and Lightroom, for further editing and enhancements.
In addition to Adobe Photoshop Mix, there are several other editing apps available that offer similar features. PicsArt Photo Editor, Apowersoft Background Eraser, and PhotoLayers are just a few examples. Each app has its own set of unique tools and capabilities, so you can find the one that best suits your needs.
| 1 | Adobe Photoshop Mix |
| 2 | PicsArt Photo Editor |
| 3 | Apowersoft Background Eraser |
| 4 | PhotoLayers |
| 5 | Adobe Photoshop Mix |
6 Apowersoft BG Remover
If you are trying to make your photos translucent and remove the background, Apowersoft BG Remover is a great tool to use. This software provides an efficient way to shape your pictures and create professional-looking results.
Apowersoft BG Remover allows you to easily apply a transparent background to your images. The software features a user-friendly panel with various tools and options to help you achieve the desired effect.
With Apowersoft BG Remover, you can remove the background of your photos with just a few clicks. This tool is available for both iOS and Android devices, making it convenient to use on your smartphone or tablet.
To use Apowersoft BG Remover, simply open the app and import the picture you want to edit. Then, click on the “Remove” button to automatically remove the background. You can also apply multiple filters and adjust the exposure and color of your image using the smart adjustment panel.
The software also allows you to overlay multiple images and text onto your photo. You can choose from a variety of shapes and frames to add a creative touch to your project. Additionally, Apowersoft BG Remover supports merging layered images, allowing you to combine different parts of your picture into a cohesive whole.
If you want to further enhance your photo, you can use Apowersoft BG Remover to rotate, flip, or zoom in on specific areas. The software also provides a flatten option, which allows you to merge all the layers and keep your image size intact.
Apowersoft BG Remover is a free tool that is popular among professional users. It offers a range of features and options to help you create the best result for your photos. Whether you are a beginner or an experienced editor, this software is smart and easy to use.
In conclusion, if you are looking for a quick and efficient way to make your photos translucent and remove the background, Apowersoft BG Remover is a great option. It provides an array of tools and features that allow you to create professional-looking results. Give it a try and see the difference it can make to your pictures.
7 Afterlight
Afterlight is a popular photo editing app available for both Android and iOS devices. It has a wide array of editing tools and features that allow you to create professional-looking photos with transparency and overlays. If you’re trying to make a photo translucent, Afterlight has the perfect tools to help you achieve that.
1. Open Afterlight and load the photo you want to edit. You can do this by clicking on the “Open” button in the menu and selecting the file from your device.
2. Once your photo is loaded, you will see a window with various editing options. To make the photo translucent, click on the “Layers” icon, which looks like stacked slides. This will open the Layers panel.
3. In the Layers panel, click on the “+” button to add a new layer. Afterlight allows you to create layered edits, which means you can apply different adjustments and effects to each layer.
4. After adding a new layer, click on the “Adjustment” button in the Layers panel to apply adjustments to the layer. Here, you can adjust the transparency of the layer by moving the Transparency slider. This will make the layer more or less translucent.
5. After adjusting the transparency, you can also apply various filters, overlays, frames, and other effects to the layer to further enhance the photo. Use the tools in the Layers panel to explore these options and find the perfect mix for your project.
6. If you want to remove certain areas of the photo to create transparency, you can use the Eraser tool. Click on the “Eraser” icon in the Layers panel, and then use your finger or stylus to erase the areas you want to make transparent. You can adjust the brush size and opacity of the eraser tool to achieve the desired effect.
7. After you have made the necessary adjustments and edits to your photo, you can save the final result by clicking on the “Save” button in the top right corner of the app. Afterlight will create a new photo file with the transparency and edits applied.
Afterlight is an ultimate photo editor for creating layered and translucent photos. It provides a wide range of tools and features that allow you to adjust transparency, apply overlays, blend different layers, and even remove unwanted areas. With Afterlight, you can achieve professional-looking results right on your smartphone.
8 PicsArt

PicsArt is one of the most popular photo editing tools available for Android and iOS devices. It offers a wide range of features for users to edit and create amazing pictures. One of its ultimate features is the ability to make photos transparent or translucent, which can be useful for various projects and editing purposes.
1. Open the PicsArt app on your smartphone or device.
2. Load the photo that you want to make transparent. You can do this by clicking on the “+” sign and selecting the image from your device’s gallery.
3. Once the photo is loaded, use the editing tools available to make the necessary changes. PicsArt offers a variety of tools, including exposure adjustment, color changes, and background removal. You can access these tools by clicking on the “Effects” and “Tools” icons at the bottom of the screen.
4. To make the photo transparent, click on the “Layers” icon at the bottom of the screen. This will open a new window where you can add and edit layers.
5. By default, PicsArt will have one layer for your photo. To add another layer, click on the “+” icon at the top of the Layers window. This will allow you to overlay multiple photos or shapes on top of each other.
6. To make the photo transparent, select the background layer and click on the “Eraser” tool. Use this tool to erase the areas of the image that you want to make transparent. You can adjust the size of the eraser and the opacity of the erasing effect using the options at the bottom of the screen.
7. For efficient erasing, you can use the “Smart” mode available in the eraser tool. This mode automatically detects the edges and helps you remove the background more accurately.
8. If you want to add shapes or text to your transparent photo, click on the “Shapes” icon at the bottom of the screen. PicsArt offers a variety of shapes and stickers that you can use to enhance your project.
After making the necessary changes, you can continue editing your photo or save the result. PicsArt also offers a “Flatten” option, which combines all the layers into a single image.
PicsArt is a powerful photo editor that can allow you to create stunning images with transparency. It provides a user-friendly interface and a wide range of tools and features to support your editing projects.
Word Count: 362
How to create a transparent background for a product image in Photoshop
If you want to create a professional and captivating image for your product, it may be necessary to have a transparent background. This can be achieved using various photo editing tools available online or through software like Adobe Photoshop.
One popular option for transparent background editing is Adobe Photoshop, which offers an efficient and user-friendly interface. To get started, follow these steps:
- Open your product image in Adobe Photoshop by clicking on “File” and then “Open”.
- Ensure that you have the Layers panel visible. If not, go to “Window” and select “Layers” to make it available.
- Duplicate your product image layer by right-clicking on the layer in the Layers panel and selecting “Duplicate Layer”. This will create a second layered photo.
- Using the Eraser tool or any other selection tool, remove the background from the duplicated layer. Take your time to be precise in cutting out the product, making sure to avoid any unnecessary details.
- Once the background is removed, select the original layer in the Layers panel. You will see the edited product image with a transparent background.
- If needed, you can further edit the image by adding filters, effects, or even combining multiple photos as additional layers.
- To combine multiple photos as layers, go to “File” and select “Place Embedded”. Choose another photo you want to add and click “Place”. This will add the selected photo as a separate layer which can be adjusted and positioned accordingly.
- You can also create a transparent background by using blending options. Select the layer with the edited product image and click on the “fx” button at the bottom of the Layers panel. Choose “Gradient Overlay” and adjust the settings as desired. This will create a gradient background effect.
- If you prefer an entirely transparent background, go to “File” and select “Save As”. Choose the file format as PNG, which supports transparent backgrounds. Save the image with the desired name and location on your device.
- After saving, you can continue editing your image in other photo editing software or apps like Apowersoft Background Eraser, PicsArt, or Afterlight for additional effects or adjustments.
By learning how to create a transparent background for your product image in Photoshop, you will have a professional-looking photo that can easily be placed on different backgrounds or used for various purposes.
Make one color of a picture transparent
In order to make one color of a picture transparent, you can use a variety of photo editing tools and applications available on both Android and iOS devices. Some popular options include Adobe Photoshop, Picsart, Apowersoft BG Remover, and many more.
If you’re using Adobe Photoshop, follow these steps to achieve the desired result:
- Open your image in Photoshop.
- Select the color you want to make transparent using the Color Picker tool.
- Create a new layer and move it below the layer with your image.
- On the new layer, fill the selected color with opacity by choosing a gradient or using the Paint Bucket tool.
- Adjust the opacity of the new layer to your liking, combining it with your image.
- Save the changes and export the image with the transparent color.
If you’re using other photo editing apps like Picsart or Apowersoft BG Remover, the process might vary slightly, but the overall steps remain similar. These apps provide efficient tools to remove the background and create transparency on specific colors, allowing you to create perfect images for your needs.
With apps like Picsart, you can use the Eraser tool to remove the color or background, and then apply various effects, frames, and text on your image. Similarly, Apowersoft BG Remover offers a simple user interface through which you can zoom in and out of your pictures, perfect your edits, and preserve the transparency of specific colors.
Remember that the availability of these features might vary depending on the app or software you are using. Always refer to the respective documentation or resources provided by the app’s developers to get the most accurate instructions for creating transparency on specific colors in your photos.
How to make an image completely transparent in Google Slides
If you’re working on a project or presentation and need to make an image completely transparent, Google Slides provides a free and efficient way to achieve this. By using the available tools and features, you can easily remove the background of an image and create a transparent result. Here’s how:
- Open Google Slides and create a new slide or open an existing project.
- Click on “Insert” in the top menu and select “Image”. Choose the image you want to make transparent from your files.
- After the image is loaded, click on it to select it. This will display the Image Editing panel on the right side of the screen.
- In the Image Editing panel, click on the “Adjustments” tab. Here, you’ll find various editing options to enhance your image.
- For creating transparency, click on the “Transparency” option. Adjust the slider to make the image more or less transparent. You can also input a specific value in the percentage field.
- If needed, you can also make additional adjustments for the image, such as cropping, rotating, or flipping it.
- To remove the background completely, click on the “Recolor” tab. From here, select the “Set Transparent Color” option.
- With the “Set Transparent Color” tool activated, click on the parts of the image you want to make transparent. Google Slides will automatically remove the selected color and make it transparent.
- Repeat the above step for any other areas you want to remove. You can also use the zoom and other tools to make precise changes.
- If your image has multiple layers or you want to add other effects, Google Slides provides a layer panel where you can work with them.
- Once you’ve achieved the desired level of transparency, you can continue editing your project or save and export the image with the transparent background.
Google Slides provides an easy and intuitive way to make an image completely transparent. With its editing tools and features, you can create the perfect transparent image for your project. Whether you need to remove a white background or cut out specific areas, Google Slides has got you covered. And the best part is, it’s all available for free and right within your web browser!
Sources
When it comes to making photos translucent, there are several sources that users can turn to. Whether you are using a smartphone or a device with iOS or Android, there are plenty of options available to achieve the desired effect.
Popular editing apps like Picsart, Afterlight, and Apowersoft provide users with an array of tools for creating translucent photos. These apps include features such as overlay effects, filters, and even double exposure options.
For iOS users, the default Photos app provides a simple way to adjust transparency through the use of the “Smart Adjustment” mode. Users can simply click on the “Edit” button, locate the “Smart Adjustment” option, and adjust the gradient exposure to make the photo translucent.
Another popular app, Photoshop, is available for both iOS and Android devices. Photoshop offers a wide range of editing tools and options for creating translucent photos. Users can use the eraser tool to remove parts of the photo and merge layers together to achieve the desired effect.
An efficient way to make photos translucent is by using the “Layer” feature in Photoshop. This feature allows users to create multiple layers and move them around as needed. By loading one photo as the background layer and another photo as a smart layer on top, users can adjust the transparency and position of each layer to create a completely new image.
There are also online photo editing tools available, such as Apowersoft’s Online Photo Editor, that allow users to make photos translucent. These tools offer options for removing the background, adjusting transparency, and adding shapes or text overlays.
Overall, whether you want to make a photo translucent on a smartphone or through a desktop editing software, there are plenty of sources and tools available to help you achieve the desired effect.
| App/Tool | Platform |
| Picsart | iOS, Android |
| Afterlight | iOS, Android |
| Apowersoft Online Photo Editor | Web |
| Photoshop | iOS, Android |