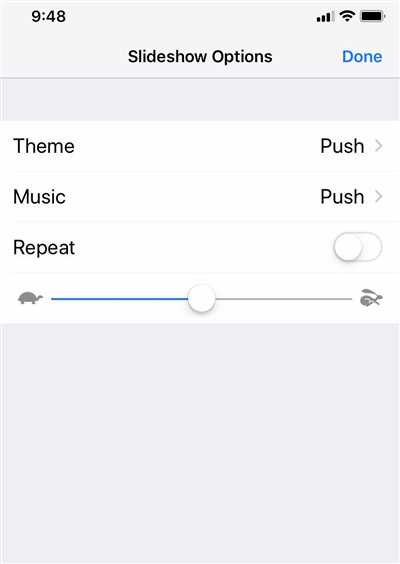
If you’re an iPhone user, you know just how powerful and versatile this device can be. Aside from its premiere photography features, the iPhone also allows you to create stunning slideshows with your selected photos and videos. Whether you want to save those precious memories or showcase your art, here’s a step-by-step guide on how to do a slideshow on your iPhone.
Step 1: Select the Photos and Videos
To start creating your slideshow, you need to choose the images and videos you wish to include. You can do this by going to the Photos app and selecting the album or individual photos/videos you want to use. You can select multiple images by tapping on the “Select” button at the top right corner and then tapping on each photo/video you want to include.
Step 2: Edit and Arrange
Once you have selected your photos and videos, you can now edit and arrange them in the order you prefer. Tap on the “Edit” button at the bottom of the screen to access the editing options. Here, you can choose to crop, apply filters, adjust brightness, and more to make your images look their best.
Step 3: Add Music
To make your slideshow more enjoyable, you can add music to accompany your images. On the editing screen, tap on the “Music” icon at the bottom. You can choose from the pre-installed library or select a song from your own library. You can also toggle the “Play as Wallpaper” option if you wish to use the music as your lock screen wallpaper.
Step 4: Play and Save
After you have finished editing and adding music, it’s time to watch your slideshow. Tap on the “Play” button at the bottom to preview how it looks. If you’re happy with the result, tap on the “Done” button to save your slideshow.
Now that you have created your slideshow on your iPhone, you can share it with your friends and family on social media or via messaging apps. Your slideshow will be saved as a video file that you can easily send or post. So go ahead, show off your creativity and cherish those precious moments with a stunning slideshow on your iPhone!
How to Make or Save Slideshow on iPhone

If you want to create a slideshow of your favorite photos on your iPhone, you can do so using the built-in features of the iPhone’s Photos app. This app allows you to easily select and edit the images you wish to include in your slideshow.
To start creating your slideshow, open the Photos app and select the “Albums” tab located at the bottom of the screen. From here, choose the album that contains the photos you want to include in your slideshow. If you don’t have an existing album, you can create a new one by tapping the “+” button in the top-right corner and selecting “New Album”.
Once you have selected the album, tap on the “Select” button in the top-right corner and choose the photos you want to include in your slideshow by tapping on them. Selected photos will be marked with a checkmark.
After selecting the photos, tap on the share icon in the bottom-left corner of the screen. This will bring up a menu with various options for sharing the selected photos. From here, swipe left until you find the “Slideshow” option and tap on it.
On the next screen, you can edit the slideshow by selecting a different background, toggling the music on or off, and choosing the approximate length of the slideshow. You can also select a different premiere music track if you wish. If you want to save the slideshow to your iPhone’s Photos app, tap on the “Save” button in the top-right corner.
Once you have saved the slideshow, you can watch it by going to the “Albums” tab, selecting the album where you saved it, and tapping on the slideshow. You can also use the slideshow as your wallpaper or share it with your friends on social media.
By using the Photos app on your iPhone, you can easily create and save stunning slideshows of your favorite photos. Whether you’re a photography enthusiast or simply want to showcase your memories, this feature is comparable to using a professional photo editing app.
Make Slideshow Wallpaper on iPhone
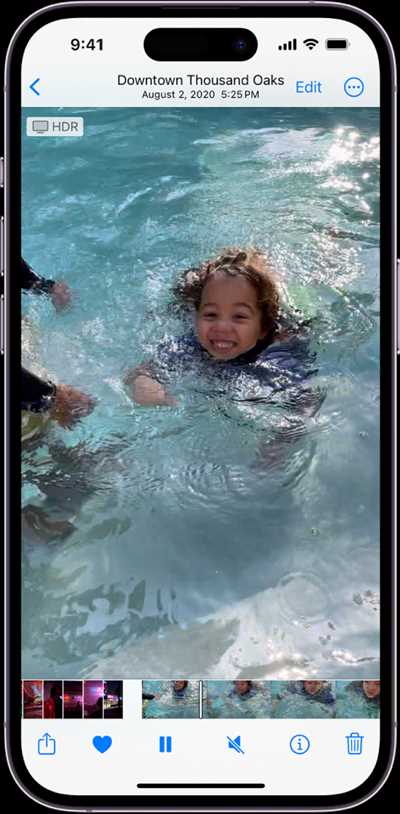
If you’re an iPhone user, you may wish to customize your lock screen or home screen background with a slideshow of your favorite photos or videos. This feature allows you to select multiple images or videos and watch them play in a continuous loop. Here’s how you can make a slideshow wallpaper on your iPhone:
1. Open the “Photos” app on your iPhone. This app is a premiere means for editing and saving images for iPhone users.
2. Choose the photos or videos you want to include in your slideshow. You can select multiple items by tapping on the “Select” button at the top-right corner of the screen.
3. After selecting the items, tap on the “Share” icon at the bottom of the screen. This icon looks like a box with an arrow pointing upward.
4. In the sharing options, scroll to the right and tap on the “Slideshow” button. This button is represented by a play icon with two arrows forming a circle.
5. The selected photos or videos will now play in a slideshow. You can toggle between photos or videos by swiping left or right. The slideshow will play once and stop, showing you a “Done” button at the top-left corner of the screen.
6. If you want to edit or add more photos to the slideshow, tap on the “Edit” button at the bottom of the screen. From here, you can add or remove photos, adjust the slideshow settings, or choose a different background music.
7. Once you’re satisfied with how the slideshow looks, tap on the “Save” button at the top-right corner of the screen. This will save the slideshow as a video on your iPhone.
8. Now, go to the “Settings” app on your iPhone and select “Wallpaper”.
9. Scroll down and tap on the “Choose a New Wallpaper” option.
10. In the wallpaper selection screen, tap on the “Photos” section.
11. Find the saved slideshow video in your photos and select it.
12. Here, you can choose to set the slideshow as your lock screen wallpaper, home screen wallpaper, or both.
13. After selecting your desired option, tap on the “Set” button to apply the slideshow wallpaper to your iPhone.
Now, whenever you lock or unlock your iPhone, you will see the slideshow playing in the background. This feature allows you to showcase your photography or share memorable moments with other users while your iPhone’s screen is locked.
So, go ahead and make your own slideshow wallpaper on your iPhone by following these simple steps.
How to edit slideshow with music on iPhone
If you’re an iPhone user who loves photography and wants to make a slideshow with music, you’re in luck! iPhones have a built-in feature that allows you to create and edit slideshows using your own photos and music.
Here’s how you can do it:
Step 1: Select the photos you want to use
On your iPhone, go to the Photos app and select the images you wish to use for your slideshow. You can choose multiple images by tapping on the “Select” button at the top right corner and then tapping on each picture you want to include.
Step 2: Create a slideshow
After selecting the images, tap on the “Share” icon (the square with an arrow pointing upwards). From the options that appear, choose the “Slideshow” icon (two overlapping triangles). This will automatically create a slideshow with the selected photos as the default settings.
Step 3: Edit the slideshow
To edit the slideshow, tap on the “Edit” button at the bottom of the screen. Here, you can change the theme, duration, and transition style of the slideshow. You can also toggle on the “Repeat” button if you want the slideshow to play continuously.
Step 4: Add music to the slideshow
To add music to your slideshow, tap on the “Music” button at the bottom of the screen. You can choose from the pre-installed music on your iPhone, or you can select a song from your own library. Once you’ve selected the music, you can adjust its volume level using the slider at the bottom of the screen.
Step 5: Save and watch your slideshow
After you’re done editing the slideshow and adding music, tap on the “Done” button at the bottom right corner. Then, tap on the “Save” button to save the slideshow to your iPhone’s Photos app. Now, you can watch your slideshow by going to the Albums tab in the Photos app and selecting the Slideshow album.
With this simple guide, you can easily edit and create a slideshow with music on your iPhone. It’s a great way to showcase your photos and share them with friends and family on social media or via messaging apps. So, give it a try and impress everyone with your own unique slideshow!
How to make a photo slideshow on an iPhone’s Photos app
If you’re an iPhone user, you’re probably familiar with the Photos app. This app is not just for saving and editing your pictures and videos, but it also offers a variety of features, including the ability to create photo slideshows. In this guide, we’ll show you how to make a photo slideshow using the Photos app on your iPhone.
- Open the Photos app on your iPhone. If you can’t find it, you can swipe right on your lock screen or home screen to access the search bar, and then type “Photos” to locate the app.
- Once you have the app open, select the “Albums” tab at the bottom of the screen. Then, choose the album that contains the images you want to include in your slideshow.
- After selecting the album, tap on the “Select” button located at the top right corner of the screen. This will allow you to choose multiple images at once to include in your slideshow.
- Toggle the images that you wish to include in your slideshow by tapping on them. You can select as many images as you want. To deselect an image, simply tap on it again. Once you have selected all the images you want, tap on the “Add To” icon at the bottom of the screen.
- Choose the “Slideshow” option from the menu that appears. This will create a slideshow with the selected images.
- If you want to add some music to your slideshow, tap on the “Music” button. This will allow you to choose a song from your iPhone’s music library to play during the slideshow.
- After selecting the music, tap on the “Play” button to start the slideshow. You can also tap on the “Edit” button at the bottom right corner of the screen to customize the slideshow’s settings, such as its duration, transition style, and background music volume.
- If you want to save the slideshow to your iPhone, tap on the “Save Video” button. This will save the slideshow as a video to your iPhone’s Photos app.
After creating your photo slideshow, you can share it on social media or watch it anytime you want. The Photos app on iPhones provides an easy and convenient way for users to showcase their photography skills and create visually appealing slideshows. So, go ahead and give it a try! Create your premiere photo slideshow using the iPhone’s Photos app and impress your friends and followers with your amazing images.
Sources: gebelbusiness.com
Sources
When it comes to creating a slideshow on your iPhone, there are several sources you can use to make your slideshow memorable.
If you want to lock some of your photos and videos, the built-in Photos app on your iPhone is a great option. Simply select the photos or videos you want to include in your slideshow and tap on the Share icon. From there, you can choose the Slideshow option and make your selected photos or videos play in the background.
For users who enjoy photography and picture editing, there are many third-party apps available that offer additional features for creating slideshows. Apps like Adobe Premiere Rush or LightMV provide a wide range of options for editing photos, videos, and adding music.
If you wish to share your slideshow on social media platforms, using apps like Facebook, Instagram, or Twitter is a great way to reach a wider audience. These platforms allow users to upload their slideshows and share them with their friends and followers.
Another source to consider is wallpaper apps that offer a slideshow feature. These apps allow users to select images from their iPhone’s gallery and set them as a slideshow for their lock or home screen. Some examples of such apps are GelBusiness, GebelBusiness, or Wallpaper – Slideshow maker.
To add music to your slideshow, you can either use the built-in Music app on your iPhone or select a song from another music app like Spotify or Apple Music. Once you have chosen the song you want to use, toggle to the Photos app, select your photos, and tap on the Slideshow button at the bottom. This will start your slideshow with the selected music.
In summary, there are many sources to choose from when creating a slideshow on your iPhone. Whether you prefer using the built-in Photos app, exploring third-party apps with advanced features, or sharing your slideshows on social media, the options are endless. Choose the method that suits your needs, and let your creativity shine!








