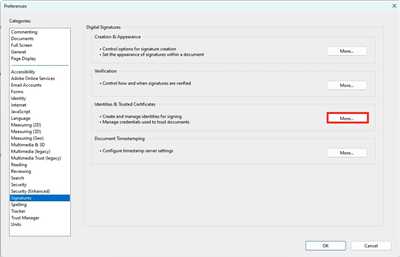Creating a signature in Adobe is a necessary step when you need to sign documents or agreements digitally. Instead of printing out documents, signing them by hand, and scanning them back into your computer, you can add a digital signature directly to your files. This not only saves time but also ensures the safety of your data.
Adobe Acrobat is a powerful tool that allows you to add signatures to your PDF files. It uses a unique ID to verify your identity, ensuring that the signature you add is authentic and cannot be tampered with. Whether you need to sign a contract, add your signature to an image, or insert a signature into a document, Adobe Acrobat has the solution.
To create a signature in Adobe Acrobat, follow these easy steps:
1. Open the document you need to sign in Adobe Acrobat.
2. Click on the “Sign” option in the top toolbar.
3. Select “Add Signature” and choose whether you want to create a handwritten or a digital signature.
4. If you choose the handwritten option, you can use a touchscreen device or a stylus to sign your name.
5. If you choose the digital signature option, you can use your computer’s camera to capture your signature or type your name and select a font.
6. Once your signature is created, you can drag and drop it onto the document, resize it if needed, and place it in the desired location.
7. Save the document, and your signature is now added and ready to be sent.
By following these steps, you can easily create a signature in Adobe and sign your documents electronically. No longer do you need to print, sign, and scan documents. With Adobe Acrobat, the process is quick, efficient, and ensures the security of your data.
How to add a signature to a PDF
If you’re using Adobe Reader or Adobe Acrobat, you have the option to add an electronic signature to your PDF documents. This can be done using a tool provided by Adobe called “Fill & Sign”. Adding a signature to a PDF is a digital equivalent of signing a document by hand, and it can be a convenient and secure way to send and receive signed agreements or other important documents.
To add a signature to a PDF using Adobe Acrobat, follow the steps below:
- Open the PDF document in Adobe Acrobat
- Click on the “Fill & Sign” tool, which is located on the right-hand side of the toolbar
- Click on the “Sign” option, and then select the “Add Signature” option
- You can choose to add a signature using your handwritten signature, or you can insert an image of your signature
- If you choose to add a handwritten signature, you can use a touchscreen or a drawing tablet to sign your name. Alternatively, you can draw your signature using your computer’s mouse or trackpad
- If you choose to insert an image, you can scan or take a picture of your signature and save it as an image file on your computer. Then, you can upload the image file and position it in the document
- After you have added your signature, you can resize and reposition it as needed. You can also adjust the thickness and color of your signature
- Once you’re done, click on the “Apply” button to add the signature to the document
- You can then save the signed PDF file and send it to the intended recipient
Adding a signature to a PDF using Adobe Acrobat is a simple and convenient way to sign important documents securely. It uses a unique signature that is specific to your identity, and it can be easily added to any PDF file using the “Fill & Sign” tool provided by Adobe.
Run the Fill & Sign tool
To digitally sign a PDF document using Adobe Acrobat or Adobe Reader, you can use the Fill & Sign tool. This tool allows you to insert your unique signature as well as other information onto the PDF file.
Here is how to run the Fill & Sign tool:
- Open the PDF document that you need to sign with Adobe Acrobat or Adobe Reader.
- On the right-hand side, you will find a panel with various options. Click on the “Fill & Sign” option.
- The Fill & Sign tool will open, showing the document that needs to be signed.
- On the right-hand side of the tool, you will find options to add your signature, add text, add checkmarks, and more. Click on the “Signature” option.
- If you have already created a digital signature using Adobe Acrobat or Adobe Reader, you can select it from the list. If not, you can create a new signature by clicking on the “Add Signature” option.
- If you choose to create a new signature, you can either type your name and select a font, or you can draw your signature with your mouse or a touch screen device.
- Once your signature is added, you can position and resize it as needed.
- The tool also uses image recognition to automatically detect forms and fields in the document, making it easier for you to fill in the necessary information.
- Fill in the required data, such as your name, date, or any other information specified by the document.
- Once you have added all the necessary information, click on the “Done” button.
- Your completed and signed document is now ready to be saved or sent to the relevant parties.
By using the Fill & Sign tool, you can easily sign electronic documents received as PDF files without the need for printing, signing by hand, and scanning them back to your computer. Adobe Acrobat or Adobe Reader is a great tool for signing agreements, contracts, or any other documents that require your unique identity to be inserted.
When signing with Adobe Acrobat or Adobe Reader, your digital signature is added to the PDF file, ensuring the authenticity and integrity of the document. This option is equivalent to physically signing a document by hand, but it offers added convenience and speed.
Uses for Digital Signatures in Adobe
Adobe Acrobat offers a variety of tools for managing and securing PDF files, one of which is the ability to add digital signatures. A digital signature is the electronic equivalent of a handwritten signature. It is a unique identifier that can be added to a document to verify the identity of the signer and ensure the integrity of the signed data.
Using digital signatures in Adobe allows you to electronically sign and send documents that require your signature. Instead of printing the document, signing it by hand, and then scanning it back into the computer, you can simply use Adobe Acrobat to add your digital signature directly to the PDF file.
One of the main uses for digital signatures in Adobe is signing agreements and contracts. If you receive a contract that needs your signature, you can easily sign it using Adobe Acrobat. Simply open the PDF file, select the digital signature tool, and follow the steps to insert your unique signature. This can save you time and ensure that your signed documents are secure and tamper-proof.
In addition to signing agreements and contracts, digital signatures in Adobe can also be used to add a layer of security to your PDF files. By adding a digital signature, you can ensure that the recipient knows that the file they received is genuine and has not been altered since you signed it. This is particularly useful when sending important or sensitive information electronically.
Furthermore, digital signatures can be used to verify the authenticity of a document. When a digital signature is added using Adobe Acrobat, the recipient can verify the signature and check if it matches the signer’s identity. This can help prevent fraud and ensure that the document is trustworthy.
Overall, digital signatures in Adobe Acrobat offer a convenient and secure way to sign and manage electronic documents. Whether you need to sign agreements, add security to your files, or verify the authenticity of a document, using digital signatures can simplify the process and provide peace of mind.
How to Insert a Signature to a PDF Document by Using an Adobe Acrobat Reader

Inserting your identity into digital files is important, especially when it comes to signing agreements or sending important documents. One way to accomplish this is by using an Adobe Acrobat Reader, which allows you to sign PDF documents electronically.
Here is how it can be done:
| 1 | Open the PDF document that you need to sign using Adobe Acrobat Reader. |
| 2 | Click on the “Sign” option located on the toolbar or go to the “Tools” menu and select “Fill & Sign”. |
| 3 | If you have a handwritten signature, you can scan it and save it as an image file on your computer. Alternatively, you can use the “Draw” tool provided by Adobe Acrobat Reader to create a unique digital signature. |
| 4 | Click on the “Add Signature” option and choose the type of signature you want to use. You can either select “Type My Signature” to type your name and have Adobe Acrobat Reader generate a signature for you, or choose “Use a Signature Image” to upload the image file of your handwritten signature. |
| 5 | Place the signature on the document where you want it to appear. You can resize and reposition the signature as needed. |
| 6 | After your signature is added, you can save the document with the signature. The signed document can then be sent to the intended recipient. |
This is how you can easily insert a signature to a PDF document using an Adobe Acrobat Reader. Whether you choose to use a handwritten signature or a digital one, the received document will now have your unique signature added to it.
Источники
To create a signature in Adobe Acrobat, you have several options available. Here are some sources you can use to create a signature for your electronic documents:
- Handwritten signature: If you have a unique handwritten signature, you can scan it or take a photo using a digital camera or smartphone. Save the scanned image or the photo on your computer for later use.
- Signature tool in Adobe Acrobat: Adobe Acrobat has a built-in signature tool that allows you to create an electronic signature. You can use your mouse or a stylus on a touch-enabled device to draw your signature directly in Acrobat.
- Signature pad: If you have a signature pad or a similar device, you can use it to capture your handwritten signature. The signature pad will connect to your computer and transfer the signature data to Acrobat.
- Signature file: If you already have a digital signature file in a compatible format, such as .pfx or .p12, you can import it into Adobe Acrobat. This file usually contains your private key and certificate, which are used to secure your electronic signatures.
Once you have your signature from any of these sources, you can add it to your PDF documents by following these steps:
- Open the PDF document you need to sign using Adobe Acrobat.
- In the toolbar, click on the “Sign” tool.
- Choose the “Add Signature” option.
- If you have not added your signature before, select the option to create a new signature.
- Select the source of your signature, whether it’s a file, an image, or the signature tool in Acrobat.
- Follow the on-screen instructions to insert and position your signature in the document.
- Once you’re done, save the document. Your electronic signature is now added to the PDF.
By using electronic signatures, you can send and receive signed documents without the need for printing, signing by hand, and scanning. Adobe Acrobat uses advanced encryption and identity verification technology to ensure the security and integrity of your electronic signatures.