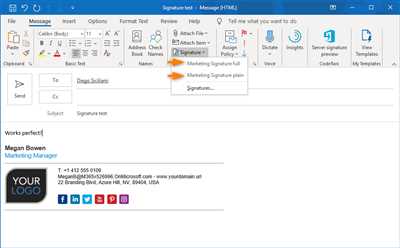Microsoft Outlook is a popular email client that allows you to send and receive emails on your desktop, Android, and iOS devices. Having a signature at the end of your emails is not only professional, but it also helps provide additional information about you or your company. In this article, we will show you how to create and insert a signature in Outlook.
Creating a signature in Outlook is simple. First, open Outlook and click on “File” in the menu at the top-left corner of the window. Then, click on “Options” to open the Outlook Settings window.
In the Outlook Settings window, click on “Mail” in the left-hand panel, then select “Signatures” in the main section of the window. Here, you will find the options to create, modify, and remove signatures for your email account.
When creating a signature, you can add text, images, logos, and even links. If you have a signature ready in a file, you can also copy and paste it into the editor. Make sure to check the settings for your signature, like the size and placement, to ensure it appears the way you want it to in your emails.
Once you have finished creating your signature, press the “OK” button to save your changes. Now, every time you send a new message or reply to an email, Outlook will automatically insert your signature at the bottom of the email.
It is important to note that Outlook allows you to have multiple signatures, so you can choose different ones for various purposes. If you want to change or remove a signature, simply go back to the “Signatures” section in the Outlook Settings window and make the necessary adjustments.
That’s it! Now you know how to put a signature in Outlook. Whether you are using Outlook on your desktop or mobile device, follow these steps and customize your emails with a professional signature.
Sources: ucl.ac.uk
| Contents
How to add an email signature in Outlook DesktopCreating a signature for your email in Outlook Desktop is a simple process that can add a professional touch to your messages. By including important information like your name, job title, contact details, and even a company logo, you can provide recipients with all the necessary information while maintaining a consistent brand image. To add an email signature in Outlook Desktop, follow these steps:
Your email signature is now ready to use in Outlook Desktop. It will be automatically inserted at the bottom of your messages when you compose new emails, reply to or forward messages. It’s important to note that the above instructions apply to Outlook on Windows. If you’re using Outlook on a different operating system, such as macOS or iOS, the steps may vary slightly. However, the general process of adding a signature remains the same, so you should be able to find similar options within the settings of your Outlook application. Additionally, if you have an Outlook account synced across multiple devices, such as a desktop computer, laptop, iPhone, or Android device, you can create multiple signatures and have them automatically synced across your devices. This way, you’ll have a consistent signature set up on all of your devices. There are also third-party tools and generators available that can help you create a signature that looks exactly like you want it. If you’re not familiar with HTML code or prefer a more user-friendly interface, these tools can be a great solution. They often provide additional facilities, like the ability to add social media icons, custom fonts, and more. So, if you want to enhance your emails and make a lasting impression, take the time to set up a professional email signature in Outlook Desktop. It’s a simple yet effective way to add a personal touch to your messages and provide recipients with the necessary contact information. |
How to set up a signature on Outlook for desktop Windows
Setting up a signature in Outlook for desktop Windows is a simple process that allows you to add a personalized touch to your email messages. Follow the steps below to create and add a signature to your Outlook emails.
| Step 1: | Open Microsoft Outlook on your desktop. |
| Step 2: | Click on the “File” tab at the top left corner of the window. |
| Step 3: | In the File menu, select “Options”. |
| Step 4: | In the Outlook Options window, choose “Mail” from the left-hand menu. |
| Step 5: | Scroll down to the “Compose messages” section and click on the “Signatures” button. |
| Step 6: | In the Signatures and Stationery window, click on the “New” button to create a new signature. |
| Step 7: | Enter a name for your signature and click “OK”. |
| Step 8: | In the Edit signature box, type the text you want to include in your signature. You can also use the options to format the text, add links, or insert a picture. |
| Step 9: | Once you have finished creating your signature, click “OK” to save it. |
| Step 10: | Back in the Outlook Options window, select your newly created signature from the “New messages” and “Replies/forwards” drop-down menus. |
| Step 11: | Click “OK” to save the changes and close the Options window. |
Now, whenever you compose a new email or reply to a message, your signature will be automatically inserted at the end of the email.
It’s important to note that the above steps are specifically for setting up a signature in Outlook for desktop Windows. The process may vary slightly if you are using Outlook on a different operating system or device.
Sources: Microsoft Outlook, UCL
Copy and Paste
If you’re using Microsoft Outlook on your desktop or mobile device, you can easily create and insert a signature to your emails. This step-by-step guide will show you how to copy and paste a signature in Outlook.
Step 1: Set up your signature in Outlook
- Open Microsoft Outlook and go to File > Options.
- In the Outlook Options window, select Mail from the left menu.
- Scroll down to the “Create or modify signatures for messages” section and click the “Signatures…” button.
- In the Signatures window, click the “New” button to create a new signature.
- Type your desired signature text in the editor. You can also add links, change the font size, and insert a picture or logo.
- When you’re finished, click “OK” to save your signature.
Step 2: Copy and paste the signature
After you have created your signature, follow these steps to copy and paste it:
- Open a new email message in Outlook.
- Click on the Signature button in the email editor toolbar. It looks like a pen or a pencil.
- A drop-down menu will appear. If you have multiple signatures set up, click on the one you want to insert.
- The signature will be inserted at the cursor position in the email message.
Why is copy and paste a useful option?
Copy and paste is a useful option because it allows you to quickly and easily transfer your signature from one device to another or from one email account to another. It saves you time and effort, especially if you have a complex signature with multiple lines or formatting.
That’s it! Now you know how to copy and paste a signature in Outlook. If you want to remove or change your signature, simply follow the same steps but select the option to remove or modify your signature.
Create a Signature File
When using Microsoft Outlook, it’s important to have a professional and personalized signature that will be automatically inserted into your emails. By creating a signature file, you can add additional information like your name, job position, contact details, and even a picture or logo. This will make your emails look more professional and help recipients easily find your contact information if they need to get in touch with you.
To create a signature file in Outlook, follow these steps:
- Open Outlook and go to the main menu.
- Click on “File” in the top left corner of the window.
- From the dropdown menu, click on “Options”.
- In the Outlook Options window, select the “Mail” tab from the left-hand menu.
- Scroll down until you find the “Create or modify signatures for messages” option and click on “Signatures”.
- In the Signatures window, click on “New” to create a new signature.
- Give your signature a name that you will easily recognize, like “Work Signature” or “Personal Signature”.
- In the text editor, you can now enter the text you want to include in your signature. You can also format the text, add links, and change the size or style of the font to make it more unique.
- If you want to insert a picture or logo into your signature, click on the “Picture” button within the text editor. You can choose a picture from your desktop or from other sources.
- Once you have finished creating your signature, click on “OK” to save it.
- In the Signatures window, you can set your signature as the default signature for new messages, replies/forwards, or both, by selecting the appropriate options from the dropdown menus.
- If you have multiple email accounts set up in Outlook, you can choose which account(s) to associate with your signature by selecting them from the “Choose default signature” dropdown menu.
- Click on “OK” to save your changes and close the options window.
Now your signature is ready to be used! It will automatically be added to new messages or replies/forwards when you compose an email using Outlook on your Windows, Mac, or Android device. However, please note that if you are using Outlook on an iPhone or iPad, the signature you created in Outlook will not sync to the native iOS mail app. You will need to manually set up your signature within the settings of the iOS mail app if you want it to appear on emails sent from your iOS device.
UCL facilities
UCL facilities offer a range of important services and resources for students and staff. Whether you’re looking to find a file, insert a signature into your Outlook emails, or create an additional email signature for a specific account, UCL facilities has you covered.
If you’re using Microsoft Outlook on a Windows device, here’s how to insert a signature:
- Open Outlook and click on “File” in the top left menu.
- In the left-hand menu, click on “Options”.
- In the “Mail” tab, click on “Signatures”.
- In the “Choose default signature” section, select the email account you want to add a signature to.
- Click on “New” to create a new signature.
- Enter a name for your signature and click “OK”.
- In the signature editor, paste the HTML code, text, or picture that you want to use for your signature.
- If you want to insert a picture or logo, click on the “Picture” button and select the image file.
- Adjust the size and alignment of the picture if needed.
- Click “OK” to save your signature.
If you’re using Outlook on an iPhone or an Android device, the steps may vary slightly. Here’s how to create an Outlook signature on iOS:
- Open the Outlook app on your iOS device.
- Tap on the menu icon in the top-left corner (three horizontal lines).
- Scroll down and select “Settings”.
- Tap on the email account for which you want to create a signature.
- Select the option “Signature” under the “Mail” section.
- Type in your signature text or paste the HTML code.
- Tap “OK” to save your signature.
That’s it! Now you have a professional signature ready to be inserted into your Outlook emails. Feel free to check your messages to see how your new signature looks.
If you want to change or remove your signature, you can always go back to the settings and edit it as needed. With UCL facilities, creating multiple signatures for different accounts or messages doesn’t have to be a hassle.
Remember, having a signature in your emails not only adds a professional touch but also provides important contact information and links. It’s a useful tool for making sure your recipients have all the information they need when communicating with you.
So why wait? Get started with UCL facilities’ signature editor tool and make your emails stand out!
Are You Ready to Create Your Outlook Email Signature

You’re using Microsoft Outlook and want to add a professional touch to your emails? Creating an email signature is a great way to achieve that. Whether you’re using Outlook on your desktop, on your iPhone or Android device, or within the Outlook app, this guide will show you how to set up a signature that’s both appealing and informative.
If you’re using Outlook desktop version, follow these steps:
- Click on the “File” menu at the top-left corner of the window.
- Select “Options” from the drop-down menu.
- In the Options window, click on “Mail” on the left-hand side.
- Scroll down until you find the “Signatures” section.
- Click on the “Signatures” button.
- In the Email Signature tab, click on “New”.
- Type in a name for your signature (e.g., “Work” or “Personal”).
- In the text editor, you can paste the signature code that’s been generated for you or create your own signature using the editor’s facilities.
- When you’re finished, press “OK” to save the changes.
If you’re using Outlook on your iPhone or Android device, you can follow these steps:
- Open the Outlook app on your device.
- Tap on the menu icon (usually three horizontal lines) in the top-left corner.
- Scroll down and tap on “Settings”.
- Find and tap on your email account.
- Tap on “Signature” (some devices might have additional settings within the email account settings).
- Type in a signature for your emails. You can also add links, insert a picture, or change the text size and color.
- Press “Save” to apply the changes to your signature.
With these steps, you will have your signature set up and ready to go for all your Outlook messages. Remember that you can create multiple signatures and choose the appropriate one depending on the message or recipient. If you ever want to remove or change your signature, you can always come back to the settings and edit it accordingly.
How do you add a picture to your Outlook email signature
Adding a picture to your Outlook email signature can enhance your professional appearance and give a personal touch to your messages. Below are the steps to help you create an email signature with a picture in Outlook:
- Open Outlook and click on the “File” menu located on the top left corner of the window.
- Click on “Options” (or “Settings” in Outlook for iOS and Android).
- In the Options/Settings window, select the “Mail” or “Mail & Calendar” tab depending on your device.
- Scroll down and find the “Signature” section. Here, you can create and manage your email signatures.
- Click on the “New” button to create a new signature
- Give your signature a name for easy identification.
- In the signature editor, you can compose your email signature including your name, job title, contact information, and any additional text you want to include.
- To insert a picture, click on the “Insert Picture” option. This will allow you to browse your device for the image file.
- Select the image file you want to use for your signature and click “Insert”.
- After your image is inserted, you can adjust its size by selecting it and clicking on the “Format Picture” tab that appears.
- Once you are finished creating your signature, click “OK” to save your changes.
Your email signature with the picture is now ready to be used in your outgoing messages. Whenever you compose a new email or reply to a message, your signature including the picture will be automatically inserted at the end of the email.
It’s important to note that the steps to add a picture to your Outlook email signature may slightly vary depending on your version of Outlook and the device you are using. However, the basic process remains the same.
By following these steps, you can easily create a professional and customized email signature in Outlook that includes your preferred picture or logo. Now you can make your emails more visually appealing and leave a lasting impression on your recipients!
How to change signature in Outlook for Android
If you are using Outlook for Android on your device, you can easily change your email signature to personalize your messages. Here is a step-by-step guide on how to do it:
- Open the Outlook app on your Android device.
- Tap the menu icon (three horizontal lines) located in the top-left corner of the screen.
- Scroll down and find the “Settings” option, then tap on it.
- In the settings menu, scroll down and find the “Signature” option, then tap on it.
- An editor will appear, where you can create your new email signature. Type the text or copy and paste it from another source. You can also insert links or add a picture, like your company logo.
- After you have finished creating your signature, press the check mark icon located in the top-right corner of the screen to save your changes.
- Now, when you compose a new email message, your new signature will be automatically inserted.
It’s important to note that the signature feature in Outlook for Android doesn’t have the same facilities as the desktop version, so you won’t be able to use HTML code or have multiple signatures for different accounts.
If you want to remove or change your signature, you can follow the same steps outlined above and modify the text or delete it completely.
That’s how you can change your signature in Outlook for Android. By personalizing your email signature, you can make a professional impression and provide important additional information to your recipients.
Why doesn’t my Outlook app have my signature
If you’re using the Outlook app on your Android or iOS device and you find that your emails are being sent without your signature, there may be a few reasons why this is happening.
First, check your settings within the Outlook app. Make sure that you have the option to add a signature enabled. To do this, click on the menu icon in the top-left corner of the app and then select “Settings”. From there, find the “Signature” option and make sure it is turned on.
If you have already set up a signature in the app but it’s not appearing in your emails, it’s possible that there is an issue with the code or formatting of your signature. Double-check the text and formatting of your signature to ensure that it is correct. If you are using an HTML signature, make sure that the code is properly inserted within the app’s signature editor.
In some cases, the Outlook app may not have the same signature settings as the desktop version of Outlook for Windows. If you have set up a signature in the desktop version, it will not automatically sync to the app. You will need to manually copy and paste the signature into the app’s settings.
Another reason why your signature may not be appearing is if you are composing a message using the “Reply” or “Forward” option. By default, the Outlook app does not include the signature when replying to or forwarding emails. You can manually insert your signature by clicking on the “Signature” tool in the toolbar of the composing window.
If you have followed all of these steps and your signature is still not appearing in your emails, make sure that you have the most up-to-date version of the Outlook app installed on your device. Microsoft regularly updates their apps to include new features and fix bugs, so updating the app may resolve the issue.
It’s also important to note that the Outlook app has some limitations when it comes to signatures. For example, you cannot insert an image or logo directly into the signature field. However, you can use an external signature generator to create a signature with images or logos and then insert it into the app as a file attachment.
Having a signature in your emails is important for professional communication, so it’s worth taking the time to ensure that it is set up correctly in your Outlook app.
For additional help with creating, changing, or removing your signature in Outlook, check out the official Microsoft support page here.
How to change the signature in Outlook on iPhone
If you are using Microsoft Outlook on your iPhone, you may want to change your signature to personalize your emails or include important information. The good news is that it is easy to do within the Outlook app on your iOS device.
Here is how you can change your signature in Outlook on iPhone:
- Open the Outlook app on your iPhone. If you don’t have it, you can download it from the App Store.
- Sign in to your Outlook account or add a new account if you haven’t already done so.
- Once you are signed in, tap on the menu icon (three horizontal lines) located in the top-left corner of the app.
- In the menu, scroll down and tap on the “Settings” option.
- In the Settings window, scroll down until you find the “Signature” section.
- Tap on the “Signature” option.
- In the signature editor, you can enter your desired signature text. You can also add additional formatting, insert a picture or logo, or create a signature using HTML code. You can even create multiple signatures and set different ones for different email accounts.
- Once you have finished creating your signature, press the “Done” button.
- Now, whenever you compose a new email, your signature will be automatically inserted at the bottom of the message.
It’s important to note that the signature settings in the Outlook app on iPhone are separate from the signature settings on Outlook for desktop. So if you also use Outlook on your Windows desktop or another device, you will need to change the signature settings there as well.
If you don’t have the option to change your signature within the Outlook app on iPhone, make sure that you have the latest version of the app installed. If the option still doesn’t appear, it could be that your email account doesn’t support signature customization. In that case, you can try using a third-party email signature generator tool and paste the generated signature into your Outlook app.
That’s it! Now you know how to change your signature in Outlook on iPhone. Enjoy personalizing your emails with a professional and customized signature.
How do I remove Get Outlook for iOS Signature on iPhone
If you’re using the Outlook app on your iPhone and want to remove the “Get Outlook for iOS” signature that is automatically added to your emails, follow these steps:
- Open the Outlook app on your iPhone and go to the app’s settings.
- Within the settings menu, scroll down and find the option for “Signature”.
- Click on the “Signature” option to open the signature editor.
- In the signature editor, you will see the default signature, which includes the “Get Outlook for iOS” text and a link to the app download page.
- To remove the signature, simply delete the text and links within the editor.
- Once you’ve finished editing the signature, press the “Done” button to save your changes.
Now, when you send emails from your iPhone using the Outlook app, the “Get Outlook for iOS” signature will no longer be inserted into your messages.
It’s important to note that this method only removes the signature from your Outlook app on your iPhone. If you’re using Outlook on other devices or in a web browser, you may need to change the signature settings separately on each device or within the web interface.
If you want to create a new signature for your iPhone’s Outlook app, you can use a signature generator tool to create a custom signature. You can add text, change the font size, insert a logo or picture, and even include links or additional information. Once you have the signature code ready, you can copy and paste it into the signature editor within the Outlook app settings.
By following these steps, you will be able to remove the “Get Outlook for iOS” signature from your emails and have a clean signature on your iPhone when using the Outlook app.
Sources
When it comes to creating and setting up your signature in Outlook, there are various sources and methods you can use:
| 1. Outlook Signature Editor | You can find the signature editor within the Outlook settings menu. Here, you can create and customize your signature using text, links, pictures, and even your company logo. Once you’re finished, click on “OK” to save the changes. |
| 2. Signature Generator Tools | If you want a ready-made signature, you can use signature generator tools available online. These tools allow you to input your information, choose a template, and generate a signature with the click of a button. Simply copy the generated signature and paste it into the appropriate signature window in Outlook. |
| 3. HTML Code | If you have HTML coding skills or prefer a more personalized signature, you can create an HTML file with your signature design. Once you have the HTML file ready, go to the Outlook settings, open the signature editor, and click on “New” to create a new signature. Then, click on “Advanced Editor” and paste the HTML code into the window. Press “OK” to save the changes. |
| 4. Multiple Devices | If you use Outlook on multiple devices, like Windows, Mac, Android, or iOS, you need to set up your signature individually on each device. The signature settings and options may vary depending on the operating system and version of Outlook you are using. |
| 5. Email Apps | If you don’t have access to a desktop version of Outlook, you can also set up your signature within the email app on your mobile device. The settings and options for creating a signature may differ from the desktop version, so make sure to check the facilities provided by the app you are using. |
| 6. Copy and Paste | If you already have a signature created in a different email client or software, you can simply copy and paste it into the signature editor window in Outlook. This method is useful if you want to keep your signature consistent across different email platforms. |
These are the various sources and methods you can use to create and set up your signature in Microsoft Outlook. Choose the option that best suits your needs and preferences and enjoy your personalized email signature!