
Creating a professional and eye-catching leaflet has never been easier. With Microsoft Word, you can make a leaflet for your business, party invitation, or any other event in just a few simple steps. In this tutorial, you’ll learn how to use Microsoft Word’s built-in leaflet maker to design and customize your own flyers.
To start, open Microsoft Word and choose a leaflet template from the available options. There are many templates to choose from, suitable for every occasion. You can also start with a blank document and design your leaflet from scratch.
Once you have chosen or created your template, it’s time to customize it to your liking. You can change the font, colors, and layout to make your leaflet look more professional and suit your business or event. You can add your own text, images, and even logos to personalize the leaflet even more.
Microsoft Word’s leaflet maker also has a wide range of design elements and objects that you can add to your leaflet. You can add shapes like circles and polygons, use markers and polygons to create maps, and even add markers with text to highlight important information.
If you need some inspiration or examples of how to design your leaflet, you can find pre-made templates online. These templates are created by professional designers and can be used as a starting point for your own design. You can then customize them to make them unique to your business or event.
Once you’re happy with your leaflet design, you can save it or print it directly from Microsoft Word. If you want to make changes later, you can easily open the leaflet again and continue working on it. Making changes to your leaflet is quick and easy with Microsoft Word’s user-friendly interface.
So, whether you’re making a flyer for your business or a party invitation, Microsoft Word’s leaflet maker has everything you need to create a professional and eye-catching leaflet. Start designing today and see how easy it is to make your own leaflet!
- How to Make A Leaflet on Word
- How to Make a Flyer
- Making professional flyers has never been easier
- Free to customize your own flyer design quickly
- Suitable for every need
- Leaflet Templates Examples in Microsoft Word
- Markers, Circles, and Polygons
- Video:
- DIY – Water Fall Card For Multiple Messages | Rainbow Water Fall Greeting Card | Handmade card idea
How to Make A Leaflet on Word
If you need help creating a leaflet for your business, Microsoft Word can be a great tool to use. With Word, you’ll be able to quickly and easily create professional-looking leaflets that are suitable for any event or promotion. In this step-by-step guide, you’ll learn how to make a leaflet on Word using the templates and features that Word has to offer.
To start creating your leaflet, open Word and choose a suitable template from the available options. Word has a wide range of templates for flyers and leaflets, so you’ll be sure to find one that fits your needs. If you’d like to start from scratch, you can also choose a blank template and design your own leaflet.
Once you’ve chosen a template, you can customize it to fit your specific needs. You’ll be able to change the text, fonts, colors, and more to make the leaflet truly your own. Word also has a range of pre-made shapes and objects that you can drop onto the leaflet, like markers, circles, and polygons, to make it more visually appealing.
If you’d like to add images to your leaflet, you can easily do so by clicking on the “Insert” tab and then selecting “Pictures.” From there, you can choose an image from your computer and place it anywhere on the leaflet.
Word also has a feature called SmartArt that allows you to create visually appealing diagrams and charts. If you need to include data or statistics in your leaflet, the SmartArt feature can help you present the information in a more visually appealing way.
Once you’ve completed your design, it’s time to save and print your leaflet. You can save your leaflet as a PDF or a Word document, depending on your preferences. To print your leaflet, simply go to the “File” tab and select “Print.” From there, you can choose the number of copies you’d like to print and set other print options.
Creating a leaflet on Word has never been easier. With the range of templates, customization options, and features available, you can create a professional-looking leaflet for your business or event in no time. Whether you’re a beginner or an experienced designer, Word’s leaflet maker is free to use and suitable for every user.
So, if you’re looking to make a leaflet, why not give Word a try? With its user-friendly interface, powerful design tools, and easy-to-use features, you’ll be able to create a leaflet that stands out from the rest. Take a look at the examples and learn how to make a leaflet on Word today!
How to Make a Flyer
Creating a flyer is a quick and easy way to promote an event or a business. With the help of Microsoft Word, you can easily customize your own flyer design. In this step-by-step guide, you’ll learn how to make a professional-looking flyer using templates and examples.
First, open Microsoft Word and click on the “File” tab. Then, click on “New” to open a new document. In the search bar, type “flyer templates” and press enter. You’ll find a variety of flyer templates to choose from. Select a template that suits your needs and click on “Create.”
Once you have chosen a template, you can start customizing it. To change the text, simply click on the text box and type in your own content. You can also change the font, size, and color of the text to make it more eye-catching.
If you want to add your own images or logo to the flyer, click on the “Insert” tab and choose “Picture” or “Clip Art.” You can browse your computer for the image you want to add or search for free images online.
To add shapes like circles or polygons to your flyer, click on the “Insert” tab and choose “Shapes.” Select the shape you want to add, then click and drag on the flyer to create the shape. You can resize and move the shape as needed.
If you want to add a map to your flyer, you can use an online map maker. Simply enter the address of your event or business, then copy and paste the generated map into your flyer.
Once you have completed your flyer design, it’s time to save and print. Click on the “File” tab and choose “Save As” to save your flyer. You can save it as a PDF, JPEG, or other file formats. To print the flyer, go to the “File” tab and choose “Print.” Make sure you have enough ink and paper before printing.
With the tips and tricks mentioned above, you can quickly create a flyer that is suitable for any event or business. Remember to be creative and think outside the box. Your flyer should grab attention and make people want to learn more about your event or business.
Making professional flyers has never been easier
If you need to create eye-catching leaflets for your business, event, or party, you’ll be glad to know that making professional flyers has never been easier. With the help of a step-by-step flyer maker, you can quickly and easily design your own custom leaflet in no time.
One of the best tools for creating flyers is Microsoft Word. Most people are already familiar with this software, making it a popular choice for designers of every skill level. By using Word, you have access to a wide range of customizable templates that you can choose from. These templates provide a solid foundation for creating your flyer, which you can then easily customize to fit your specific needs.
When creating your flyer, begin by opening Microsoft Word and selecting a suitable flyer template. Then, you can start to customize it with your own text, images, and other design elements. You can change the colors, fonts, and layout to make it look exactly how you want it to.
From there, you can add in your own text and use formatting options to make it stand out. You can use bullet points or numbered lists to highlight key information, as well as different fonts and font sizes to create emphasis. You can also add in images or shapes, such as circles or polygons, to make your flyer more visually appealing.
To make your flyer more professional, be sure to include all the necessary information for your business, event, or party. This may include details like the date, time, location, and any other relevant information. You can also include markers or calls to action to help guide the reader and encourage them to take a desired action.
Once you have finished designing your flyer, take the time to proofread and make any necessary changes. It’s important to ensure that there are no spelling or grammatical errors, as these can make your flyer look unprofessional.
When you are satisfied with your flyer, you can then save it as a PDF or print it out to distribute to your target audience. By following these steps and using the right tools, you can create a professional-looking flyer that effectively promotes your business, event, or party.
Free to customize your own flyer design quickly
When it comes to creating flyers, it’s important to have a design that stands out and catches people’s attention. With the help of modern technology, it has never been easier to make your own professional-looking flyers.
One of the best tools for making flyers is Microsoft Word. This widely-used software has a variety of templates and features that can help you create stunning designs for any event or business.
First, open Microsoft Word and choose a flyer template that suits your needs. There are templates for parties, business events, and many other occasions. You can also start with a blank document and create your own flyer from scratch.
Once you have chosen a template or created a new document, it’s time to start customizing. Microsoft Word provides a step-by-step guide to help you along the way, making the process even easier.
With Microsoft Word, you can change the colors, fonts, and even add images to your flyer. You can also customize the layout and adjust the size and position of each object on the page. This means you have complete control over how your flyer will look.
If you want to make your flyer more eye-catching, you can use markers, circles, and polygons to highlight important information. This will help draw attention to the key details of your event or business.
Once you have finished customizing your flyer, it’s time to save and print. Microsoft Word allows you to save your flyer as a PDF or as a Word document, giving you flexibility to work with different file formats.
With all the customization options available, you’ll never run out of ideas for creating unique and eye-catching flyers. So go ahead, unleash your inner designer, and create a flyer that will make a lasting impression!
Suitable for every need
Creating a leaflet has never been easier with the help of Microsoft Word. Whether you’re a professional designer or a business user, you’ll find that Word’s flyer maker has everything you need to make your own customized leaflets.
With Word, you can choose from a variety of templates and examples, or start from scratch and create a flyer that suits your specific needs. The step-by-step design process makes it quick and easy to customize your leaflet, so you can have a professional-looking design in no time.
Word’s flyer maker has a range of features that allow you to create a leaflet that is suitable for every need. You can easily add and change text, images, and colors to make your leaflet stand out. The drag-and-drop interface allows you to quickly and easily move objects around the page, and the markers feature lets you create polygons, circles, and other shapes with a radius that you can customize.
Once you’ve completed your design, you can save it and come back to it later. You can also choose to print your leaflet or distribute it digitally. Word’s flyer maker gives you the flexibility to work with your leaflet in the way that suits you best.
Whether you’re creating a flyer for a party, a business event, or any other purpose, Word’s flyer maker has all the tools you need to make a leaflet that looks professional and gets your message across. So why wait? Learn how to make a leaflet with Word and see how easy it is to create your own customized leaflets!
Leaflet Templates Examples in Microsoft Word
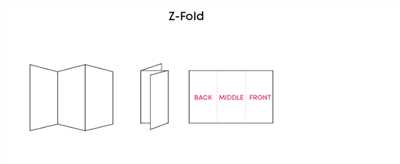
If you want to create a leaflet for your business or event, using a leaflet template in Microsoft Word can make the design process much easier. Microsoft Word has a variety of pre-made templates that you can choose from, so you don’t have to start from scratch.
First, open Microsoft Word and go to the “File” menu. Select “New” to open a new document, and then search for “leaflet” in the search bar. This will show you a list of available leaflet templates that you can use for your project.
Once you have chosen a suitable template, you can open it and start customizing it to fit your needs. You can change the text, images, and colors to make the leaflet look more professional and aligned with your brand. Microsoft Word has a user-friendly interface, so even if you have never used it before, you’ll quickly learn how to make the necessary changes.
If the template you chose doesn’t have the exact design elements you need, you can add shapes, such as circles and polygons, by using the “Shapes” tool. Simply click on the “Insert” tab, select “Shapes,” and choose the object you want to add. You can then drag and drop the object onto the leaflet and resize it as needed.
Microsoft Word also has a feature called “SmartArt” that you can use to create visually appealing diagrams and charts. This can be useful if you want to showcase data or statistics in your leaflet. Simply go to the “Insert” tab, select “SmartArt,” and choose the desired layout. You can then enter your data and customize the colors and design to match your leaflet.
Once you have completed your leaflet design, make sure to save your work. You can also print it directly from Microsoft Word or save it as a PDF file for later use. Microsoft Word offers a range of options to help you create professional-looking flyers that will attract attention and effectively communicate your message to your target audience.
Using leaflet templates in Microsoft Word has never been easier. With a wide selection of templates to choose from and a range of customization options, you can create eye-catching and informative leaflets in no time. Whether you’re making flyers for a business, event, or party, Microsoft Word can help you create the perfect design.
| – | Marker | Maker | open | own |
| that | change | from | time | templates |
| they | creating | markers | how | in |
| create | for | quickly | to | Microsoft |
| more | professional | customize | look | Word |
| and | a | never | radius | suitable |
| leaflet | word | object | templates | step-to-step |
| work | suitable | creating | examples | business |
| user | with | free | designers | your |
| them | time | like | markers | help |
| learn | how | you’ll | polygons | every |
Markers, Circles, and Polygons
If you want to learn how to create a professional and eye-catching leaflet, it is essential to know how to use markers, circles, and polygons. These elements will give your design a unique and captivating look.
To add markers, circles, or polygons to your leaflet, you’ll need to use a leaflet marker creator or editor. There are various online tools available that offer step-by-step instructions and examples.
When making a leaflet, you’ll first need to open the marker creator. Then, you can choose the type of marker you want to use – a circle or a polygon. If you select a circle, you can customize its size and color. The marker maker has pre-made templates to make the design process quicker and easier.
If you want to add markers to your leaflet, you can choose from various marker icons and styles. The marker creator allows you to change the marker’s color, size, and icon to match your design and aesthetic preferences.
For circles, you can set the radius to specify the size of the circle. You can also customize the circle’s color to create a visually appealing and attention-grabbing flyer.
Adding polygons to your leaflet can be a great option if you want to highlight specific areas or boundaries. You can choose the shape and size of the polygon and customize its color to match your flyer’s overall design.
In addition to markers, circles, and polygons, the leaflet maker may have other objects and templates available to help you create the perfect flyer for any event or business. These tools make it easy for users of every skill level to design professional-looking leaflets.
If you are a designer or have been tasked with creating a leaflet, using markers, circles, and polygons can make your work easier and help you create a visually stunning final product. The leaflet maker provides you with all the necessary tools to complete this task with ease.
Never underestimate the power of markers, circles, and polygons in designing a leaflet. They can significantly enhance the visual appeal of your flyer and make it stand out from the crowd!
| Markers | Circles | Polygons |
|---|---|---|
| Easy to add to your leaflet | Quickly customize the size and color | Highlight specific areas or boundaries |
| Choose from various styles | Create visually appealing flyers | Match the overall design |
| Wide range of icons available | Set the radius for size specification | Customize color for attention-grabbing flyers |









