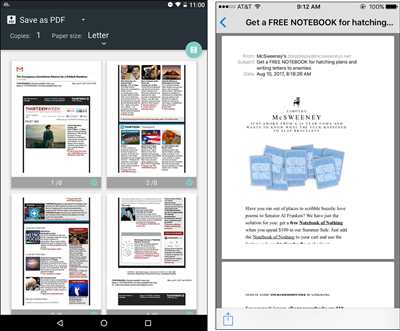If you need to convert your photos into a PDF file, there are several ways to do it. In this article, we will learn about the easiest and fastest way to create a PDF from your pictures. Whether you are using a Windows PC, a Mac, or a mobile device, this step-by-step guide will walk you through the process.
- Step 1: Select the Photos You Want to Convert
- Step 2: Arrange and Edit the Photos
- Step 3: Save and Convert to PDF
- Step 4: Preview and Print
- JPG to PDF
- 1. Using Online Tools
- 2. Using PDF Editing Software
- 3. Using Microsoft Office
- 4. Using Mobile Apps
- 5. Adding Watermark or Editing Options
- Way 1: Print images to a PDF file using Microsoft PDF Printer
- iLovePDF
- FAQs about Adding Images to PDF
- 1 How to insert image to PDF free
- 2 How to add image to on a Mac
- 3 How can I add an image to all pages of my PDF
- Option 1: Using ILovePDF (Online)
- Option 2: Using PDFelement (Windows/Mac)
- 4 How to add image to a PDF on mobile
- 5 How to add two images in one PDF
- Sources
Step 1: Select the Photos You Want to Convert
The first step is to select the photos that you want to convert into a PDF. There are many tools available for this purpose, such as Microsoft Paint, Adobe Photoshop, or even online tools like ILovePDF. Choose the option that you feel most comfortable with and add all the images you want to include in your PDF.
Step 2: Arrange and Edit the Photos
Once you have added all your photos, you can arrange them in the order you want them to appear in the PDF. Most image editing tools or PDF editors have a drag-and-drop feature that allows you to easily place the photos in the desired sequence. You can also rotate the photos, add a watermark, or edit them in any other way you see fit.
Step 3: Save and Convert to PDF
After you are done editing and arranging your photos, it’s time to save them as a PDF. Click on the “Save” or “Convert” option in your editor, and then choose the PDF format. Depending on the tool you are using, there may be different options available to customize your PDF, such as adding page numbers or selecting the quality of the images.
Step 4: Preview and Print
Once you have converted your photos into a PDF, you can preview the final result. Take a moment to review the pages and make sure everything looks the way you want it to. If everything is in order, you can now print your PDF. Just click on the “Print” option and select your printer. If you prefer, you can also save the PDF for later use or share it with others.
That’s it! You have successfully created a PDF from your photos. As you can see, it’s a simple process that anyone can do, regardless of their technical skills. So go ahead and give it a try!
Sources: –
JPG to PDF
If you have a collection of JPG images that you want to convert into a PDF file, there are several ways you can do it. In this step-by-step guide, we will go through different methods of converting your JPG files to PDF format.
1. Using Online Tools
If you don’t have any image editing software installed on your computer, you can use online tools like ilovepdf or pdfelement. These websites allow you to upload your JPG files and convert them into a PDF file without the need to download or install any additional software. Simply visit one of the websites, click on the “JPG to PDF” option, select your JPG files, and click on the “Convert to PDF” button. Once the conversion is done, you can download the PDF file to your computer.
2. Using PDF Editing Software
If you already have a PDF editor or a program like Adobe Acrobat, you can easily convert your JPG files to PDF format using the software. Simply open the PDF editor, click on the “Create PDF” option, and select the JPG files you want to convert. You can also add multiple JPG files and arrange them in the desired order. Once you have added all the pictures, click on the “Save” button to save the PDF file to your computer.
3. Using Microsoft Office
If you have Microsoft Office installed on your computer, you can also convert your JPG files to PDF format using Microsoft Word. Simply open a new Word document, click on the “Insert” tab, and select the “Pictures” option. Choose the JPG files you want to convert and click on the “Insert” button. Once the images are added, click on the “Save As” option and choose the PDF format from the available options.
4. Using Mobile Apps
If you prefer to convert your JPG files to PDF on your mobile device, there are many apps available on both iOS and Android platforms. Some popular options include Adobe Scan, Microsoft Office Lens, and CamScanner. These apps allow you to take photos of your printed pictures and convert them into PDF format. Simply open the app, take a photo of each picture, and select the “Save as PDF” option. The app will then convert the images into a PDF file.
5. Adding Watermark or Editing Options
If you want to add a watermark or edit your JPG images before converting them to PDF, you can use an image editor like Adobe Photoshop or other free online editors. These tools allow you to rotate, crop, resize, and add text or watermarks to your pictures. Once you have edited the images, you can follow any of the methods mentioned above to convert them into a PDF file.
By following these steps, you can easily convert your JPG files into PDF format and have them ready for printing or sharing with others.
Way 1: Print images to a PDF file using Microsoft PDF Printer

If you are using a Windows computer, one simple way to convert your images into a PDF file is by using the built-in Microsoft PDF Printer. This printer allows you to save any document or image as a PDF file directly from any application that has a printing function.
Here is a step-by-step guide on how to print images to a PDF file using the Microsoft PDF Printer:
Step 1: Open the image or multiple images that you want to convert into a PDF file.
Step 2: Open the print dialog by clicking on “File” and selecting “Print.”
Step 3: In the print dialog, select the Microsoft PDF Printer as the printer option. It should be listed along with your other installed printers.
Step 4: Choose any additional options or settings you want for your PDF, such as orientation, page size, or quality, if available.
Step 5: Click on the “Print” button or “OK” to start the printing process.
Step 6: In the window that appears after clicking “Print” or “OK,” choose a location to save your PDF file. You can also specify the name of the file at this stage.
Step 7: Click “Save” to finalize the conversion process. The image or images will be converted into a PDF file and saved in the location you specified.
That’s it! You have successfully created a PDF file by printing images using the Microsoft PDF Printer. Now you can easily share or store your photos in a convenient PDF format.
FAQs about printing images to a PDF file using the Microsoft PDF Printer:
Q: Can I add more images to an existing PDF file using this method?
A: No, this method will convert your images into a PDF file, but it won’t allow you to add more pages or images to the existing file. To add more pages or images to a PDF, you will need a dedicated PDF editor tool like Adobe Acrobat or PDFelement.
Q: Are there any free alternatives to the Microsoft PDF Printer?
A: Yes, there are other free tools available that allow you to convert images into PDFs, such as iLovePDF or SmallPDF. These online platforms provide similar functionality and allow you to convert images to PDF format without the need for installing any software.
Q: Can I edit the images before printing them to PDF?
A: Yes, you can edit the images before converting them into a PDF file. There are various image editing tools available, both online and for desktop, that allow you to rotate, crop, or make adjustments to your pictures. Once you are satisfied with the edited images, you can proceed with the printing process to create a PDF.
Sources:
– PDFelement – How to Insert Image into PDF
iLovePDF
iLovePDF is a free online service that allows you to convert images to PDFs and vice versa. Whether you’re on a mobile device or using a desktop, iLovePDF has all the tools you need to create, convert, edit, and save your PDF files.
Here’s a step-by-step guide on how to convert images to PDF using iLovePDF:
- Go to the iLovePDF website (link: www.ilovepdf.com).
- On the homepage, you will see two options: “PDF to Word” and “Image to PDF.” Select the “Image to PDF” option.
- You can choose to convert up to 2 images at once. Click on the “Select images” button and choose the pictures you want to convert from your computer, or you can also select images from other sources like Dropbox or Google Drive.
- Once you’ve added the images, you can select the options you want to apply to your PDF. You can rotate, add watermarks, or insert pages from other PDF files.
- After selecting the desired options, click on the “Convert to PDF” button. iLovePDF will automatically convert your images into a PDF file.
- On the next page, you will see a preview of your PDF. You can edit, rearrange, or add more pages if needed.
- When you’re done editing, click on the “Save” button to download your PDF file to your computer.
iLovePDF also offers other tools, such as a PDF editor and a PDF printer. The PDF editor allows you to add, delete, or edit text and images in your PDF files. The PDF printer is a virtual printer that you can use to convert any file to PDF.
For more information on how to use iLovePDF, you can visit their website’s FAQs section or check out their step-by-step tutorials on how to use their different tools.
iLovePDF is available for both Windows and Mac users. It provides a convenient and easy way to convert your images into PDFs or convert your PDFs into images, all in one place.
FAQs about Adding Images to PDF
Here are some frequently asked questions about adding images to PDF files:
1. How can I add an image to my PDF?
To add an image to your PDF, you can use various software tools like Adobe Acrobat, Microsoft Word, or online editing platforms like ilovepdf or pdfelement. These tools allow you to insert and edit images in your PDF files.
2. Can I add multiple images to a PDF?
Yes, you can add multiple images to a PDF. The process may vary depending on the tool you are using, but generally, you can choose an option to insert multiple images at once. Some tools also provide options to arrange the added images in a specific order.
3. How do I add an image to a PDF on a Mac?
If you are using a Mac, you can add an image to a PDF using the Preview app. Simply open the PDF file in Preview, click on the “Edit” option, select “Insert”, and choose the image you want to add from your files. You can then resize and position the image as needed.
4. Can I add images to a PDF on a mobile device?
Yes, there are mobile apps available that allow you to add images to PDF files. For example, Adobe Acrobat Reader and Microsoft Word have mobile versions that enable you to insert pictures into your PDFs from your device’s photo library.
5. Is it possible to convert images into PDF files?
Yes, there are several ways to convert images into PDF files. Some software tools, like Adobe Acrobat, provide the option to create a PDF from images. Online converters like ilovepdf also allow you to convert image files (e.g., JPG) into PDF format.
Remember, the process of adding images to a PDF may vary depending on the tools and software you are using. It’s always a good idea to explore the available options and learn more about the specific features of the software you choose.
1 How to insert image to PDF free
If you want to add images to your PDF files, there are several free options available that allow you to do so with ease. In this step-by-step guide, you will learn how to insert an image into a PDF file using two popular tools: iLovePDF and PDFelement.
Step 1: Choose your image
The first step is to select the image you want to insert into your PDF. Click on the “Select Pictures” option and then browse through your files to choose the image you want to add.
Step 2: Insert the image
After you have selected the image, click on the “Insert” button to place it into your PDF. You can drag and drop the image to adjust its position on the pages.
Step 3: Add more images (optional)
If you want to add more than one image to your PDF, simply repeat steps 1 and 2 for each additional image you want to include.
Step 4: Rotate or edit the image (optional)
If you need to rotate or edit the image you have added, there are options available in both iLovePDF and PDFelement to help you do so. Simply select the image and choose the desired options.
Step 5: Save and convert to PDF
Once you are done adding your images, click on the “Save” button to save your changes. If you are using iLovePDF, you can then choose the “Convert to PDF” option to create a PDF file from your edited images.
That’s it! You have successfully inserted an image into your PDF file using a free tool. Now you can preview the file and make any other necessary edits.
FAQs:
| Q: | Can I add JPG or other image formats to PDFs? |
| A: | Yes, both iLovePDF and PDFelement allow you to add images in various formats, including JPG and others. |
| Q: | Do I need to download or install anything to use these tools? |
| A: | No, both iLovePDF and PDFelement have online versions that can be accessed through your web browser without any downloads or installations. |
| Q: | Is there a way to add a watermark to my PDF? |
| A: | Yes, both iLovePDF and PDFelement offer options to add watermarks to your PDF files. |
2 How to add image to on a Mac
If you want to add an image to a PDF on a Mac, there are several options available. In this step-by-step guide, we will learn two ways to add images to a PDF using a Mac.
Option 1: Using Preview
- Open the PDF file you want to edit in Preview.
- From the toolbar, click on the “Edit” option.
- Click on the “Insert” button and select “Image”.
- Select the image you want to add from your Mac.
- Place the image on the desired location within the PDF.
- Click on “File” and then “Save” to save the changes to the PDF.
Option 2: Using PDFelement
- Download and install the PDFelement editor on your Mac.
- Open the PDF file you want to edit in PDFelement.
- Click on the “Edit” tab and then select “Add Image”.
- Select the image you want to add from your Mac.
- Place the image on the desired location within the PDF.
- Click on “File” and then “Save” to save the changes to the PDF.
By following these step-by-step instructions, you can easily add images to a PDF on your Mac. Whether you choose to use the built-in Preview app or a dedicated PDF editor like PDFelement, the process is straightforward and allows you to customize your PDFs according to your needs.
There are other free online tools as well, such as ilovepdf, that allow you to add images to PDFs. Additionally, if you have a Windows PC, you can also use Microsoft’s built-in PDF printer to convert images into PDF files and then add them to your PDF document.
FAQs about adding images to PDFs on a Mac:
- Can I add multiple images to a PDF? Yes, you can add multiple images to a PDF using the same process mentioned above.
- Can I edit the added images in the PDF? Yes, once the image is added, you can resize, rotate, or move it within the PDF using the editing tools available in Preview or PDFelement.
- Will the added images have a watermark? No, by default, the added images will not have a watermark unless you specifically add one using the available tools.
With these options and tools, you can easily add images to your PDFs on a Mac and create customized PDF documents that meet your requirements.
3 How can I add an image to all pages of my PDF
If you want to add an image to all pages of your PDF, there are several ways to do it depending on your device and the tools available to you. Here, we will guide you through the step-by-step process on how to add an image to all pages of your PDF using two popular options available on multiple platforms.
Option 1: Using ILovePDF (Online)
ILovePDF is a free online tool that allows you to edit and convert PDF files using a variety of options. Here’s how you can use ILovePDF to add an image to all pages of your PDF:
- Go to the ILovePDF website at www.ilovepdf.com on your mobile, Windows, or Mac device.
- Click on the “Select PDF files” option and choose the PDF file you want to edit.
- After the file is uploaded, click on the “Add Image” option from the available tools.
- Select the image you want to add from your device, and then click “Done”.
- The ILovePDF editor will then place the selected image on all pages of your PDF.
- Once you are satisfied with the changes, click on the “Download” button to save the modified PDF file with the added image.
Option 2: Using PDFelement (Windows/Mac)
PDFelement is a powerful PDF editor available for both Windows and Mac devices. Here’s how you can use PDFelement to add an image to all pages of your PDF:
- Launch PDFelement on your Windows or Mac device.
- Open the PDF file you want to edit in PDFelement.
- Click on the “Edit” tab, and then select the “Watermark” option.
- Choose the “Add” option and select “Image” from the dropdown menu.
- Select the image you want to add from your device, and then click “Open”.
- PDFelement will then give you options to customize the position, size, and opacity of the added image. Make the desired changes.
- After you have made the changes, click “OK” to add the image to all pages of your PDF.
- Finally, click on the “File” menu, select “Save” or “Save As” to save the modified PDF file with the added image.
By following these step-by-step instructions, you will be able to add an image to all pages of your PDF using either ILovePDF or PDFelement. Make sure to check the respective websites for more information and FAQs about their tools and features.
4 How to add image to a PDF on mobile
Adding images to a PDF document on a mobile device is a simple process. There are several tools and options available that allow you to insert photos into your PDF files. In this step-by-step guide, we will learn how to add an image to a PDF using two popular mobile apps, iLovePDF and PDFelement.
- iLovePDF: iLovePDF is a free online tool that offers a wide range of features for working with PDF files. To add an image using iLovePDF:
- Select the “Add Image” option from the main menu.
- Choose the location where your image is stored. You can select it from your device’s gallery or capture a new photo.
- Once the image is selected, you can rotate, crop, or resize it as needed.
- Click on the “Save” button to add the image to your PDF.
- Repeat the above steps to add more images if needed.
- PDFelement: PDFelement is another popular app for editing PDF files on mobile devices. To add an image using PDFelement:
- Open the PDF file you want to edit in PDFelement.
- Tap on the “Edit” icon, usually represented by a pencil or a pen.
- Select the page on which you want to insert the image or choose the option to add the image to all pages.
- Tap on the “Insert” option and choose “Image” from the menu.
- From the available sources, select the location where your image is stored.
- Once the image is selected, you can resize and position it on the page.
- Click on the “Done” or “Save” button to finalize the insertion of the image.
By following these step-by-step instructions, you can easily add images to your PDF files on a mobile device using iLovePDF or PDFelement. These tools offer a convenient way to insert pictures or photos into your PDF documents, allowing you to create visually appealing and professional-looking files.
5 How to add two images in one PDF
If you want to create a PDF file with two images in it, there are several tools and methods available. In this step-by-step guide, I will show you how to add two pictures into one PDF using some popular options.
Option 1: Using a PDF editor like PDFelement
- Download and install a PDF editor software such as PDFelement on your Windows or Mac computer.
- Open the software and click on the “Open File” button to select the PDF file you want to edit.
- Click on the “Edit” tab and then choose the “Add Image” option.
- Select the two pictures you want to add from your computer and place them in the desired positions within the PDF.
- After arranging the images, click on the “File” menu and choose the “Save” option to save the PDF with the added pictures.
Option 2: Using an online PDF editor like ILovePDF
- Go to the ILovePDF website (link: www.ilovepdf.com) and choose the “Merge PDF” option.
- Select the PDF file you want to add the pictures to and upload it.
- Once the PDF file is uploaded, click on the “Add Image” button to insert the first image.
- Repeat the previous step to add the second image.
- After adding the images, click on the “Merge” button to combine all the pages into one PDF file with the inserted pictures.
These are just two of the many ways you can add two images into one PDF. Depending on your preferences and the tools you have available, you can choose the method that suits you best. Just remember to save your work once you are done, and you will have a PDF file with two pictures in it.
Sources
To convert your photos into a PDF file, there are several tools available for you to use:
1. ILovePDF: ILovePDF is a free online tool that allows you to convert images into PDFs. You can choose to insert one or more pictures, edit them, add watermarks, and rotate the photos as needed. ILovePDF also offers options to merge, split, compress, and unlock PDF files.
2. PDFelement: PDFelement is a comprehensive PDF editor that allows you to easily convert images into PDFs. It is available for both Windows and Mac, and it offers a step-by-step guide on how to convert your photos into a PDF file.
3. Microsoft Print to PDF: If you’re using a Windows computer, you have the option to use the “Print” feature to save your photos as PDF files. Simply select the photos you want to convert, right-click, choose the “Print” option, and then select “Microsoft Print to PDF” as your printer. Click “Print” and choose a location to save your PDF file.
4. Mobile apps: There are also mobile apps available for both iOS and Android devices that allow you to convert images into PDF files. One popular tool is Adobe Scan, which offers advanced scanning features and the ability to convert images into PDFs.
5. Preview on Mac: If you are on a Mac, you can use the built-in Preview app to convert your photos into PDFs. Simply open the image in Preview, click “File,” select “Export as PDF,” choose a location to save the file, and click “Save.”
By using any of these tools, you can easily convert your photos into PDF files and have them ready to share or print.
To learn more about how to convert images into PDFs, you can check the FAQ sections or tutorial pages provided by the respective tools.