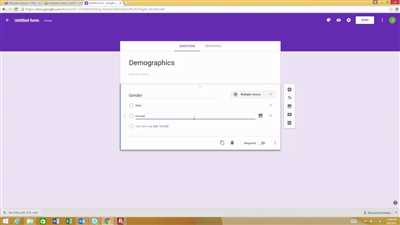Whether you are a student, a teacher, or just someone looking to gather information, creating a Google Form can be an incredibly useful tool. Google Forms allow you to easily create surveys, polls, questionnaires, and much more, all with just a few clicks. In this article, we will explore the process of creating a Google Form and adding various question types to collect the data you need.
Google Forms are a popular choice for creating surveys and polls because they are user-friendly and accessible to anyone with a Google account. Additionally, Google Forms give you the option to customize your form to fit your specific needs, whether you require multiple-choice, checkbox, or file upload questions. The ability to customize your form is a crucial aspect of creating a form that will yield valid and valuable responses.
Creating a Google Form is quick and straightforward. To get started, simply log in to your Google account and navigate to Google Forms. Once you are on the Google Forms homepage, click on the “Start a new form” button. You will be prompted to enter a title for your form, as well as a short description if desired. This title will be visible to your users, so make sure it accurately reflects the purpose of your form.
- How to Create Google Forms in 2023 Updated
- Why Should You Create a Poll on Google Forms
- Creating a Poll on Google Forms is Super Simple
- Google Form Polls are easy to Customize
- Easy to Share
- Very Accessible to Responders
- Easy to Organize Results
- Question Templates
- Multiple Choice Questions
- Dropdown Questions
- Checkboxes
- Linear Scale
- Multiple Choice Grid
- Checkbox Grid
- Short Answer
- Paragraph
- Date and Time
- File Upload
- Require ‘Valid Responses’
- Add-Ons for Google Forms
- Sources
How to Create Google Forms in 2023 Updated
Creating a Google Form is an easy way to collect data from users. Whether you need to conduct a survey or gather information, Google Forms provide a user-friendly interface to build a custom form that suits your needs. In this guide, we will discuss how to create a Google Form in 2023 with the most updated features and options.
To start creating your Google Form, go to Google Forms from your Google Drive or by using the URL “https://docs.google.com/forms”. Click on the “+ New” button to start a new form.
Once you’re inside the form editor, you can start by adding a title and description for your form. This will help users understand the purpose of the form. You can also insert a logo or image using the “Insert Image” option available in the toolbar.
Next, you can add questions to your form. Google Forms offer various question types such as multiple choice, checkboxes, short answer, paragraph, date, time, and more. Each question can have a unique title, description, and options.
If you want to restrict the answers to a specific range or set of values, you can use options like “Linear scale” or “Multiple choice grid”. These question types allow you to customize the answer options and provide a more interactive experience for users.
For questions that require a specific format, such as email or numbers, you can use the “Validate” option to ensure the data entered by users is in the right format. This can be useful in collecting accurate and valid responses.
Google Forms also provide the ability to add sections and pages to your form. This can be helpful when you want to organize your questions into different categories or topics. Users will navigate through the form using the navigation menu on the side.
If you want to use pre-made templates for your form, Google Forms offer a variety of templates to choose from. These templates are designed for different purposes such as surveys, polls, technology, science, and more. You can select a template and edit it according to your requirements.
Once you have finished creating your form, you can customize the settings and options. For example, you can choose whether to collect email addresses of users, limit the number of responses, make the form available only to specific users, and more. These options can be accessed by clicking on the “Settings” menu.
After customizing the settings, you can share your form with others. Google Forms provide a shareable link that you can send to your audience via email, social media, or any other platform. You can also embed the form on your website by copying the HTML code.
When users start filling out your form, the responses are collected in a Google Sheets spreadsheet. This allows you to view and analyze the data easily. You can access the responses by clicking on the “Responses” tab inside the form editor or by going to the Google Sheets file created for your form.
If you want to make your form more interactive and automated, you can use add-ons. Google Forms offer a variety of add-ons that can extend the functionality of your form. These add-ons are available in the “Add-ons” menu inside the form editor.
In conclusion, creating Google Forms is a simple and effective way to collect data from users. With the updated features and options in 2023, Google Forms have become even more powerful and user-friendly. Whether you need to conduct surveys, collect feedback, or gather information, Google Forms provide all the tools you need.
Why Should You Create a Poll on Google Forms
Google Forms offers a simple and efficient way to create and share polls. Whether you are a student, researcher, or just someone who wants to gather opinions, Google Forms provides the perfect platform. Here are some reasons why you should consider using Google Forms for creating polls:
| 1 | Easy to Use | Creating a poll on Google Forms is very easy and straightforward. The user-friendly interface allows you to quickly create a poll from scratch or use one of the pre-made templates available. |
| 2 | Multiple Question Types | Google Forms offers various question types, including multiple-choice, dropdown, checkboxes, linear scale, and more. This allows you to customize your poll and gather the most relevant data. |
| 3 | Organize and Customize | With Google Forms, you can easily organize your questions in a grid or arrange them one by one. Additionally, you can customize the design and layout of your poll to make it visually appealing. |
| 4 | Share and Collect Responses | Once your poll is created, you can share it with others via email, social media, or by providing a direct link. Google Forms automatically collects responses in a spreadsheet, making it easy to analyze the data. |
| 5 | Open and Valid Responses | Google Forms allows you to set minimum and maximum limits for responses, ensuring that you gather valid and relevant data. You can also add validation rules to ensure that responses are within a specific range or follow a certain format. |
| 6 | Reveal Results | After collecting responses, you have the option to reveal the poll results to the responders. This can be done immediately or at a specific date and time. |
| 7 | Add-ons and Integrations | Google Forms offers various add-ons and integrations that can enhance the functionality of your polls. You can add features like file upload, surveys, and more to make your polls even more useful. |
In conclusion, Google Forms is the best way to create polls due to its simplicity, versatility, and integration with other Google services. Whether you need to gather feedback for a school project, conduct a survey for scientific research, or simply make a quick poll, Google Forms has got you covered.
Creating a Poll on Google Forms is Super Simple

When it comes to gathering data or organizing a survey, Google Forms is a reliable and accessible technology that is easy to use. One of the many advantages of this tool is how simple it is to create and design a poll. By using Google Forms, users can gather responses from others in a quick and organized manner.
To create a poll on Google Forms, you first need to open the Google Forms website or app. Once there, you can either choose from a variety of templates or create a new form from scratch. The templates offer a range of different question types, including multiple choice, checkboxes, and dropdown answers.
After selecting your template or starting from a blank form, you can then customize the form to gather the specific data you need. You can add and edit questions, change the order of the questions, and add description or instruction text to guide responders.
If you want to create a poll with a single-choice option, like a yes-or-no question, Google Forms has a default multiple choice question type that you can easily utilize. Alternatively, if you want to create a poll with multiple-choice options, you can use the checkbox question type or the dropdown question type to give responders a list of choices to select from.
For more advanced polls, you can use the “grid” question type to create scales or similar rating questions. You can also use the “upload file” question type if you require responders to upload a file as their answer.
Adding and customizing questions is incredibly easy, and you can do so as many times as you like until you are satisfied with the form. Additionally, you can also insert section breaks to organize your form into different sections or categories.
Once you have finished creating and customizing your poll, you can send it to your desired responders. Google Forms provides a unique link for each form, which you can share via email, social media, or any other method you prefer. You can also embed the form into a website or blog if you’d like.
When responders answer the poll, their answers are automatically updated in real-time, allowing you to view the results instantly. Google Forms also provides options for data analysis, such as graphs and charts, to help make sense of the collected data.
It’s important to note that Google Forms also offers various add-ons that you can use to further customize your poll. These add-ons can enhance the functionality of your form and provide additional features that fit your specific needs.
In conclusion, creating a poll on Google Forms is a super simple process that allows you to gather data easily and efficiently. With its user-friendly interface and extensive customization options, Google Forms is an excellent choice for creating polls and surveys.
Google Form Polls are easy to Customize
When it comes to creating online surveys and gathering data, Google Forms is a popular choice. One of the reasons why many users prefer Google Forms is because of its easy customization options. With Google Form Polls, you can tailor your surveys to suit your specific needs.
Google Form Polls offer various question types, including checkboxes, dropdown menus, and multiple-choice grids. You can restrict responses to a maximum or minimum number and require certain questions to be answered.
For example, let’s say you want to conduct a poll about the best technology of 2023. You can use the multiple-choice question type to list different technology options and allow users to select their choice. Alternatively, you can use a grid question to have users rank different technology options.
Google Forms also allows you to include a date question, which can be handy if you want to gather information about specific dates. You can even set it up to automatically change the date based on the current date. Additionally, you can include an email question to collect email addresses of participants.
Another useful feature of Google Forms is the ability to add file upload questions. This allows users to upload files, such as images or documents, as part of their responses. This can be helpful if you need users to provide supporting files or evidence to their answers.
Google Forms provides a variety of templates to help you get started quickly. These templates cover a range of topics and can be customized to fit your needs. If you have used a template before, you can easily access it again from your Google Drive.
One of the great things about Google Forms is that it validates responses in real-time. For example, if you set a question to require a specific format, such as a phone number or an email address, Google Forms will check if the response is valid before allowing the user to move on to the next question. This helps ensure the accuracy of the data you collect.
Once users submit their responses, Google Forms organizes the results for you. The responses can be accessed in a structured format within Google Forms itself or exported to a file for further analysis. This makes it easy to review and analyze the data you have gathered.
Overall, Google Form Polls offer a simple and customizable way to create online surveys and gather data. Whether you need to conduct a short poll or a comprehensive survey, Google Forms has the features to meet your needs.
Easy to Share
Google Forms are a super easy and convenient way to create and share surveys, questionnaires, polls, and more. One of the great advantages of using Google Forms is how easy it is to share your form with others.
When you create a Google Form, you can choose who can respond to it. You have the option to allow anyone with the link to access and respond to the form, or you can limit it to specific people. This can be done by adding email addresses of the respondents or by enabling anyone with the link to respond.
Once your form is ready to be shared, you can simply click on the “Send” button located on the top right side of the form. This will open a menu with options on how you want to share your form. You can send the form via email, social media, or copy the link and share it through any other means.
Sharing a Google Form is as simple as sharing a link. When others click on the link, they can instantly access and respond to the form. This makes it extremely convenient for people to participate and provide their responses.
Google Forms also gives you the option to embed the form on a website or blog, making it even more accessible to your users. This can be useful if you want to organize the form within a specific webpage or if you want to reveal the form at a later time.
When users click on the shared link or access the embedded form, they can see the form in its entirety. They can read the questions, choose the type of response (e.g., multiple choice, checkbox, dropdown), and input their answers. Once they submit the form, the responses are automatically collected and updated within the Google Forms interface.
In addition to sharing the form itself, Google Forms also allows you to share the results. By default, you are the only one who can view the responses. However, you can change the settings to allow others to view the summary of responses or even give them editing permissions.
Another useful feature of Google Forms is the ability to create templates. Templates are pre-designed forms that can be customized to fit your specific needs. This saves you time and effort, as you don’t have to create a form from scratch. Simply choose a template, edit it as needed, and share it with others.
Google Forms also supports add-ons, which are additional features and functionality that you can add to your forms. These add-ons can enhance the form’s capabilities and tailor it to your specific requirements.
In summary, Google Forms makes it easy to create, share, and collect data from surveys, questionnaires, polls, and more. Whether you’re using it for personal or professional purposes, Google Forms provides a user-friendly and accessible platform to create and share forms with others.
Very Accessible to Responders
Google Forms is a powerful tool that allows you to gather responses from users in a simple and organized way. It is very accessible to responders, making it easy for them to provide their feedback.
When creating a Google Form, you can choose from different types of questions to gather the data you need. For example, you can use checkboxes, multiple-choice, dropdown menus, linear scales, or even require respondents to upload a file.
Google Forms also gives you the option to create a form with a specific theme or template, making it more visually appealing for users. You can customize the form by adding headers, changing the font or background color, and even inserting images.
Another useful feature of Google Forms is the ability to set a default answer for a question. This can be helpful when you want respondents to answer a certain way or if you want to restrict the maximum number of responses for a specific question.
Once respondents submit their answers, Google Forms automatically organizes and displays the results in a clear and easy-to-read format. You can view the responses in a column, as well as edit and update the form if necessary.
Google Forms also allows you to send the responses directly to a Google Sheets spreadsheet, making it easy to further analyze the data or share it with others.
In addition to these features, Google Forms also provides a “poll” option, which is similar to a survey but gives users the choice to vote on a specific question. This can be useful for conducting quick polls or getting feedback on a certain topic.
Overall, Google Forms is a very accessible and user-friendly tool for gathering responses from users. Whether you need to create a simple survey, conduct a poll, or collect data for a specific project, Google Forms can help you achieve your goals efficiently and effectively.
Easy to Organize Results
When creating a Google Form, it’s important to consider how you will organize the responses you receive. Fortunately, Google Forms makes it easy to collect and manage data from your form.
- The dropdown menu, open text field, and default answer options allow users to provide a single answer to each question. This makes it easy to categorize and analyze responses.
- With the multiple choice and checkboxes options, respondents can select multiple answers. This is great for gathering opinions or allowing users to choose from a list of options.
- The linear scale and grid question types are perfect for getting a range of responses, whether it’s rating something on a scale of 1-10 or collecting demographic information.
- Google Forms also provides a file upload option, allowing respondents to attach files to their answers. This is useful for collecting documents, images, or other files.
- Whether you’re creating a survey, poll, or questionnaire, Google Forms has a variety of question types available. You can insert these question types into your form and customize them with ease.
Once you start receiving responses, Google Forms provides several ways to organize and view your data. You can view responses in a summary format or access each individual response. Additionally, you can customize the way your data is displayed with add-ons or by using templates.
If you want to share the results with others, Google Forms makes it simple. You can send a response summary to specific email addresses or share a link that allows others to view the results. There is also an option to restrict access to the results if desired.
Another useful feature is the ability to export responses to a Google Sheet. This allows you to analyze the data further or create visualizations and graphs. You can also set a minimum or maximum number of responses for your form.
Overall, organizing results in Google Forms is a straightforward process. With the wide range of question types and customization options available, you can easily gather and analyze data for any purpose.
So, whether you’re conducting a feedback survey, gathering information for research, or creating a registration form, Google Forms is a super convenient tool that will help you efficiently organize your results.
Question Templates
In order to create a Google Form, you need to add questions that gather information from your responders. Google Forms provides a variety of question templates that you can use to create your form. These templates serve as a starting point and can be customized based on your specific needs.
Google Forms offers various question types including multiple choice, checkbox, short answer, paragraph, dropdown, linear scale, date, and time. Each question type has its own set of available options and can be edited to suit your requirements.
The multiple choice question type allows responders to select a single answer from a list of choices. The checkbox question type allows responders to select multiple answers from a list of choices. The short answer question type allows responders to provide a brief response in their own words. The paragraph question type allows responders to provide a more detailed response in the form of a paragraph.
The dropdown question type displays a menu of choices that responders can select from. The linear scale question type allows responders to rate something based on a scale that you define. The date question type enables responders to select a specific date using a calendar. The time question type allows responders to select a specific time using an accessible dropdown menu.
When creating a form, it’s often useful to add question templates that you can easily customize and use again. Google Forms provides a feature called “templates” that allows you to save and reuse question templates. This feature can save you time, especially when creating forms with similar questions or forms that you update regularly.
In addition to question templates, you can also add question add-ons to your Google Form. Add-ons are third-party tools that provide additional functionality for your form. These add-ons can be very useful in enhancing the capabilities of your form and gathering specific types of information.
It’s important to note that the design and layout of your form can also affect the way responders answer questions. For example, using columns, grids, or side-by-side layouts can make your form more visually appealing and easy to navigate. On the other hand, a simple and straightforward layout may be more preferable for certain forms, such as surveys or polls.
Google Forms gives you the flexibility to customize the appearance of your form by choosing a theme, inserting images, adding headers, and changing the font and color scheme. These customization options help you create a form that matches your brand or personal style.
When responders submit their answers, the results are automatically collected and organized in a Google Sheets spreadsheet. In the spreadsheet, you can view and analyze the responses, create visualizations, and perform calculations to gain insights from the data.
In summary, Google Forms offers a wide range of question templates that you can use to create forms for various purposes. These templates provide a starting point and can be customized to gather the information you need. Additionally, you can use question add-ons and customize the appearance of your form to make it more engaging and user-friendly. The automatic collection and organization of responses make it easy to analyze the data and derive valuable insights.
Multiple Choice Questions
In Google Forms, you can easily create multiple choice questions to gather responses from users. Multiple choice questions are useful in various scenarios, whether you want to conduct a survey, collect feedback, or create a quiz. This type of question allows users to select one or more answers from a predefined list.
To create a multiple choice question, follow these steps:
- Click on the “+” button to add a new question
- Select the “Multiple choice” option from the question type menu
- Type your question in the question field
- Insert the answer options in the provided text boxes
- Choose whether to allow users to select a single answer or multiple answers
- Customize the question further by adding images, videos, or file uploads
- Restrict the answers to a specific format, such as numbers or email addresses
Google Forms provides additional features for creating multiple choice questions:
- You can add a description or paragraph of text before the question to provide context or instructions
- You can use predefined templates to quickly create multiple choice questions
- You can use the “Other” option to allow users to input their own answer if none of the provided options are applicable
- You can require answers for a question to ensure that respondents provide a valid response
- Google Forms also gives you the option to shuffle the answer choices to prevent bias
- You can add logic to your questions to reveal or hide certain questions based on previous answers
- There is a “Go to section based on answer” feature that allows you to direct respondents to different sections of the form based on their answers
Once you have created your multiple choice questions, you can customize the appearance of the form using themes and colors. You can also preview the form to see how it will appear to respondents. When you are ready to collect responses, you can send the form via email or share a link to it. Google Forms provides real-time results and allows you to export the data to other formats, such as a spreadsheet, for further analysis.
In conclusion, multiple choice questions in Google Forms are a simple and easy way to gather data from users. This type of question is especially useful when you want to organize responses and analyze them. Whether you are conducting a poll, creating a quiz, or collecting feedback, using multiple choice questions can streamline the process and provide valuable insights.
Dropdown Questions
Dropdown questions are a useful feature in Google Forms when you want to require users to select a single answer from a menu of options. By creating a dropdown question, you can restrict the available responses and ensure that respondents provide a valid answer.
To add a dropdown question, simply insert a new question and choose the “Dropdown” type from the question types menu. Once you have added the question, you can customize the options by typing them into the “Option 1”, “Option 2”, etc. columns. You can also edit the dropdown question at any time to change the options or add a description.
Dropdown questions are similar to multiple-choice questions, but they are typically displayed in a grid format with a circle to the right of each option. Respondents can only select a single answer from the dropdown menu, whereas multiple-choice questions allow for selecting multiple options.
Dropdown questions are very easy to use and are accessible to users from any device. They are particularly useful when you want to organize a large number of options or when you have a specific set of answer choices in mind. Dropdown questions also work well in surveys that require a short, concise answer.
In addition to dropdown questions, Google Forms provides other question types, such as multiple-choice, checkboxes, grids, scales, and more. You can use these question types to create a survey that best fits your needs and collects the necessary information.
Google Forms also allows you to customize the design and appearance of your form by using templates and adding your own images or files. You can also insert new questions or rearrange the order of existing questions. This flexibility allows you to tailor the form to your specific requirements and make it more appealing to responders.
Once responders have completed the form, you will receive their responses either in a Google Sheets file or via email. The responses are automatically saved and organized, making it easy to analyze the data and extract meaningful insights. Google Forms also provides useful add-ons that can further enhance the functionality of your form.
In conclusion, dropdown questions are a super handy feature in Google Forms that allow you to require respondents to select a single answer from a menu of options. They are easy to use, customizable, and provide organized and accessible responses. Whether you are creating a survey, gathering data, or conducting research, dropdown questions are an excellent choice.
Checkboxes
Checkboxes are a very useful type of input field in Google Forms. They allow users to select multiple options from a list of choices. Whether you’re creating a survey, poll, or questionnaire, checkboxes can make it easy to gather responses from users.
When you add checkboxes to your form, you can specify valid options for users to choose from. This is especially helpful when you want to restrict the type of responses you receive. Users can simply click on the checkboxes to select their answers.
One of the best things about checkboxes is that they are super flexible. You can add as many options as you like, and they can be organized in grids or in a single column. You can also change the number of options in a checkbox at any time, without affecting the responses you’ve already received.
Another advantage of checkboxes is that they can be used to disclose or reveal specific questions or fields based on the user’s selection. For example, you can insert a checkbox that asks whether the user wants to upload a file, and if they select “Yes,” another field will appear for them to upload the file.
Checkboxes can also be used in conjunction with other question types to create more complex forms. For example, you can use checkboxes alongside radio buttons or dropdown menus to allow users to select multiple options from a list.
When it comes to sharing your form, checkboxes make it easy to send your form via email or share it with others. You can also embed the form on a website or share the form’s direct link. Google Forms provides you with all the available options to ensure maximum responses.
In summary, checkboxes are a valuable tool in creating Google Forms. They allow users to select multiple options from a list, organize responses, restrict inputs, and reveal specific questions or fields. With their flexibility and ease of use, checkboxes are an excellent choice for gathering information from users like creating surveys, polls, questionnaires, and more.
Linear Scale
In a Google Form, the Linear Scale question type allows you to gather responses on a linear rating scale. This question type is very useful when you want to gather feedback or opinions that can be measured on a numeric scale.
With the Linear Scale question type, you can ask respondents to rate something on a scale, such as from 1 to 5 or from “Strongly Disagree” to “Strongly Agree”. Users can slide a marker along a horizontal line to indicate their response.
This question type is particularly useful in gathering opinions on a topic where the data can be quantified, such as asking respondents to rate a movie on a scale of 1 to 5. It gives a structured format for respondents to provide their feedback.
When creating a Linear Scale question, you can customize the number of scale points and choose whether to display labels on the left and right sides of the scale. You can also choose whether to make the question required or optional.
The Linear Scale question can be added to a form by clicking on the “+ Add question” button, selecting the “Linear Scale” option, and then filling in the required details. You can add multiple Linear Scale questions to your form, and you can also add other question types to gather different types of responses.
In summary, the Linear Scale question type in Google Forms is a useful tool for gathering feedback and opinions that can be measured on a numeric scale. It allows you to easily create a structured survey and gather data from users while also giving you the flexibility to customize the question to fit your needs.
Multiple Choice Grid
The Multiple Choice Grid is a versatile feature in Google Forms that allows users to create polls or surveys with multiple options for each question. With this grid, you can gather useful data and collect responses from respondents.
To create a Multiple Choice Grid, you can start by clicking on the plus (+) sign to add a question. Then, choose the “Multiple choice grid” option from the menu that appears. You can also add a question title and a brief description to provide more context for your respondents.
Each question in the grid gives users a set of multiple options to choose from. They can select one option per row or column, depending on how you set up your grid. This allows respondents to provide more detailed responses, as they can give different answers for each row or column.
Users can also insert images or upload files using the “Insert image” or “Upload file” options within the grid. This is especially useful if you want to include visual aids or give respondents the option to upload supporting documents.
The Multiple Choice Grid is very flexible and can be customized to suit your needs. You can choose to have a single choice per grid cell or allow multiple choices with checkboxes. You can also reveal the next question based on the user’s previous response, or require responders to answer a minimum number of cells.
When creating a Multiple Choice Grid, it’s important to give clear instructions and use a well-structured format. Make sure to use short and updated questions to keep respondents engaged. You can also use the “Required” option to restrict responders from submitting the form without answering the grid.
Once your Multiple Choice Grid form is complete, you can send it out to others via email or share the link. Respondents can simply open the form on their device and answer the questions. The responses are automatically saved and available in real-time.
Google Forms provides a super easy and user-friendly way to create surveys or polls using the Multiple Choice Grid feature. It’s a simple yet powerful tool that is widely used for gathering and analyzing data in a variety of fields and industries.
So, why wait? Start using the Multiple Choice Grid feature in Google Forms to make your surveys and polls more interactive and insightful!
Checkbox Grid
Checkbox Grid is a feature in Google Forms that allows you to create a grid-style question with checkboxes. This is a very useful and easy way to gather data and organize responses. You can use Checkbox Grids to create surveys, polls, or gather information from responders. It gives you the option to offer multiple answers within a grid format, where respondents can select their choices.
Creating a Checkbox Grid is super easy. When you are in the Form editor, simply click on the “+ Add question” button, and select “Checkbox Grid”. From there, you can customize the question and answers to your liking. You can insert a minimum and maximum scale for each column, and change the name of each row. You can also add new rows or remove existing ones.
Checkbox Grids are great for when you have questions that require multiple answers or have a limited number of choices. For example, you can create a Checkbox Grid for a survey about people’s favorite food, where each column in the grid represents a different type of food, and each row represents a different person. Responders can simply tick the box that corresponds to their choice. This makes it easy to gather and analyze the responses.
In addition, Checkbox Grids are also accessible to people with disabilities. Google Forms provides templates that you can use as a starting point, and you can customize them to fit your needs. You can also change the layout of the grid, add or remove columns or rows, and even change the answer types from checkboxes to dropdown menus or other types.
Once you have created your Checkbox Grid, you can share it with others by sending them the link or adding it to a website or email. You can also share the form with collaborators who can help you edit or respond to the form. The current responses and results are always accessible within the Form editor, where you can view and analyze the data.
Checkbox Grids are a great choice when you want to create a survey or gather data that requires multiple answers or a limited number of choices. They are easy to create, customize, and share, and they offer a well-organized way to gather and analyze responses. Whether you are conducting a poll, creating a survey, or gathering information from responders, Checkbox Grids are a super useful and efficient tool in Google Forms.
Short Answer
Short Answer is one of the question types that you can add to your Google Forms. It is a very simple and straightforward question type, allowing respondents to provide a brief text response.
When you create a Short Answer question, you can customize the prompt to ask any type of question you want. This makes Short Answer questions very versatile and useful for various purposes such as surveys, polls, or even science experiments.
Short Answer questions are typically used when you need open-ended answers that are not limited to predefined choices. This gives respondents the freedom to express their thoughts or provide detailed explanations.
To create a Short Answer question in Google Forms, simply click on the “+ Add question” button and select the “Short answer” option from the menu.
By default, Short Answer questions do not require a specific format or restrict the length of the response. Responders can type their answers in a single sentence, a paragraph, or even upload files if necessary.
Short Answer questions can be very useful for gathering qualitative data or capturing respondents’ opinions and insights. However, keep in mind that since the answers are not structured, organizing and analyzing the responses may require additional effort.
It is also important to note that Short Answer questions may not be suitable for every scenario. For example, if you need to collect specific numerical data, you may want to use the “Multiple choice” or “Dropdown” question types instead.
When designing a Short Answer question, you can also choose to add a “Hint text” to provide additional guidance to the respondents. This can be helpful in clarifying the expected format or content of the answer.
In summary, Short Answer questions in Google Forms are a simple and accessible way to gather open-ended responses from respondents. They give respondents the flexibility to share their thoughts and reveal their insights, but they also require careful consideration and analysis to make the most of the collected data.
Paragraph
In Google Forms, you can easily create a paragraph question type. This allows users to input a large amount of text or information into a single text box. This can be useful for gathering detailed responses or allowing users to provide open-ended feedback.
To add a paragraph question to your Google Form, simply click on the ‘+ Add question’ button. From there, you can select the ‘Paragraph’ option from the question type menu. You can customize the question prompt to ask for specific information or instructions.
By default, the paragraph question type gives users a large text box to type their response. They can enter multiple lines of text and even upload files if necessary. You can also change the maximum character limit and restrict the types of files that users can upload.
The paragraph question type is also accessible for respondents. Google Forms applies ‘valid’ and ‘invalid’ indicators as respondents type, so they can easily monitor whether their response fits within the specified requirements. Users can also insert links and add bullet points or numbered lists within the text box for better organization.
Another advantage of the paragraph question type is that it allows respondents to review and change their answers before submitting the form. If they want to revise their response, they can simply click on the corresponding question and edit the text.
Additionally, the paragraph question type is a great way to gather data for research or science projects. Researchers can easily send out surveys or polls and analyze the responses. Data can be exported to Google Sheets for further analysis and visualization.
Overall, the paragraph question type in Google Forms provides a flexible and user-friendly way to gather detailed information from respondents. Whether you’re conducting a survey, collecting feedback, or organizing data, the paragraph question type is a valuable tool.
Date and Time
When creating a Google Form, you may need to gather specific information about the date and time from your users. Thankfully, Google Forms provides an easy way to add date and time questions to your form.
To add a date question to your form, click on the “+ Add question” menu. Then, select the “Date” option from the available question types. This will add a simple date picker for your respondents to choose a date from.
If you want to ask for both the date and time, you can select the “Date and time” option instead. This will give your users a combined input field where they can select both the date and time.
Similar to other question types, you can customize the date and time question by adding a title, description, and even instructions for your respondents. You can also restrict the available dates and times by setting a minimum and maximum date/time that can be selected.
In addition to the default options, Google Forms also provides several add-ons that can enhance the date and time functionality of your form. These add-ons can help you organize and analyze the responses you receive, as well as send automated follow-up emails to your respondents.
With the date and time question type, you can gather updated and accurate information about specific dates and times. This is especially useful for events, appointments, or surveys that require respondents to indicate their availability or preferences within a certain time frame.
- When creating a Google Form, you should consider whether adding a date and time question is the best option for your specific needs.
- Using a date and time question allows you to gather more precise information compared to other question types like short answer or multiple choice.
- The date and time question type is typically used in surveys, polls, and other forms that require respondents to provide specific times or indicate their availability.
- By inserting a date and time question in your form, you can easily organize and view the responses based on the dates and times provided by your users.
- If you want to restrict the available dates and times, you can use a dropdown menu or give users a list of predefined options to choose from.
- This question type is also useful when you want to gather information about the frequency or duration of an event or activity.
- Instead of adding a date and time question, you can also ask respondents to enter this information in a single paragraph question or provide a separate question for each aspect (date and time).
- Google Forms gives you the flexibility to customize the appearance and layout of your form, including the date and time question, by choosing different themes and adjusting the column width.
In summary, the date and time question type in Google Forms is a powerful tool for gathering specific information from your respondents. Whether it’s for scheduling events, gathering availability, or simply organizing the responses, this question type offers a simple yet effective way to collect and analyze date and time data.
File Upload
When creating a Google Form, it is important to gather all types of responses from users. One useful feature that Google Forms provides is the ability to include a “File Upload” question. This allows respondents to attach files, such as documents, images, or videos, to their survey answers.
File Upload questions are typically used when you need respondents to provide supporting evidence or additional information. For example, in a science project survey, you may ask respondents to upload their experiment data or graphs. This enables you to easily gather and organize the necessary files within the form itself.
To add a File Upload question to your Google Form, you can simply insert it as another question type. Just click on the “+ Add” button and select “File upload” from the menu. You can also restrict the type of files that respondents can upload by setting the valid file types, maximum and minimum file size, and whether or not a file is required.
When respondents open the form, they will be given a “Choose file” button that allows them to upload their files. Once they select a file, its name will be displayed next to the button, along with an “Upload another file” option. Responders can upload multiple files if needed.
It is worth noting that uploading files requires an internet connection, so respondents should make sure they have a stable connection before attempting to upload their files. The uploaded files are stored within the Google Form and can be accessed and viewed by the form owner or other collaborators.
File Upload questions can be very useful when collecting data from people, as it gives them the flexibility to include additional files or information. These uploaded files can then be used to analyze the results or revealed to others who have access to the form.
Overall, the File Upload question type in Google Forms is a super easy and convenient way to gather files and data from respondents. It is best utilized when you require specific files or additional information from users as part of their survey responses.
Require ‘Valid Responses’
When creating a Google Form, you may want to ensure that respondents provide valid answers to certain questions. By requiring ‘valid responses,’ you can make sure that only the best possible answers are obtained from the users.
How can you require valid responses in a Google Form? Well, it’s quite simple. All you need to do is click on the question that you want to customize. Inside the question editor, you will see a ‘Require valid responses’ checkbox on the right-hand side. Check this box, and Google Forms will automatically validate the responses.
The available types of valid responses depend on the question type you have chosen. For example, if you have a multiple-choice question, you can require that respondents select at least one choice or a maximum number of choices. On the other hand, if you have a short answer question, you can make sure that respondents provide a valid email address or a date in a specific format.
If you want to require valid responses for a specific question, it’s best to use the various question types available in Google Forms. For example, you can use the ‘Checkboxes’ question type instead of the ‘Multiple Choice’ question type to allow respondents to choose multiple valid responses. Similarly, you can use the ‘Linear Scale’ question type instead of the ‘Multiple Choice’ question type to gather specific responses within a range.
Another great feature that you can use to require valid responses is the ‘Data Validation’ tool available in Google Forms. By inserting formulas or conditions in the Data Validation tool, you can ensure that the respondents’ answers meet certain criteria. This can be especially useful when creating surveys or polls where the responses need to be accurate and trustworthy.
It’s worth noting that requiring ‘valid responses’ can also help to organize and analyze the data collected from the Google Form. When responses are validated, you can easily filter and sort the data based on specific criteria. This makes it super convenient to analyze the responses and reveal insights.
In summary, by requiring ‘valid responses’ in a Google Form, you can ensure that the respondents provide accurate and reliable answers. This feature is very useful when creating forms for various purposes, such as surveys, questionnaires, or feedback forms. So, make the most out of the available question types and the Data Validation tool to customize and optimize your Google Forms.
Add-Ons for Google Forms
If you want to enhance the functionality of your Google Forms, you can take advantage of various add-ons. These add-ons are additional features or tools that you can easily integrate into your forms. They offer a wide range of functionalities, allowing you to gather more information or customize your forms to suit your specific needs.
One of the most useful add-ons is the “Email Notifications” add-on. With this add-on, you can set up your form to send email notifications to a specific email address whenever someone fills out your form. This is ideal for keeping track of responses or receiving instant alerts whenever a form is submitted.
Another popular add-on is the “Form Publisher” add-on. This add-on allows you to generate PDF or Word documents that are populated with the responses from your form. You can choose from various templates and customize the layout to create professional-looking documents on the fly.
The “Choice Eliminator 2” add-on is great for creating surveys or polls. It allows you to restrict the number of times a specific choice can be selected. For example, if you’re organizing a poll where each person can only choose one option, this add-on can automatically hide the option once it reaches its maximum number of selections.
If you need to insert mathematical equations or scientific symbols into your forms, the “EquatIO” add-on is what you need. This add-on enables you to easily write and insert complex equations without the need for any additional software or technology.
For more interactive forms, you can use the “Data Validation” add-on. This add-on helps you ensure that the answers provided by users are valid and meet certain criteria. You can set specific rules and conditions for each question, such as requiring a specific format for a date or email address.
One of the best add-ons for organizing and managing responses is the “Form Approvals” add-on. This add-on provides a simple way to review and approve form responses, allowing you to keep track of the approval status for each submission. It also gives you the option to send notifications to different users based on their answers or form selections.
The “Form Limiter” add-on is ideal when you want to restrict the number of times a form can be submitted. This is particularly useful for situations where you want to limit registrations or responses to a certain number. You can set a maximum number of responses allowed and automatically close the form once that limit is reached.
Lastly, the “Form Recycler” add-on allows you to reuse questions or sections from one form to another. Instead of creating the same questions again and again, this add-on simplifies the process by giving you the option to import specific questions or entire sections from your previous forms.
These are just a few examples of the many add-ons available for Google Forms. Whether you’re looking to improve the design, functionality, or analysis capabilities of your forms, there’s likely an add-on that can help you achieve your goals.
Sources
This section will provide a list of sources and additional information on how to create and use Google Forms effectively.
1. Google Forms – The main platform to create forms and surveys. It is accessible via Google Drive and offers a wide range of features and options.
2. Google Support – Create & grade quizzes with Google Forms – A helpful guide provided by Google on how to create and grade quizzes using Google Forms.
3. Google Support – Create a survey using Google Forms – Another guide from Google that provides step-by-step instructions on creating a survey using Google Forms.
4. YouTube Video – How to Create a Google Form – A video tutorial that visually demonstrates the process of creating a Google Form.
5. HubSpot – How to Make a Survey With Google Docs Forms – A blog post that provides tips and best practices for making surveys with Google Forms.
6. Lifewire – How to Use Google Forms – An article that explains different features and options available in Google Forms, along with tips on using them effectively.
7. Creative Bloq – How to create online surveys with Google Forms – A tutorial that shows how to create online surveys using Google Forms, along with customization options.
8. Zapier – How to Use Google Forms in 2021 (+ Examples) – An updated guide on using Google Forms, including advanced features like add-ons, automation, and integrations.
These sources provide a wealth of information on how to create and utilize Google Forms for different purposes. Whether you are looking to gather data, conduct surveys, or organize polls, these resources will help you make the most out of Google Forms.