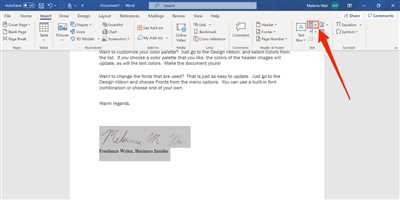
Signing documents in Word is a common practice for many professionals and individuals. Having a signature in your documents adds a personal touch and makes them more official. Fortunately, Word provides several options for adding signatures to your files, whether it’s a handwritten or electronic one.
There are various methods you can use to insert a signature in your Word document. One simple way is by using the built-in Signature Line feature. To do this, click on the “Insert” tab, select “Signature Line” from the “Text” group, and choose the type of signature you want (handwritten or electronic). Follow the on-screen instructions to create your signature.
If you prefer to use a handwritten signature, you can scan it and save it as an image file. Then, insert the saved image into your Word document by clicking on the “Insert” tab, selecting “Pictures” from the “Illustrations” group, and locating the image file on your computer. Resize and position the signature image if needed.
Another option for adding a signature in Word is by using advanced tools, such as third-party signature converters or specialized software like Pandadoc. These tools often offer more features and flexibility, allowing you to customize your signature and apply it to multiple documents with ease.
It’s important to note that adding a signature to your Word document doesn’t necessarily make it legally binding. If you need to sign a document that requires legal authenticity, consult with a legal professional or use an electronic signature service that complies with the necessary regulations and requirements.
Add a signature line
If you want to add a signature line to your documents in Microsoft Word, there is an option available that allows you to easily do so. By adding a signature line, you can make it clear where the recipient should sign without having to print the document.
To add a signature line, follow these steps:
- Click on the Insert tab at the top of the Word window.
- In the Text group, click on the Signature Line button.
- A dialog box will appear with options to insert a signature line or a signature block. In this case, click on Signature Line.
- A line with the text “X ______________________” will be inserted at the bottom of your document. You can change the text in this line to suit your needs.
- If you need to resize the signature line, click on it to select it and then drag the handles at the ends of the line to shorten or lengthen it.
- You can also right-click on the signature line and choose Format AutoShape from the context menu that appears. From there, you can change the line style, color, and other formatting options.
- Once you are done formatting the signature line, save your document.
Note that the signature line does not contain an actual signature; it is just a line that indicates where the recipient should sign. If you prefer to insert an actual signature, you can do so by using a method such as Docusign or by scanning an image of your signature and inserting it into the document.
By following these steps, you can easily add a signature line to your Word document, making it clear where the recipient should sign without having to print the document. This can save time, paper, and make your work more efficient.
Why add an electronic signature from DocuSign |
| Adding a signature to your documents is an essential step in the modern digital world. Gone are the days of printing, signing by hand, and scanning again. With electronic signatures from DocuSign, you can streamline your workflow and save time. When you add an electronic signature, you no longer have to worry about the hassle of printing, signing, and sending documents. DocuSign allows you to easily add your signature to any digital document, whether it’s a contract, agreement, or form. With DocuSign, you can create a signature that looks just like your handwritten signature. You can underline or use shading to indicate your signature, or you can choose from a variety of signature styles provided by DocuSign. Whether you prefer a cursive, print, or even a stylish signature, you can find the perfect match for your needs. Adding an electronic signature with DocuSign is quick and easy. Simply open the document you want to sign, then go to the DocuSign website or open the DocuSign app. From there, you can upload your document and follow the prompts to add your signature. You can also add an introductory message, a disclaimer, or any other additional information you want to include. DocuSign offers a variety of features to make signing documents even easier. You can use the gridlines and guidelines to align your signature precisely where you want it. You can also change the size and position of your signature with just a few clicks. If you need to add multiple signatures or initials, you can group them together or add them separately. Once you’ve added your electronic signature, the document is secure and legally binding. DocuSign takes care of all the necessary security measures to ensure that your signature stays protected. You can also save a copy of the signed document for your records, and DocuSign will automatically send a copy to all parties involved. If you prefer to use Microsoft Word, you can also add an electronic signature using the built-in features. From the Insert tab, you can click on Signature Line to add a signature block. You can also insert a scanned image of your handwritten signature or use a signature from the signature gallery. Adding an electronic signature to your documents not only saves time but also provides a professional touch. With DocuSign or Microsoft Word, you can have stunning signatures that make your documents stand out. Whether you’re signing a contract, agreement, or any other important document, an electronic signature adds a level of authenticity and professionalism. |
In sum
In conclusion, there are various ways to write a signature in Word. Whether you prefer to add it manually or use an online converter, Word offers several options to meet your needs. Here are some key methods to insert a signature:
- Using the signature line: Word provides a signature line feature that allows you to add a signature in documents. Just click the “Insert” tab, then “Signature Line” in the “Text” group. You can also indicate if the signature is required.
- Typing your name: If you prefer a simpler method, you can type your name directly in the document. To do this, place the cursor where you want the signature to appear and start typing.
- Adding an image: If you have a scanned or electronic copy of your signature, you can insert it as an image. Simply go to the “Insert” tab, click “Picture” in the “Illustrations” group, and select your signature image.
- Using autotext: Word allows you to create autotext entries for frequently used signatures. You can set up a specific key combination that, when pressed, will quickly insert your signature into the document.
- Electronic signatures: If you need to sign documents electronically, you can use a service like DocuSign. This online platform enables you to sign and send documents without printing them.
It is important to note that the method you choose may depend on your specific requirements and preferences. While some prefer a handwritten signature, others may prefer the convenience and efficiency of an electronic signature. Word offers a variety of tools and options to suit your needs.
Remember to sign your documents in a way that stays within legal guidelines and requirements. Whether it’s an introductory disclaimer or a lengthier document, make sure your signature is properly placed and represents the intended agreement.
By following the steps and methods mentioned above, you can seamlessly add signatures to your Word documents. Experiment with different techniques and find the one that works best for you. With Word’s extensive array of features and tools, you can confidently sign and send documents without any hassle.
Related questions
- Why do I need to add a signature to my Word documents?
- Can I create an electronic signature using Word?
- How do I add my name to a form in Word?
- What is the easiest way to sign a Word document?
- Can I just type my signature in Word without using a pen?
- Is there a way to insert a picture of my signature in Word?
- How do I save my Word document with my signature?
- Can I print a Word document with my signature?
- Are there any online sites that can help me create and insert a signature in Word?
- What is the difference between an electronic signature and a handwritten one?
- How can I indicate that a Word document has been electronically signed?
- What are the benefits of using an electronic signature in Word?
- Can I add a signature block to my Word documents?
- How do I change the border or shading around my signature in Word?
- Is it possible to add multiple signatures to a Word document?
- Can I insert a signature in a Word document on my mobile device?
- Does Word have a gallery of pre-designed signatures that I can choose from?
- What is the quickest way to sign a Word document using a keyboard shortcut?
- Are there any online tools that can help me sign Word documents seamlessly?
- How can I make sure my signature stays in the correct position when printing a Word document?
- Can I lengthen or shorten my signature in Word without deleting it?
Quickly and seamlessly create stunning documents with DocX Converter
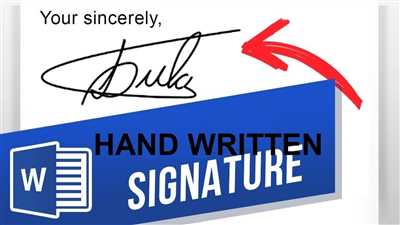
If you are tired of the manual process of document creation using Word, then DocX Converter is the solution you’ve been waiting for. With this powerful tool, you can effortlessly create professional-looking documents in no time.
Gone are the days of painstakingly typing out each word and formatting it manually. With DocX Converter, all you need to do is provide the necessary information, and the software will take care of the rest.
Whether you need to change the font, adjust the spacing, or reposition elements, DocX Converter has got you covered. It offers a user-friendly interface that allows you to make any desired modifications with just a few clicks.
The following are some of the features that make DocX Converter the perfect tool for document creation:
- Effortless document customization: DocX Converter allows you to quickly modify the content and appearance of your documents to suit your needs. No matter what changes you want to make, the software provides an intuitive interface for easy editing.
- Seamless integration with Word: DocX Converter is fully compatible with Microsoft Word, ensuring smooth and hassle-free document processing. Simply open your Word document in the software, make your desired changes, and save.
- Handwritten signature integration: If you prefer a personal touch, DocX Converter offers the ability to insert a handwritten signature into your documents. Just upload a picture of your signature and press a button to add it to your document.
- Support for electronic signatures: For those looking for a more secure and modern approach, DocX Converter is integrated with popular electronic signature services like DocuSign. Quickly and easily add electronic signatures to your documents for a streamlined workflow.
- Efficient table creation: DocX Converter simplifies the process of building tables within your documents. With just a few clicks, you can create and format tables to display your data in a visually appealing way.
- Extensive library of pre-designed templates: Save time and effort by choosing from a wide selection of professionally-designed templates. Whether you need an introductory letter, a disclaimer, or a timesheet, DocX Converter has a template to suit your needs.
- AutoText and formatting shortcuts: DocX Converter includes a range of time-saving features, such as AutoText and formatting shortcuts. These tools allow you to quickly enter frequently used text or apply common formatting options with just a few keystrokes.
- Easy document collaboration: With the ability to work on documents online, DocX Converter makes collaboration a breeze. Share your documents with colleagues or clients, and make real-time changes together, all within the software.
- Effortless document sharing and printing: Once you’re done creating your stunning document, easily export it to various formats or print directly from the software. You can choose to save your document as a PDF, Word file, or even send it directly to PandaDoc for seamless document management.
In conclusion, if you want to quickly and seamlessly create stunning documents, DocX Converter is the ultimate solution. Its user-friendly interface, extensive features, and compatibility with Word make it the go-to tool for efficient and professional document creation. Say goodbye to endless hours of manual work and start using DocX Converter today.
Sign Word Documents with PandaDoc
If you need to sign Word documents electronically, PandaDoc offers a convenient solution. With PandaDoc, you can easily add your digital signature to any Word document to indicate that the document has been signed. Here’s how to do it:
- Open the Word document you want to sign in Microsoft Word.
- Click on the “Insert” tab in the Word toolbar.
- In the “Text” section of the toolbar, click on the “Signature” button.
- A dialog box will appear with a gallery of available signature methods. Choose the method you prefer, such as typing your name or using a signature picture.
- If you choose to type your name, you can customize the appearance of your signature by selecting the text formatting options like font style, size, and shading.
- Click the “Insert” button to add your signature to the document.
- After you’ve inserted your signature, you can resize it or move it around to make it fit properly on the document. To resize, click on the signature and drag the corners to increase or decrease the size.
- Make sure to save your document in the .docx format if you want to retain the electronic signature functionality.
PandaDoc allows you to seamlessly sign Word documents electronically, saving you time and effort compared to traditional paper-based signing methods. Whether you’re dealing with contracts, forms, or any other type of document, PandaDoc’s signature feature can be a valuable tool in streamlining your workflow.
Please note that although PandaDoc offers electronic signature capabilities for Word documents, it is a different service from DocuSign. If you prefer to use DocuSign, you can do so without switching from Microsoft Word. However, the steps outlined above are specifically for signing Word documents using PandaDoc.
For added convenience, PandaDoc also offers other features that can enhance your document signing experience. These include the ability to add electronic initials, insert text fields for user input, apply formatting or styles to your documents, and more.
In conclusion, signing Word documents with PandaDoc is a quick and easy process. Just follow the steps outlined above to insert your electronic signature, and you can be confident that your document is securely and legally signed.









