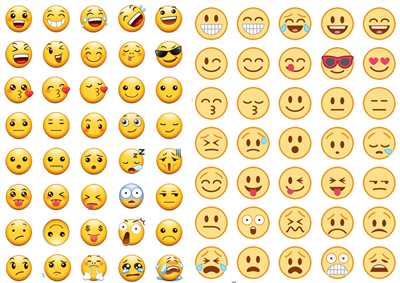
If you have a Samsung phone or device and you’re tired of using the same old emoji, there are options for you to customize and create your own. With a video tutorial on how to make Samsung emoji online, you’ll be able to find the right shoe for your happy face or even add some freckles or change the shape of your nose. There’s no need to settle for the standard emoji when you have the option to make your own!
The first step to making your own Samsung emoji is to open the Gboard app, which is the default keyboard app on most Android devices. If you don’t have it, you can easily install it from the Play Store. Once you have Gboard installed, open any text field and click on the emoji icon. From there, click on the “+” icon to access more options.
When you click on the “+” icon, you’ll see a list of available options. To make a 3D avatar of yourself, click on the “AR Emoji” option. This will open up your device’s camera, and you can take a photo of yourself to create an avatar. You can choose different facial features, change your body type, and even pick out clothes and accessories to complete your unique emoji.
If you don’t want to use your own face, there is also an option to create an emoji from scratch using the available features. You can find this option under the “Avatar” icon. This will take you to a gallery of different body types, genders, facial features, and more. Pick the ones you like and then click “OK” to save your new avatar.
Another fun option to customize your emoji is to use the Bitmoji app. This app creates personalized stickers and avatars that you can use in various messaging apps. Once you have the app installed, open Gboard and click on the emoji icon. From there, click on the “Bitmoji” icon, and it will take you to the Bitmoji app, where you can pick, customize, and use your Bitmoji stickers right from the keyboard.
So, if you’re tired of the same old emoji on your Samsung phone, don’t worry! There are plenty of ways to change it up and make your own unique emoji. From using the Gboard app to creating a 3D avatar or using the Bitmoji app to pick and choose different stickers, you have the power to give your emoji a makeover that’s all your own.
- How to Make an Avatar on any Samsung PhoneDevice
- Step 1: Open the Camera or Gallery App
- Step 2: Take or Choose a Photo
- Step 3: Open the AR Emoji feature
- Step 4: Customize your Avatar
- Step 5: Personalize your Avatar
- Step 6: Save and Use your Avatar
- Make Your First Samsung AR Emoji
- Gboard and Bitmoji
- Gboard
- Using Bitmoji with Gboard
- Why should you create a 3D avatar using AR Emoji
- 1. Express yourself in a unique way
- 2. Bring your messages and social media posts to life
- 4. Have fun with interactive features
- 5. Share your avatar with others
- How to use AR Emoji
- Video:
- Make a song with THESE emoji (COMPILATION)
How to Make an Avatar on any Samsung PhoneDevice
If you have a Samsung phone or device, you can easily create your own personalized avatar to use in messaging apps, social media, and more. Samsung provides a fun and easy way to create avatars that look like you with just a few simple steps. Here’s how you can make an avatar on any Samsung phone or device:
Step 1: Open the Camera or Gallery App
First, open either the camera or gallery app on your Samsung phone or device, depending on whether you want to take a new photo or use an existing one.
Step 2: Take or Choose a Photo
If you’re using the camera app, take a photo of yourself or choose an existing selfie from your gallery. Make sure the photo clearly shows your face.
Step 3: Open the AR Emoji feature
Next, open the AR Emoji feature on your device. On some Samsung phones, you can find this option by opening the camera app and then swiping to the AR Emoji mode. On others, you may need to download the AR Emoji app from the Galaxy Store.
Step 4: Customize your Avatar
Once you’re in the AR Emoji mode, you can start customizing your avatar. Samsung provides a variety of options to make your avatar look just like you. You can choose your skin tone, eye color, hairstyles, clothes, and more. Don’t forget to add any unique features you have, such as freckles or glasses.
Step 5: Personalize your Avatar
If you want to take it a step further, you can even customize your avatar’s facial features. You can adjust the shape of your avatar’s face, the size of its nose, and even add makeup or facial hair if you like.
Step 6: Save and Use your Avatar
Once you’re happy with how your avatar looks, click the save button to store it on your device. Now, you can use your avatar in messaging apps, social media, and more. Some Samsung devices even have a dedicated shortcut in the keyboard that allows you to access your avatar and use it as you type.
Now that you know how to make an avatar on any Samsung phone or device, go ahead and create your own unique emoji character. Have fun and show off your customized avatar to your friends and family!
Make Your First Samsung AR Emoji
If you have a Samsung Galaxy device, there’s a fun way to express yourself using AR emojis. AR emojis are animated avatars that resemble your face and can be used in various ways. Here’s how to create your first Samsung AR emoji:
- Open the camera app on your Samsung Galaxy device.
- Swipe to the right until you find the “AR Emoji” option.
- Click on the “Create My Emoji” button.
- You will be prompted to take a selfie. Align your face within the frame and click the capture button.
- Once the camera captures your face, you will see a screen with different customization options.
- You can change the shape of your face, select different hairstyles, add glasses, change your eye color, and even add freckles.
- If you don’t like any of the options, you can always use the “More Options” button to see more choices.
- When you’re happy with your AR emoji, click “Done” to complete the creation process.
- Your AR emoji will be saved in your device’s gallery and will be available for you to use in various apps, such as messaging or social media.
- To use your AR emoji in a text message or other apps, open the app’s keyboard and look for the emoji icon.
- Click on the emoji icon, and you will see a list of different emoji categories.
- Scroll to find the “AR Emoji” category and select your created AR emoji.
- You can also use the AR emoji in videos by clicking on the “Video” option in the camera app and selecting your AR emoji.
- If you want to change the clothes or shoes of your AR emoji, you can do so by using the “Outfits” option in the AR emoji customization screen.
- There are also other ways to customize your AR emoji, such as adding accessories like hats or changing its body type.
- If you want to create an emoji that looks like a friend or family member, you can use the “Choose a photo” option to pick a photo from your gallery.
- The AR emoji will create an avatar based on that photo.
- If you have the Gboard keyboard installed on your device, you can use the AR stickers feature to add AR emojis to your messages.
- To install Gboard, go to the Play Store and search for “Gboard.” Click on the “Install” button.
- Once you have Gboard installed, open any messaging app and click on the text input field.
- Swipe your finger from right to left on the keyboard until you find the sticker icon.
- Click on the sticker icon, and you will see a list of different sticker options, including AR emojis.
- Select the AR emoji you want to use, and it will be inserted into your message.
Have fun creating and using your Samsung AR emojis!
Gboard and Bitmoji
Gboard and Bitmoji are two popular options for creating and using personalized emojis on your Samsung device using the Android keyboard. Both Gboard and Bitmoji offer a variety of fun and customizable options to help you express yourself in a unique way.
Gboard
Gboard is a keyboard app developed by Google, which comes pre-installed on many Android devices, including Samsung phones. To use Gboard, you’ll first need to install it from the Google Play Store if it’s not already on your phone.
Once you have Gboard installed, open any app that requires text input. When the keyboard appears on your screen, click on the emoji icon to the left of the space bar. This will open the emoji menu, where you can find the Gboard icons.
Next, click on the “stickers” icon, which looks like a square with a smiley face inside. Here, you’ll find a variety of stickers and GIFs that you can use to spice up your conversations. You can also click on the “camera” icon to create stickers from your own photos or videos using the Gboard’s AR stickers feature.
Bitmoji, on the other hand, is a separate app that you can install from the Play Store. It allows you to create your own personalized avatar using various facial features, hairstyles, clothes, and more. You can choose your gender and customize every aspect of your avatar’s appearance to make it look just like you.
Using Bitmoji with Gboard
To use Bitmoji with Gboard, you need to have both apps installed on your phone. Once you have Bitmoji installed, open any app that requires text input and open the Gboard keyboard. From the emoji menu, click on the Bitmoji icon to access your Bitmoji avatars.
From here, you can choose from a variety of avatar stickers that represent different emotions, activities, and occasions. Simply click on the one you want to use, and it will be inserted into your text. You can also type keywords to search for specific Bitmoji stickers that match what you want to express.
If you want to create a Bitmoji sticker that represents yourself more accurately, you can click on the “create” or “edit” option within the Bitmoji app to customize your avatar. You can change the hairstyle, clothes, and even add facial features like freckles or a new nose. Once you’re happy with your avatar’s look, it will be available for use in the Gboard keyboard.
It’s important to note that if you change your avatar’s appearance in the Bitmoji app, the changes will automatically sync with the Gboard keyboard. So, there’s no need to update anything manually.
In conclusion, both Gboard and Bitmoji provide fun and creative ways to personalize your emoji usage on your Samsung device. Whether you want to use the Gboard’s AR stickers or create customized Bitmoji avatars, there are plenty of options available to make your conversations more expressive and exciting.
Why should you create a 3D avatar using AR Emoji
AR Emoji is a feature available on Samsung Galaxy devices that allows you to create personalized 3D avatars using augmented reality technology. There are several reasons why you should consider creating a 3D avatar using AR Emoji:
1. Express yourself in a unique way
AR Emoji gives you the opportunity to express yourself in a fun and creative way. Instead of using generic emojis or text, you can create a customized avatar that represents your own appearance and personality.
2. Bring your messages and social media posts to life
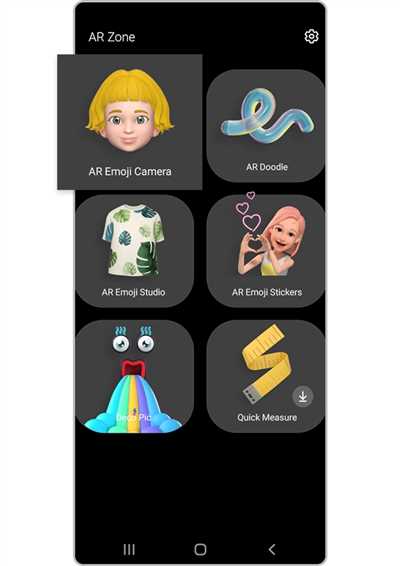
By using AR Emoji, you can easily add your personalized avatar to messages, social media posts, and more. This will make your content more engaging and visually appealing, allowing you to stand out from the crowd.
AR Emoji provides a wide range of customization options to make your avatar look just like you. You can choose from different facial features, hairstyles, clothes, and even add accessories like glasses or hats. With AR Emoji, you have the freedom to create an avatar that truly represents your unique style.
4. Have fun with interactive features
AR Emoji not only allows you to create a static avatar, but it also provides interactive features. You can use your avatar in the camera app to take photos and videos, where it will mimic your facial expressions and movements.
AR Emoji also includes a “stickers” feature, which enables you to use your avatar in messaging apps. You can choose from a variety of pre-made stickers or create your own by taking a photo with your avatar and adding text or drawings.
5. Share your avatar with others
Once you’ve created your 3D avatar, you can easily share it with others. You can send your avatar as a sticker in messages, or share it directly on social media platforms. This allows you to show off your creativity and personality with friends, family, and the world.
Overall, creating a 3D avatar using AR Emoji provides a fun and engaging way to express yourself through your Samsung Galaxy device. Whether you want to customize your avatar to look just like you, or to create a completely different persona, AR Emoji offers a range of options to make your avatar as unique as you are.
How to use AR Emoji
If you own a Samsung Galaxy device, you have the option to use AR Emoji, which allows you to create personalized avatars that are based on your own face. Here’s how you can use AR Emoji on your Samsung device:
- Open the camera app on your Samsung Galaxy device.
- Swipe right or left until you find the AR Emoji option.
- Click on the AR Emoji icon to open the AR Emoji camera.
- On the screen, you will see your current facial expression. You can make different facial expressions or pick the one you like.
- Click the camera icon to take a photo of your face or click the record button to create a video.
- After you have taken your photo or recorded a video, you will see your AR Emoji avatar. You can customize it by clicking on the different options.
- You can change the hairstyle, face shape, eyes, eyebrows, nose, freckles, and more.
- You can also choose different clothes and accessories for your avatar.
- Once you have customized your AR Emoji, click the save icon to store it in your gallery.
If you want to use your AR Emoji in text messages or on social media, here’s how:
- Open the messaging app or social media platform where you want to use your AR Emoji.
- Click on the text input field to bring up the keyboard.
- On the keyboard, find the sticker or emoji icon. It may be located next to the text input field or in the options menu.
- If you are using the Samsung keyboard, you can click on the sticker icon.
- You will see a list of stickers and emojis. Scroll through them until you find your AR Emoji stickers.
- Click on the AR Emoji stickers to add them to your text or photo.
That’s it! Now you know how to use AR Emoji on your Samsung device. Have fun customizing your own AR Emoji avatars and using them in your messages and social media posts!








