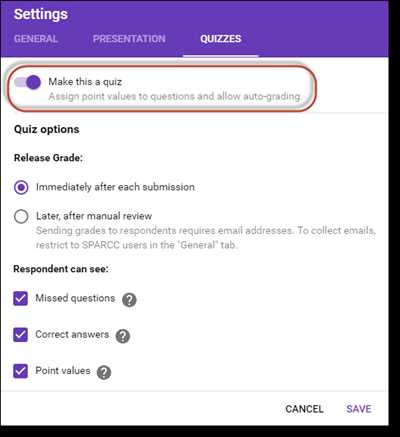
Are you a school teacher or a student struggling to create and grade quizzes? If so, then Google Forms is the perfect tool for you! Google Forms is a free and easy-to-use platform that allows you to create different types of forms, including quizzes. With Google Forms, you can link your questions directly to the answer platform, making it immediately clear to your students when they need to answer each item.
In this article, we will show you how to make Google questions using Google Forms. Before we get started, you will need a Google account. If you don’t already have one, you can sign up for free. Once you have a Google account, navigate to the Google Forms website and click on “Blank” to create a new form.
In the Google Forms editor, you will see a variety of options and tools to help you create your form. On the right-hand side of the screen, you will find a list of question types you can choose from, such as multiple choice, short answer, and text-to-quiz. Select the question type that best suits your needs and start creating your questions.
Once you’ve added all your questions and made any necessary changes to the form’s settings and layout, you can preview the form to see how it will appear to your students. If everything looks good, you can publish the form and share the link with your students. Google Forms allows you to export the form as a PDF or a Google Doc, making it easy to print or share the contents with your students.
In addition to creating and sharing quizzes, Google Forms also provides tools for grading and analyzing the results. You can view and analyze the responses in real-time, and even generate charts and reports to track your students’ progress. Google Forms also integrates with other Google apps, such as Google Sheets, allowing you to organize and analyze the data from your forms more effectively.
In conclusion, Google Forms is a powerful and flexible tool for creating and grading quizzes, making it a valuable resource for schools, teachers, and students. Take advantage of its features and unleash your creativity to make engaging and interactive quizzes for your students. So, go ahead and give Google Forms a try today!
- How to import a quiz from Google Doc into Google Form for free
- Contents
- Release Grade Immediately
- Pattern 2
- Step 1: Import the Sample Project
- Step 2: Set up the Quiz Form
- Step 3: Make Use of Text-to-Quiz Conversion
- Step 4: Customize the Quiz Parameters
- Step 5: Export and Share the Quiz
- 1 Linking Google Cloud Platform Project to Google Apps Script Project for New IDE
- 2 Sample script
- References
- Video:
- How To See All Answers In Google Forms (Quick)
How to import a quiz from Google Doc into Google Form for free
Google Forms is a powerful tool that allows you to create quizzes and forms for various purposes, such as surveys, assessments, and feedback collection. While it offers a wide range of question types and options for customization, manually creating quizzes can be time-consuming, especially if you have a large number of questions.
Luckily, Google Forms provides a feature that allows you to import quizzes directly from a Google Doc, saving you time and effort. Here’s how you can do it:
- Before you begin, make sure you have a Google Doc containing the quiz questions and answers you want to import. If you don’t have one yet, create a new Google Doc and populate it with the quiz contents.
- Open a new Google Form by clicking on “New” and selecting “Google Forms” from the drop-down menu.
- Once you have your new form open, click on the “Import questions” button, which can be found by clicking on the three dots menu icon in the top-right corner of the screen.
- From the dropdown menu, click on “From Google Docs”. This will open a pop-up window.
- In the pop-up window, you will see a list of your Google Docs. Find and click on the Google Doc that contains your quiz questions and answers.
- Google Forms will automatically import the quiz questions and answers from the Google Doc. You should see the imported questions and answers displayed on your form.
- Review the imported questions and make any necessary adjustments or edits. You can add additional sections, rearrange questions, or modify the question types as needed.
- Once you are satisfied with the imported quiz, click on the “Send” button to release the quiz to your desired audience.
By using this free import feature, you can save time and effort when creating quizzes in Google Forms. It eliminates the need for manually inputting each question and answer, allowing you to quickly and efficiently create a quiz from a pre-existing Google Doc. Whether you are a teacher looking to create a quiz for your students or a professional wanting to gather feedback, this feature is a valuable tool in the Google Forms platform.
Now that you know how to import a quiz from a Google Doc into Google Forms, you can easily create engaging and interactive quizzes with just a few clicks. Give it a try and see how this feature can enhance your quiz-making experience!
Contents
- Introduction
- What is Google Forms?
- Why use Google Forms to make quizzes?
- Getting started with Google Forms
- Creating a new quiz
- Importing questions from a text file
- Linking questions to sections
- Adding different question types
- Customizing your quiz
- Exporting your quiz to other platforms
- Using Google Forms as a grading tool
- Sample questions and quizzes
- Tips and tricks for creating effective quizzes
- Conclusion
If you want a full and detailed tutorial on how to make a quiz with Google Forms, please click on the link below:
How to Make a Quiz with Google Forms
There’s a new feature in Google Forms called “Text-to-Quiz” that allows you to create quizzes immediately from a text document or a web page. This feature is free to use and can be accessed from the Google Forms website or from the Google Forms app.
Before you can use the Text-to-Quiz tool, you’ll need to have a Google account. If you don’t have one, you can sign up for free at the Google Accounts website. Once you have a Google account, you can access Google Forms by going to the Google Forms website or by opening the Google Forms app on your computer or smartphone.
To create a new quiz using the Text-to-Quiz tool, follow these steps:
- Open Google Forms and click on the “New” button.
- Select “Blank Quiz” from the list of templates.
- Enter a title and description for your quiz.
- Click on the “Import questions” button.
- Choose the text document or web page that contains the questions you want to import.
- Review the imported questions and make any necessary edits.
- Click on the “Create quiz” button to finish creating your quiz.
With Google Forms, you can add different question types to your quiz such as multiple choice, fill in the blank, short answer, and more. You can also customize the appearance of your quiz by changing the theme, adding images, and formatting the text.
If you want to export your quiz to other platforms or use it as a grading tool, Google Forms provides options for exporting the quiz to various formats such as PDF, CSV, and Google Sheets. You can also use Google Forms to automatically grade your quiz and provide immediate feedback to students.
In this article, we’ll provide sample questions and quizzes to help you get started with creating your own quizzes using Google Forms. We’ll also share tips and tricks for creating effective quizzes that engage students and assess their knowledge effectively.
Start creating your own quizzes with Google Forms today and revolutionize the way you assess knowledge in your school or project!
Release Grade Immediately
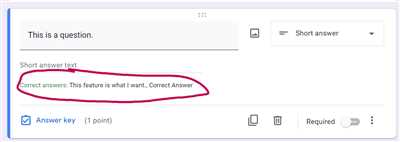
When creating quizzes in Google Forms, there’s often a need to release grades immediately after students submit their answers. Fortunately, Google Forms provides a tool called “Release Grade Immediately” that allows you to automatically grade and release student grades instantly.
To use this feature, first, import the questions from your project into Google Forms. You can do this by clicking on the “Import questions” button and selecting the file or project from which you want to import your questions. Then, create your quiz by adding the desired sections and questions.
After you have finished creating your quiz, go to the “Quizzes” tab in the settings menu and enable the option to “Release Grade Immediately.” This will prompt Google Forms to automatically grade and release the grades as soon as students submit their answers.
If you want to include any additional references or form data in your quiz, you can do so by exporting the form data and linking it to your Google Forms quiz. This can be particularly useful for school projects or when you need to provide more detailed explanations or instructions.
When students answer the questions in your quiz, Google Forms will immediately grade their responses based on the defined answer patterns or sample answers. The grades will then be displayed to the students, allowing them to see their results right away.
It’s important to note that this feature is only available for Google Forms quizzes and not for other types of forms or surveys. Additionally, in order to fully utilize the “Release Grade Immediately” tool, you need to have a Google account and be logged into the Google Forms platform.
Please keep in mind that releasing grades immediately can be beneficial for providing instant feedback to students, but it may not always be suitable for every scenario. Before enabling this feature, consider your teaching goals and the educational context in which you are using Google Forms.
In conclusion, Google Forms’ “Release Grade Immediately” feature is a free and convenient tool that allows you to quickly grade and release student grades in quizzes. By following the steps outlined above, you can easily incorporate this tool into your quiz creation workflow, saving you time and providing immediate feedback to your students.
Pattern 2
Creating a quiz using Google Forms is a simple and efficient way to assess students’ knowledge and comprehension. With the release of the new Google Forms platform, there are now even more options and features available to make your quizzes interactive and engaging. In this article, we will explore Pattern 2, which allows you to turn a text into a quiz with a single click.
Step 1: Import the Sample Project
Before you can start creating your own quiz, you will need to import the sample project provided by Google. This sample project includes all the necessary sections, scripts, and linking. You can find the sample project in the documentation section of the Google Forms website.
Step 2: Set up the Quiz Form
Once you have imported the sample project, you can start customizing the quiz form according to your needs. You can add different types of questions, such as multiple-choice, true/false, or short answer. You can also set the grade level for each question and define the correct answers.
Step 3: Make Use of Text-to-Quiz Conversion
A new feature in Google Forms called “Text-to-Quiz” allows you to easily convert a piece of text into a quiz. Simply copy and paste the text into the designated field, and Google Forms will automatically generate a set of questions based on the content. This feature is especially useful for teachers who want to quickly create quizzes from their lecture notes or educational articles.
Step 4: Customize the Quiz Parameters
After the conversion, you can customize the quiz parameters to better fit your requirements. You can set the number of questions you want in the quiz, adjust the difficulty level, or specify certain keywords or phrases that should be included in the questions. This allows you to create quizzes that are tailored to your students’ needs.
Step 5: Export and Share the Quiz
Once you are satisfied with the quiz, you can export it as a Google Form and share it with your students. They can then access the quiz on any device with an internet connection. The answers will be automatically graded and the results will be saved in the cloud, allowing you to track your students’ progress over time.
Please note that this pattern is only one of many available in Google Forms. There are various other patterns and features that you can explore to create interactive and engaging quizzes for your students. Feel free to experiment and find the pattern that best suits your teaching style and learning objectives.
1 Linking Google Cloud Platform Project to Google Apps Script Project for New IDE
If you want to create quizzes using Google Apps Script, you may need to link your Google Cloud Platform project to your Apps Script project. This allows you to import and export data between the two platforms, making it easier to work with your quiz content and questions.
First, you need to create a new project in Google Cloud Platform. To do this, go to the Google Cloud Platform console and click on the “Create Project” button. Give your project a name and click on “Create”. Once the project is created, you’ll see its project ID and other details.
Next, open your Apps Script project in the new IDE. From the menu, go to “File” > “Project Properties”. In the “Project properties” dialog, navigate to the “Info” tab. Here, you’ll find a section called “Google Cloud Platform (GCP) Project”. Click on the “Link” button next to it.
A new dialog will appear asking for your GCP project ID. Enter the project ID of your Google Cloud Platform project and click on “Link”. Once the projects are linked, you’ll be able to access your Cloud Platform project from your Apps Script project.
By linking your Google Cloud Platform project to your Apps Script project, you can easily import and export data, making it more convenient to work with your quiz content. This can be particularly useful if you want to create quizzes using the full power of Google Cloud Platform, or if you need to import data from other sources into your quizzes.
There’s a new feature in Apps Script called “Text-to-Quiz” which allows you to turn a Google Doc into a quiz. Before creating quizzes in Apps Script, you’ll need to enable the “Text-to-Quiz” tool. To do this, go to the “Extensions” menu, select “Text-to-Quiz”, and click on “Enable”.
With the “Text-to-Quiz” tool enabled, you can now create quizzes using a sample formatting pattern. Simply write your quiz content in a Google Doc using the pattern shown in the reference section, and the tool will turn it into a quiz for you.
In conclusion, linking your Google Cloud Platform project to your Apps Script project allows you to import and export data between the two platforms. This can be useful for creating quizzes, as it enables you to work with your quiz content more efficiently. Whether you want to make quizzes using the full power of Google Cloud Platform or need to import data from different sources, the linking of projects in Apps Script is a valuable tool.
2 Sample script
Before creating a Google Form to ask a question, you need to import the necessary scripts and APIs into your project. When you want to show a form with a question, you can use a script that requires a form ID and an item ID as parameters. This script will immediately show the form with the specified question.
Here is a sample script that allows you to create a form with a single question and export the full form HTML:
1. Import the necessary scripts and APIs:
from google.apps import script
import doc, quizzes
2. Create a new form:
form = Form()
3. Add a question to the form:
question = form.addQuestion()
question.setText(‘What is your favorite color?’)
question.setType(‘multiple choice’)
question.addOptions([‘Red’, ‘Blue’, ‘Green’])
4. Export the form HTML:
formHTML = form.exportHTML()
print(formHTML)
This script will create a Google Form with a single multiple-choice question asking for the user’s favorite color. You can customize the question and answer options according to your needs.
Please note that the script provided above is just a sample. You may need to modify it or add additional code to fit your specific use case or project requirements. For more information and detailed documentation on creating quizzes and forms using Google Apps Script, please refer to the official Google Apps Script documentation and API references.
Also, be aware that there are different ways to make a Google Form with questions, and this sample script is just one possible approach. The Google Forms platform offers a variety of features and options for creating quizzes and forms, so feel free to explore and experiment with the tool to make the most out of it for your school or data collection needs.
References
In order to create a Google question form, there are a few different sections and tools you will need to know about. One tool is the Google Forms platform, which allows you to create forms and quizzes. You can access Google Forms through the G Suite apps or by clicking on the “Forms” option in your Google Drive.
Another tool you will need is the Google Apps Script, which is a powerful scripting language that allows you to automate tasks and extend the functionality of Google apps. This scripting language is used to create custom functions and behaviors for your Google question forms.
If you want to import or export data from your Google question forms, you can use the Google Apps Script to interact with the Google Sheets platform. Google Sheets allows you to store and manipulate data in a spreadsheet format, making it easy to analyze and organize the responses to your questions.
When creating a Google question form, there are a few important sections to consider. First, you will need to decide on the types of questions you want to include in your form. Google Forms offers a wide range of question types, including multiple choice, short answer, and checkbox questions. You can also use the “section” feature to organize your questions into different sections or categories.
The “Form” settings are another important section to pay attention to. In this section, you can set the form’s title, description, and theme. You can also choose whether to collect email addresses or limit the number of responses. Additionally, you have the option to require respondents to sign in to their Google accounts before they can answer the questions.
The “Quiz” settings are useful if you want to create a quiz or assessment. In this section, you can set the points for each question, customize the grade release and feedback options, and even provide a certificate of completion to respondents who score above a certain threshold.
Google Forms also allows you to customize the appearance of your form by modifying the “Theme” settings. You can choose from a variety of pre-designed themes or create a custom theme by specifying your own colors and fonts.
If you need immediate feedback on your questions, you can use the “Quizzes” feature to automatically grade the responses. You can set up answer keys for each question and specify the correct answers. When a respondent submits their answers, they will receive immediate feedback on their score and how they performed.
Overall, creating a Google question form is a straightforward process. By following the steps outlined in this article, you can easily create a form that matches your requirements and collects the data you need. Whether you are a teacher looking to create a quiz for your students or a business professional wanting to gather feedback from customers, Google Forms is a free and powerful tool that can help you achieve your goals.








