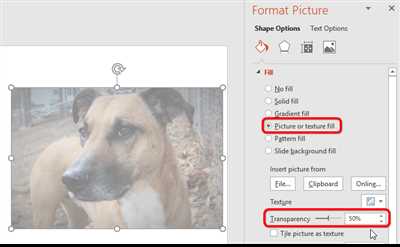If you’re looking to create stunning visuals for your website or any other project, one important element to consider is the background of your images. Removing the background and making it transparent can give your photos a professional and clean look. In this tutorial, we will show you how to easily remove the background of an image and make it transparent using a simple online tool.
Step 1: Choose Your Image
First, select the image you want to remove the background from. Make sure it is of high quality and has a clear subject. This technique works best with images that have a distinct subject and minimal overlapping parts.
Step 2: Remove the Background
Once you have your image ready, go to the online tool we recommended and upload your file. The tool will provide you with options to change the amount of transparency and other settings to refine the final result. Click the “Remove Background” button to start the process.
Step 3: Refine and Save
After the tool has processed your image, you can further refine the transparency by double-checking and adjusting the settings. Increase or decrease the opacity until you achieve the desired level of transparency. Once you are satisfied with the result, save the final image to your computer.
Step 4: Add to Your Project
Now that you have a transparent image, you can easily add it to your project. Whether you want to use it as a standalone element or overlay it on another image, the possibilities are endless. You can use popular design tools like Adobe Photoshop or Microsoft Word to add the transparent image to your project.
Thoughts on Making a Background Transparent
It’s important to note that not all images are suitable for background removal and transparency. Some images may have complex or too many overlapping elements, making it difficult to isolate the subject. In such cases, it might be best to choose a different image or use other techniques like masking to achieve the desired effect.
In conclusion, creating a transparent background for your images is a simple yet powerful way to enhance their visual impact. It allows you to remove distractions and focus on the main subject, making your photos more appealing and versatile. Give it a try and see the difference it makes in your projects!
- Make Background Transparent Online Free Tool 2023
- Change opacity of image
- How to Make an Image Transparent on Word
- Step 1: Add the Image to Microsoft Word
- Step 2: Double Click on The Image
- Step 3: Choose ‘Remove Background’
- Step 4: Remove Background or Make Part of Image Transparent
- Step 5 Change Transparency of The Image
- Step 6 Save File As Image
- Final Thoughts
- Sources
Make Background Transparent Online Free Tool 2023
Are you wondering how to make the background of your images transparent? Look no further! In this article, we will guide you through an easy-to-use online tool that allows you to make the background of your photos transparent, completely free of charge.
Step 1: Choose the Image
To get started, visit our website and click on the ‘Choose File’ button to select the image you want to edit. You can also drag and drop the image directly into the tool.
Step 2: Remove the Background
Once your image is uploaded, you will see a ‘Remove Background’ button. Simply click on it, and the tool will automatically detect and remove the background, leaving only your subject in the final image.
Step 3: Adjust Transparency
If you want to further adjust the transparency of your image, you can use the opacity slider. This allows you to make the subject more or less opaque, depending on your preference.
Step 4: Save and Download
After you have achieved the desired level of transparency, you can save the image by clicking the ‘Save’ button. The tool will then generate a new file with a transparent background, which you can download and use in any project.
Thoughts on Creating Transparent Images
Removing the background of an image is a useful technique for creating visually appealing graphics. By making the background transparent, you can easily overlay the image on different backgrounds or combine it with other elements.
However, it’s important to note that not all images are suitable for background removal. If your image has complex parts or intricate details, it may be challenging to achieve a fully transparent background. In such cases, you may need to consider other methods or seek professional help.
Increase Your Visual Impact
By using our online tool to make your image background transparent, you can enhance the visual impact of your photos. Whether it’s for personal use or professional projects, transparent backgrounds provide a modern and versatile look.
So, why wait? Try our free online background removal tool now and transform your images with transparency!
Change opacity of image
Changing the opacity of an image can be useful for a variety of reasons. It allows you to add transparency to certain parts of an image or make the entire image transparent. Whether you want to create a more visually appealing design or remove the background of a photo, changing the opacity of an image can help achieve the desired effect.
There are several ways to change the opacity of an image, whether you are using an image editing software like Adobe Photoshop or an online tool. Here, we will focus on how to change the opacity of an image using Microsoft Word.
To get started, follow these steps:
- First, open Microsoft Word and insert the image you want to make transparent.
- Click on the image to select it, then click on the ‘Format’ tab at the top of the screen. This will display various formatting options.
- In the ‘Format’ tab, locate the ‘Picture Tools’ section and click on the ‘Recolor’ option. This will open a dropdown menu with more options.
- In the ‘Recolor’ dropdown menu, click on the ‘Set Transparent Color’ option. Your cursor will change to a small pen-like icon.
- Now, click on the part of the image you want to make transparent. This could be the background or any other element you wish to remove. You will notice that the selected part becomes transparent.
- Once you have made the desired changes, click outside the image to deselect it and see the final result. You can now save the image with the transparent background as a new file.
This method is a quick and easy way to change the opacity of an image using Microsoft Word. However, if you need more advanced features or want to work with multiple layers, you may need to use dedicated image editing software.
Keep in mind that transparent images can be used in various contexts, such as websites, presentations, or graphic design projects. It is a useful tool for creating visually appealing content.
How to Make an Image Transparent on Word
When it comes to creating visual documents or presentations, Microsoft Word is a free and useful tool that comes to mind. With Word, you can add images and other visual elements to enhance the overall appearance of your document. However, sometimes you may want to make an image transparent to increase the transparency of certain parts or to remove the background entirely.
To make an image transparent on Word, you can follow the step-by-step guide below:
- Open Microsoft Word and click on the image you want to make transparent.
- Once the image is selected, a new tab called “Format” will appear on the Word toolbar.
- Click on the “Format” tab and navigate to the “Color” options.
- In the “Color” options, there will be a dropdown menu labeled “Recolor.” Click on it.
- From the dropdown menu, select “Set Transparent Color.”
- Your cursor will now turn into a small double-headed arrow. Click on the part of the image you want to make transparent.
- Word will automatically remove the selected color and make it transparent, revealing the underlying elements or white background.
- To increase or decrease the amount of transparency, simply repeat steps 4 to 6 once more.
- Finally, save your file and your image will now have the desired level of transparency.
This method of ‘removing the background’ is only applicable to images on Word. If you want to make an image transparent for use in other applications or on a website, you will need to use a different tool or online image editing software.
By masking and removing the background, you can make your images more visually appealing and integrate them seamlessly into your Word documents or presentations. With the ability to easily adjust the opacity of images, you have full control over the final look and feel of your visual content.
That’s how you can make an image transparent on Word and create visually stunning documents in Word 2023.
Step 1: Add the Image to Microsoft Word
To begin the process of making a photo transparent, you will need to add the image to Microsoft Word. This can be done by following these simple steps:
| 1. | Open Microsoft Word on your computer. |
| 2. | Click on the “Insert” tab at the top of the Word window. |
| 3. | Choose the “Pictures” option to add an image from your computer’s file storage. |
| 4. | Locate and select the image file you wish to make transparent. |
| 5. | Click the “Insert” button to add the image to your Word document. |
Once you have completed these steps, your image will appear on the Word document as a regular background image. The next steps will guide you through the process of removing the background and making the image transparent.
Step 2: Double Click on The Image
Once you have chosen the image that you want to make transparent, the next step is to double click on the image file. This will open the image in a photo editing software, such as Microsoft Word or an online tool like Remove.bg.
When the image file is opened, you will see the visual representation of the image with its background and other elements. The background of the image is typically opaque, meaning it has no transparency. However, you may have thought about removing only a specific part of the image or making the entire background transparent.
The amount of transparency you choose to add to your image depends on your desired end result. If you want to completely remove the background, you need to use a masking tool or a selection tool to select the underlying background elements and remove them, creating a fully transparent background.
On the other hand, if you only want to remove a particular part of the image, you can increase the opacity level of that specific area to make it less transparent.
Once you have made the necessary changes to the image and achieved the desired level of transparency for the background or other elements, you can save the final image with the transparent background. This file can then be used on your website or for any other purpose.
That’s how you can use the double-click tool to make an image transparent. In the next step, we will explore more useful tips and tools to make your images transparent.
Step 3: Choose ‘Remove Background’
Once you have uploaded your image to a photo editing software or online tool, the next step is to choose the ‘Remove Background’ option. This feature is available in most photo editing software, including popular programs like Photoshop, GIMP, and even Microsoft Word.
When you select the ‘Remove Background’ option, the software will automatically detect the foreground subject and remove the surrounding background. This process is done by using advanced algorithms to differentiate between the main subject and the rest of the image.
By removing the background, you can save your image as a transparent file format such as PNG. A transparent image allows you to place it on top of any visual element without any opaque or underlying parts. This can be useful when creating designs for websites, adding the image to a video, or when you want to use the image in other creative projects.
The amount of transparency in the final image can be adjusted by changing the opacity settings. This allows you to increase or decrease the transparency level according to your preference. You can also add a background to the transparent image, which can be a solid color, a gradient, or even another image.
Some online tools offer free services for removing backgrounds from images, making it more accessible to users who may not have access to professional photo editing software.
Here are the steps to follow when using most photo editing software or online tools:
- Open the image you want to make transparent.
- Click on the ‘Remove Background’ option.
- Adjust the transparency or opacity settings if desired.
- Save the image as a transparent file format (e.g., PNG).
By following these steps, you can easily remove backgrounds from images and create transparent files for your various creative projects. Remember to save your work and double-check the final result to ensure that the background has been successfully removed.
Removing backgrounds from images can be a useful tool for designers, photographers, and anyone looking to enhance their visual content. With the right tools and techniques, you can create stunning images with transparent backgrounds.
Step 4: Remove Background or Make Part of Image Transparent
In this step, we will learn how to make an image transparent or remove its background completely. This technique is especially useful when you want to overlay an image over another one or when you need to remove unwanted parts of an image.
To make a part of an image transparent, you can use various tools and software. One popular tool for this purpose is Adobe Photoshop, which allows you to adjust the transparency of an image with just a few clicks. However, if you don’t have access to Photoshop or prefer an online solution, there are several free websites that offer similar functionality.
Here’s how you can remove the background or make part of an image transparent using an online tool:
Step 1: Choose an online tool or website that allows you to change the transparency of an image. Some popular options include Remove.bg, Lunapic, and Microsoft Word 2023.
Step 2: Upload the image you want to make transparent or remove the background from. Most online tools will provide you with an option to upload the image directly from your computer.
Step 3: Use the provided tools or options to select the area of the image you want to make transparent or remove the background from. This could be done by using a masking tool, an eraser tool, or by drawing a selection around the desired areas.
Step 4: Adjust the amount of transparency or background removal. Depending on the tool or website you’re using, you may have different options to increase or decrease the transparency level. Some tools might also offer a slider or percentage input to control the transparency of the image.
Step 5: Once you’re satisfied with the result, double-check the final image preview. Make sure the subject of your image is fully visible while the underlying background or unwanted parts are transparent or removed.
Step 6: Save the transparent or background-removed image file. The tool or website will typically provide you with an option to download the modified image in a supported file format such as PNG, which supports transparency.
By following these steps, you can easily remove backgrounds or make parts of an image transparent, enhancing the visual appeal and versatility of your images.
Step 5 Change Transparency of The Image
In order to make your image more transparent while removing the background, you can adjust the opacity or transparency of the image. This step is useful when creating visuals for your website or other online sources.
To change the transparency of the image, you can use various tools. Here are some steps to follow:
- Open the image file you want to make transparent in Microsoft Word or any other image editing software.
- Choose the “Remove Background” option or the “Masking” tool depending on the software you are using.
- Select the parts of the image you want to remove to create transparency. You can use the “Free” tool or a similar tool to manually remove the background.
- Once you have removed the background, click on the “Save As” option to save the image with transparency.
- Now, to change the opacity or transparency of the image, select the image and look for the “Opacity” or “Transparency” option in the image editing software.
- Increase or decrease the amount of transparency until you achieve the desired effect. This will help you blend the image with the underlying elements or backgrounds.
- Thoughts opacity comes handy when you want to make certain parts of the image more pronounced and others less visible.
- Once you are satisfied with the final result, save the image as a transparent file (such as PNG) for future use.
By following these steps, you can easily change the transparency of your image and remove the background to make it transparent. This technique is widely used for creating visually appealing and professional-looking images for websites, social media, and other online platforms in 2023.
Remember to always cite your sources when using images that aren’t your own, and make sure to only use images that you have the rights to use.
Step 6 Save File As Image

Once you have finished removing the background and adjusting the transparency of your image, it’s time to save the file as an image. This step is crucial to ensure that all your hard work creating a transparent background comes to fruition.
Here are the steps:
- Click on the “File” tab in the top left corner of the Microsoft Word window. A drop-down menu will appear.
- Choose the “Save As” option from the drop-down menu. A new window will open.
- In the new window, navigate to the location where you want to save your final image. You can choose to save it on your computer or any other online storage platform.
- Change the filename to something meaningful and memorable. This will make it easier for you to find the image later.
- Choose the image file format that supports transparency. PNG is a popular choice for transparent images, but other formats like GIF or TIFF can also be used.
- Click on the “Save” button to save your image with the selected settings.
By following these steps, you will be able to save your image with a transparent background. This is useful if you want to add the image to other visuals or use it in graphic design projects. Remember to keep the underlying subject of your image in mind while adjusting the transparency, as fully transparent parts may be difficult to see.
That’s it! You have successfully learned how to create a transparent image by removing the background using Microsoft Word. Feel free to experiment with different opacity settings and backgrounds to achieve the desired effect. With this knowledge, you can easily remove the background from images and create visually appealing designs.
Final Thoughts
In 2023, the ability to remove the background from an image and make it transparent has become more useful than ever. With the increasing number of websites and online platforms that allow users to add images to their content, having the option to remove the background and create a transparent image has become a crucial tool.
There are various ways to achieve transparency in an image. One of the most popular methods is to use an image editing software like Photoshop or Microsoft Word. These tools provide several options to change the opacity of different elements in an image, allowing you to remove the background and make certain parts of the image fully transparent. However, these tools can be quite complex and require some level of expertise.
For those who are looking for a simpler and free solution, there are online tools available that can help you remove the background from an image with just a few clicks. These tools use advanced algorithms and masking techniques to automatically detect and remove the underlying background, leaving you with a transparent image. Some of these tools also allow you to choose the amount of transparency or opacity you want for the background.
When removing the background from an image, it’s important to keep in mind the visual subject and the overall composition. While transparency can be a powerful tool, it should be used thoughtfully and appropriately. Removing the background entirely may not always be the best choice, as it can sometimes make the image look odd or disconnected from its surroundings. In some cases, it’s better to leave a small amount of background or use a partially transparent background to maintain the visual coherence of the image.
In conclusion, the ability to make a photo transparent is a valuable skill to have. Whether you’re creating a design for a website, adding visuals to a presentation, or simply editing an image for personal use, the option to remove the background and create a transparent image can greatly enhance the visual appeal and versatility of your content.
| Sources: |
|
Sources
1. Removing backgrounds in Microsoft Word
If you’re looking for a quick and easy way to remove the background from an image, Microsoft Word has a useful tool called the “Remove Background” feature. This feature allows you to choose the subject of your image and remove the background with just a few clicks.
2. Online background removal tools
If you’re looking for a more advanced tool to remove backgrounds, there are many online websites that offer free background removal services. These tools use advanced algorithms and masking techniques to remove the background from your images, and some even allow you to adjust the transparency of the background to your liking.
3. Using image editing software
For more control over the background removal process, you can use image editing software like Adobe Photoshop or GIMP. These programs offer a wide range of tools and features that allow you to remove backgrounds, adjust transparency, and fine-tune the final result.
4. Increase transparency in images
If you have an opaque image and want to make it transparent, you can use image editing software to increase the transparency or decrease the opacity of the image. This will allow the underlying elements or backgrounds to show through, creating a more transparent effect.
5. Save your image in a transparent file format
Once you have removed the background and adjusted the transparency of your image, you can save it in a file format that supports transparency, such as PNG or GIF. This will ensure that the transparency of your image is preserved when it is used in other applications or websites.
6. Other thoughts
While removing the background from an image can be a straightforward process, it’s important to thoughtfully consider the amount of transparency or opacity you want to apply. Too much transparency can make the image difficult to see, while too little transparency may not achieve the desired effect. Experiment with different settings and preview the final result before saving your image.