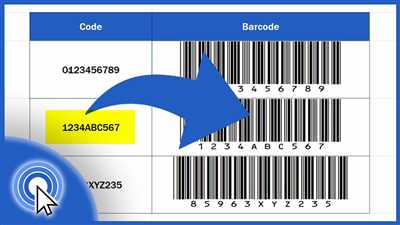
Barcodes are a widely used method for quickly and accurately identifying products, documents, and other items. They can be scanned by barcode readers to instantly view or launch more information about the scanned item. If you work in an office or deal with a large volume of mail, knowing how to create a barcode can be a valuable skill.
To create a barcode in Microsoft Word, you can use the “Mailing” tab and the “Postal” command. First, open a new or existing Word document and navigate to the “Mailing” tab. Then, click on the “Postal” command, where you can find options for creating product labels, mail merge, and more.
If you don’t have Microsoft Word or prefer to use a free online tool, there are many barcode generator websites available. Simply find a trusted site, select the type of barcode you need (such as QR code or UPC), and enter the necessary information. In just a few clicks, the barcode will be generated and can be inserted into your documents or files.
Create QR and Barcodes for free
If you need to create QR and barcodes for free, there are several online tools available that can help you with this task. These tools are easy to use and can generate QR and barcodes for various purposes, such as labeling products, creating mailing labels, and more.
One popular tool that you can use is the QR Code Generator. This tool allows you to create QR codes by simply entering the text or URL you want the code to contain. Once you enter the information, simply click “Generate” and the tool will create the QR code for you. You can then save the code as an image file or copy the generated code into your HTML source code.
If you need to create barcodes, you can use the Barcode Generator tool. This tool supports various barcode formats, such as code 128, code 39, and postal barcodes. Simply enter the data you want the barcode to represent, select the barcode format, and click “Generate”. The tool will then create the barcode for you, which you can save as an image file or copy into your HTML source code.
Creating QR Codes
To create a QR code, you will need to enter the text or URL that you want the code to contain. Once you have entered the information, simply click “Generate” and the QR code will be created for you. You can then save the code as an image file or copy it into your HTML source code. QR codes are commonly used for linking to websites, adding contact information, or sharing other data.
Creating Barcodes
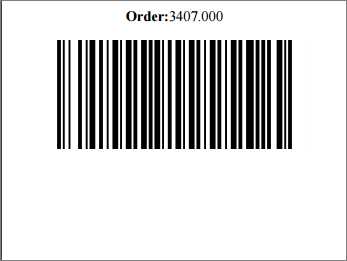
To create a barcode, you will need to enter the data that you want the barcode to represent. This can be a product code, a postal code, or any other type of information you need to encode. Once you have entered the data, select the barcode format you want to use and click “Generate”. The tool will then create the barcode for you, which you can save as an image file or insert into your documents.
By using these free online tools, you can easily create QR and barcodes for your personal or business needs. Whether you need to label office items, insert barcodes into mailing documents, or find a way to add codes into your Word or Excel files, these tools can help you achieve the desired effect. Try them out and see where they can work best for you!
| QR Code Generator | Barcode Generator |
|---|---|
| This tool allows you to create QR codes by simply entering the text or URL you want the code to contain. Once you enter the information, simply click “Generate” and the tool will create the QR code for you. | This tool supports various barcode formats, such as code 128, code 39, and postal barcodes. Simply enter the data you want the barcode to represent, select the barcode format, and click “Generate”. The tool will then create the barcode for you. |
Add barcodes to labels
If you are working with a workbook or a list of codes in Microsoft Office, you can easily add barcodes to your labels. Follow these steps:
- Select the location where you want the barcode to appear on your labels.
- If your barcode source is a product, find the barcode for that product. If it is a QR code, you can create one for free using an online QR code generator.
- Insert the barcode into the selected location on your labels.
- If you have more labels that need barcodes, repeat steps 1-3 for each new label.
- If the barcode you are inserting already exists in your document, a pop-up message will appear asking if you want to add more of the same barcode to your labels. Click “Yes” to add more of the same barcode, or “No” to create a new barcode for the remaining items.
- Once all the barcodes have been inserted, you can launch a command to view the labels, or you can save the document to a file for later use.
In addition to labels, you can also add barcodes to other documents such as mailing or postal files. The process is similar, just follow the same steps outlined above.
Other barcodes
In addition to the commonly used barcodes like the UPC code and the EAN code, there are other types of barcodes that can be used for various purposes.
1. Mailing barcodes: These codes are used by postal services to help with the sorting and delivery of mail. They usually contain information about the recipient’s address and can be read by automated machines.
2. QR codes: QR codes are two-dimensional barcodes that can be scanned by smartphones and other devices. They are commonly used to provide additional information about a product or to direct users to a website or app.
3. Postal barcodes: Postal barcodes are used by postal services to track packages and deliveries. They typically contain information such as the sender’s and recipient’s addresses, package weight, and tracking number.
4. Word barcodes: Microsoft Word has a built-in feature that allows you to create barcodes in your documents. To insert a barcode in a Word document, click on the “Insert” tab, select the “Barcode” command, and choose the type of barcode you want to create.
5. Excel barcodes: Microsoft Excel also has a feature for creating barcodes in your workbooks. To insert a barcode in an Excel file, click on the “Insert” tab, select the “Barcode” command, and choose the location where you want the barcode to appear.
6. Open-source barcode generators: There are many open-source tools available for creating barcodes for free. These tools often provide a command line interface or a web-based interface where you can input the data for your barcode and generate the barcode image.
Whether you’re creating mailing labels, adding barcodes to documents, or tracking packages, there are a wide variety of barcodes that can help you streamline your work and improve efficiency.
Insert a barcode into an Office document
If you need to insert a barcode into an Office document, such as a Word file or Excel workbook, you can easily do so using the built-in features of the Office suite. The barcode will be added to your document, allowing you to easily track and identify items or products.
Here’s how to insert a barcode into an Office document:
- Launch the Office application where you want the barcode to be inserted, such as Word or Excel.
- Click on the “Insert” tab located at the top of the window.
- Find the “Text” or “Symbols” group in the toolbar which appears after clicking on the “Insert” tab.
- Select the “Barcode” option from the available commands. If the “Barcode” option does not appear, you may need to download and install a barcode font from a trusted site.
- Once the barcode command has been selected, a dialog box will appear. Choose the type of barcode you want to create from the list. Common types include QR codes, postal barcodes, or product barcodes.
- Select the location in your document where you want the barcode to be inserted. You can choose to add the barcode directly to the current location or create a new barcode as a separate object.
- Click “Insert” to add the barcode to your document. The barcode will now appear in the selected location.
Now you can use the inserted barcode to track items, create mailing labels, or for any other purpose. Remember that the barcode is a visual representation of a code, so it’s important to ensure that the source data for the barcode exists and is valid.
Note that if you’re working on an Office document stored on a server or in a shared location, make sure that the barcode font used to create the barcode is also installed on that server or location. Otherwise, the barcode may not display correctly on other devices or when the document is printed.
If you need more help with creating barcodes or finding a free source for barcode creation, consider searching online for barcode generator tools or consulting the documentation for your Office suite.








