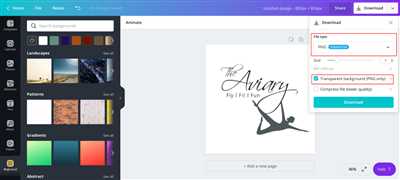
When it comes to editing images, there are many tools out there that can help you create the look you want. However, if you need to remove backgrounds from your photos, you would need some magic. And that’s where the “invisible background” tool comes in.
One of the best ways to edit images and remove backgrounds is by using Adobe Illustrator. This software allows you to create a mask around the object you want to keep, and remove the background. You can also use the toolbar to apply different effects such as grayscale, color, or blur. This gives you full control over the final result.
If you don’t have access to Adobe Illustrator or don’t want to purchase the premium version, there are also free online tools available. One popular option is Photoscissors, which allows you to easily remove backgrounds from photos. While it may not have all the advanced features of Adobe Illustrator, it’s a great option for basic editing needs.
Another way to make your background invisible is by using transparent images. Transparent images have a see-through background, which means you can replace the background with any color or design you want. This is especially useful for commercial or design purposes, where you need the object to stand out.
It’s important to note that while there are many ways to get an invisible background, not all of them are suitable for every situation. Depending on the complexity of the image and the level of detail you want to maintain, you may need to use different techniques or software.
In conclusion, getting an invisible background can be achieved with the right tools and techniques. Whether you use Adobe Illustrator, online tools, or transparent images, it all depends on your specific needs and the result you want to achieve. So go ahead and get creative!
How to Make a Transparent Background – 5 Ways to Remove the Background From Any Image
When it comes to editing photos or creating design images, there may be instances where you need to remove the background from an image. Whether you want to replace the background with another image or just make it transparent, there are several ways to achieve this. In this article, we will explore five different methods for removing the background from any image.
- Photoscissors: This is a commercial product that allows you to easily remove the background from your photos. With its magic wand tool and one-click mask creation, Photoscissors makes it simple to create transparent backgrounds.
- Adobe Illustrator: If you have access to Adobe Illustrator, you can use the “Magic Wand” tool to select and remove the background from your image. This method works best with images that have a clear contrast between the object and the background color.
- Grayscale and Replace Background: Another way to remove the background is by converting your image to grayscale and then replacing the background with a solid color or another image. This method can be done using various image editing software.
- Free Online Tools: If you don’t have access to any premium software, there are many free online tools available that can help you remove the background from your images. These tools usually use AI algorithms to automatically detect and remove the background.
- Manual Editing: If none of the previous methods work for your specific image, you can always manually edit the image to remove the background. This can be done using any image editing software by selecting and deleting the background areas pixel by pixel. However, this method can be time-consuming and requires a certain level of expertise.
In conclusion, there are several ways to make a transparent background for your images. Whether you use a commercial product like Photoscissors, Adobe Illustrator, free online tools, or manual editing, you can achieve a see-through background for any image. Just remember to choose the method that suits your needs and provides the best results for your specific image.
What is a transparent image and why would I want one
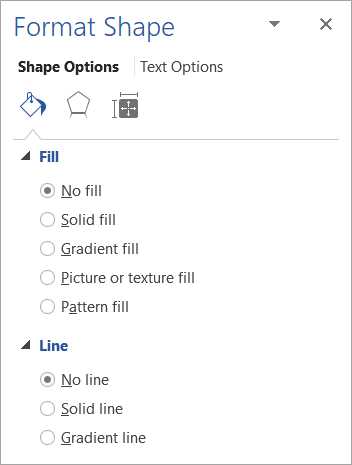
A transparent image, also known as a see-through or transparent background, is an image that does not have a solid color or background. Instead, it allows the background of a webpage or document to show through, making the image appear as if it is floating or blending into the surrounding content.
There are several reasons why you might want to use a transparent image:
1. Enhanced design: Transparent images can be used to create a visually appealing layout or design by allowing the background to interact with the image in an interesting way.
2. Seamless integration: When designing a website or document, using transparent images can help seamlessly integrate the image into the overall design, without creating a jarring contrast between the image and the background.
3. Flexibility: Transparent images provide flexibility when it comes to placing them on different backgrounds. Since the image background is transparent, it can be placed on top of any other color or pattern without disrupting the overall aesthetics.
4. Product images: Transparent backgrounds are particularly useful for product images, as they allow the product to be showcased without any distractions from the background. This is especially important when displaying items for e-commerce or advertising purposes.
5. Editing and customization: Transparent images can also be edited and customized more easily than images with solid backgrounds. This is especially helpful when you want to remove or replace specific objects from an image without affecting the background.
There are several ways to create a transparent image, depending on the software or tool you are using. Adobe Illustrator is one of the best tools for creating transparent images as it provides advanced masking and editing features. In previous versions of Illustrator, you could create a transparent background by converting the image to grayscale, editing the object using the wand tool or the magic wand tool, and then using the blur tool to remove the background. However, these methods may not be available in all versions of Illustrator and may require a premium license.
In conclusion, using a transparent image can add a professional and polished look to your design. Whether you want to create seamless designs, showcase products without distractions, or have the flexibility to place images on different backgrounds, transparent images are a valuable asset in the world of design.
How to make a background transparent in Adobe Illustrator
If you’re wondering how to make a background transparent in Adobe Illustrator, you’re in luck! With this powerful design tool, you can easily remove the background of your images and objects, allowing them to blend seamlessly with any other design element or see-through background. Best of all, you can achieve this look using a free version of Adobe Illustrator, so there’s no need to purchase a premium license.
There are several ways to remove the background in Adobe Illustrator, but one of the easiest and most effective methods is by using the Magic Wand tool. This tool allows you to select and edit specific areas of an image, including the background color or mask. Only elements with a similar color or transparency value will be selected, so you have full control over which parts of the image are affected.
To make the background transparent, you’ll first need to open the image you want to edit in Adobe Illustrator. From there, you can select the Magic Wand tool from the toolbar on the left-hand side of the screen. Make sure you’re using the latest version of Adobe Illustrator, as older versions may not have this tool.
Next, simply click on the background of your image with the Magic Wand tool. If there are multiple areas you want to remove, hold down the Shift key while clicking to add them to your selection. Once you’ve selected the entire background, go to the “Edit” menu and choose “Cut” to remove it completely.
Now that the background is gone, you can replace it with a new one or leave it transparent. To create a new background, simply create a new layer beneath your object and fill it with the color or design of your choice. If you want the background to be see-through, you can leave it blank or apply a grayscale or blur effect to create a more subtle look.
It’s important to note that while Adobe Illustrator is a fantastic tool for removing backgrounds, there may be some instances where it’s not the best option. For complex images with intricate backgrounds or objects that overlap, you may want to consider using a dedicated background-removal tool like Photoscissors. This product specializes in removing backgrounds from photos and provides more advanced features for a professional finish.
In conclusion, if you want to make a background transparent in Adobe Illustrator, there’s no need to worry. With the Magic Wand tool and a few simple steps, you can easily remove the background and create the look you desire. Whether you’re designing a logo, editing product images, or creating stunning artwork, Adobe Illustrator has everything you need to bring your vision to life.
Magic Wand Tool
The Magic Wand tool is a powerful feature available in Adobe Photoshop and Illustrator that allows you to quickly and easily remove the background from an image. It is especially useful when working with complex or intricate backgrounds, or when you want to create a transparent or see-through effect.
The Magic Wand tool works by selecting pixels of a similar color or tone. It creates a selection based on the settings you choose, allowing you to isolate and edit specific objects in an image while leaving the rest of the background untouched.
Using the Magic Wand tool in Adobe Photoshop or Illustrator is straightforward. Firstly, open the image you want to edit. Then, select the Magic Wand tool from the toolbar. You can also access the tool by using the keyboard shortcut “W”.
Before you begin using the Magic Wand tool, you may want to adjust its settings. The Magic Wand tool has options for tolerance, which determines how similar the color of the pixels must be for the tool to select them, and anti-aliasing, which smooths the edges of the selection.
To remove the background using the Magic Wand tool, click on the areas of the image you want to remove. The tool will create a selection based on the color you clicked on, and you can then delete or mask the selected pixels.
It is worth noting that the Magic Wand tool is not perfect and may not always produce the desired results. Especially if the background has similar colors or tones to the object you want to keep. In such cases, other tools like the quick selection tool or the pen tool may be a better choice.
While the Magic Wand tool is available in both Adobe Photoshop and Illustrator, it is worth mentioning that the tool may have some differences in functionality and behavior between the two versions. It is best to consult the specific software’s documentation or resources for more details on how to use the Magic Wand tool in your desired product.
In conclusion, the Magic Wand tool is a handy feature that allows you to remove backgrounds from images in Adobe Photoshop and Illustrator. While it is not suitable for all scenarios, it can be a quick and efficient way to make edits to your designs, especially when working with backgrounds that have distinct colors or tones.
There are also other ways to achieve a transparent or see-through effect in your images. For example, you can use masks or create a new layer with a transparent background and place your objects on that layer. Furthermore, there are commercial tools and software versions available, such as Adobe Photoshop’s premium version or the free online tool Photoscissors, that specialize in background removal if you need more advanced features or don’t have access to Adobe’s design software.
Conclusion
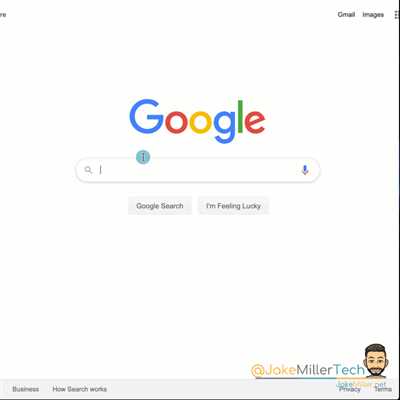
In conclusion, there are several ways to remove or replace the background of an image and create a transparent or see-through effect. You can use premium tools like Adobe Illustrator or Photoshop to edit your photos and create transparent backgrounds. One of the best tools for this purpose is Photoshop’s Magic Wand tool, which allows you to select and remove specific colors from an image.
If you don’t have access to premium software, there are also free online tools like PhotoScissors that allow you to easily remove the background of an image. These tools use advanced algorithms to automatically detect and remove the background, making it quick and easy to create transparent images.
It’s important to note that while you can create transparent backgrounds for personal use, some commercial licenses may restrict the use of transparent backgrounds. Before using this technique for commercial purposes, make sure to check the license of the image or consult with the copyright holder.
Additionally, if you want to make your background look more interesting, you can experiment with different effects like blur or grayscale. These effects can add depth and visual interest to your design, making your images stand out.
In summary, whether you’re working on a personal project or a professional design, knowing how to remove or replace a background can be a valuable skill. By using the right tools and techniques, you can create eye-catching images with transparent or see-through backgrounds.









