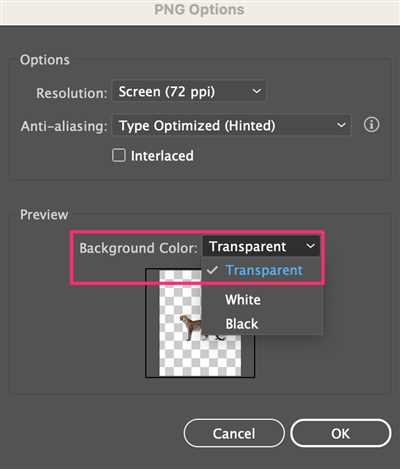
If you’ve ever wondered how to make a white background transparent for a photo, logo, or any other image, this article is here to help. Removing the white background can be a bit tricky, but with the right tools and steps, you’ll be able to achieve the desired effect easily.
One of the easiest ways to make white transparent is to use a software or online tool, such as the one called “White Transparent Changer”. This tool allows you to import the image you want to edit, which can be either a jpg or png file. When the image opens in the tool, you can select the white background, and with just a few clicks, replace it with a transparent one. The tool even has a blur setting, so you can make the edges appear more natural and blend seamlessly with the new background.
If you prefer to do it manually, there are other solutions available. You can use software like Adobe Photoshop or GIMP, both of which have detailed options for removing the white background. These programs provide various tools to select and fill the white areas, and you can choose different types of backgrounds or colors to replace the white.
For mobile users, there are apps like Background Eraser, which you can use on your iPhone or Android phone. These apps have a user-friendly interface and offer presets that help you make the white background transparent faster. You can also use the apps to manually drag and select the white areas, and then tap to remove them.
When it comes to transparent backgrounds, it’s essential to know what format to save your image in. The most common format is PNG, as it supports transparency. You can also save it as a GIF or SVG file if needed. Give it a try and share your results – transparent backgrounds can be a great addition to your designs!
- Frequently Asked Questions (FAQs)
- Best Ways to Make White Background Transparent
- Detailed steps for transparency
- 1. Using an online tool
- 2. Using image editing software
- 3. Using a mobile app
- Transparent background FAQs
- What is a transparent background called
- How do I make a logo transparent
- How can I make a product image transparent
- How to make a white background transparent
- What file types have transparent backgrounds
- Is PNG transparent
- Can a JPG be transparent
- Can I convert a JPG to a transparent PNG file?
- What other tools can you use to make a transparent background
- Video:
- How To Make A Logo Background Transparent | No Software Required!
Frequently Asked Questions (FAQs)
1. Can I make any color transparent, or only white?
You can make any color transparent using the same methods mentioned in this article. Simply select the color you want to remove instead of white.
2. Are there any other tools besides the ones mentioned here?
Yes, there are many other software and online tools available for removing backgrounds and making them transparent. Some popular alternatives include Canva, Pixlr, and Photopea.
3. What are the other ways to convert a white background to a transparent one?
Aside from using software or online tools, you can also try manually removing the white background by creating an outline of the shapes in your image or using a layer mask.
Now that you have a better understanding of how to make white transparent, you’re ready to give it a try and create amazing images with transparent backgrounds. Good luck!
Best Ways to Make White Background Transparent
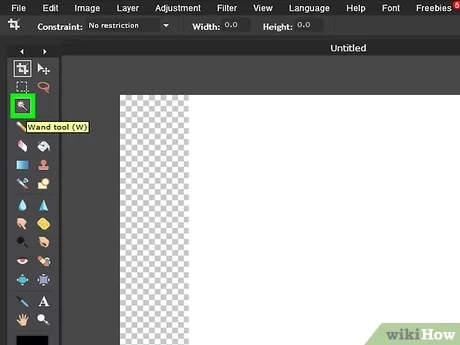
If you’re looking to create a transparent background for a white image, there are several options available to you. Whether you’re a professional designer or a beginner, these solutions provide different methods for achieving the desired effect.
One easy way to remove the white background from your photos is to use a free online tool called “Background Eraser.” With this tool, you can upload your image and simply select the white area you want to make transparent. This tool works best with high-resolution photos and supports different file formats, such as PNG.
Another option is to use photo editing software like Adobe Photoshop or GIMP. These programs provide more advanced features and allow you to manually remove the white background using tools such as the Magic Wand or the Pen tool. However, using these software may require more detailed knowledge and can be time-consuming.
If you’re using Office software like Microsoft Word or PowerPoint, you can also make the white background transparent. Simply insert your image into the document, right-click on it, and select “Format Picture.” In the Format Picture panel, go to the Picture tab, click on the “Set Transparent Color” option, and choose the white color from your image. This will make the white background transparent.
If you’re looking to create transparent backgrounds for logos or shapes in mobile apps, there are specific tools available. For example, on an iPhone, you can use the Markup feature in the Photos app to import and edit your pictures. By selecting the Markup tool, you can draw shapes or add text to your image, and then use the eraser tool to remove the white background.
For more detailed and complex tasks, you may want to consider using professional software like Adobe Illustrator. This software offers more options and support for creating transparent backgrounds or removing specific areas from your images.
In summary, there are several ways to make a white background transparent, depending on your skill level and the software or tools you have at your disposal. From free online tools to professional design software, you can find a solution that works best for you. Remember to choose the method that suits your needs and provides the best results for your specific project.
FAQs:
Q: What file format supports transparency?
A: PNG format supports transparency, unlike other formats like JPEG or BMP.
Q: How can I insert a transparent image into my document?
A: When you have a transparent image ready, you can simply insert it into your document using the appropriate tools in your document editor.
Q: Can I make the white background of my logo transparent?
A: Yes, you can use the methods mentioned above to remove the white background and create a transparent logo.
Detailed steps for transparency
If you want to make a white background transparent in your pictures or images, there are several ways to do it. In this guide, we will show you a step-by-step process on how to achieve transparency using various methods.
1. Using an online tool
One of the easiest ways to create transparency is by using an online photo editor or background remover tool. There are many free tools available on the web that can help you remove a white background from your images. Here’s an example of how it works:
|  |
2. Using image editing software
If you prefer a more manual approach and have access to image editing software like Adobe Photoshop or GIMP, you can follow these steps:
|  |
3. Using a mobile app
If you want to make transparency on your mobile phone, there are also apps available that can help you. One example is the Background Eraser app, which works on both Android and iOS devices. Here’s how it works:
|  |
These are just some of the ways to make white backgrounds transparent in your pictures or images. Depending on your preferences and the tools you have available, you can choose the method that works best for you. Transparency can be helpful when removing backgrounds, creating logos, or making product photos for online posts or advertisements. Experiment with different methods and find the one that suits your needs!
Transparent background FAQs
If you’re wondering how to make the background of an image transparent, you’re not alone! Here are some frequently asked questions about creating transparent backgrounds.
Q: How can I turn a picture background into a transparent one?
A: There are a few ways to do this. One option is to use an online tool or software that supports the removal of backgrounds. Another way is to manually remove the background using image editing software like Photoshop. You can also use the background remover tool in Microsoft Office, which works well for simple backgrounds.
Q: What file format supports transparency?
A: The PNG (Portable Network Graphics) format is the best choice for images with transparency. It supports both 8-bit and 24-bit transparency, making it ideal for photos, logos, and other types of images with transparent backgrounds.
Q: Can I convert a JPG file to have a transparent background?
A: Unfortunately, JPG files do not support transparency. The JPG format does not have an alpha channel, which is necessary for storing transparency information. If you need a transparent background, it’s best to start with an image in a format that supports transparency, like PNG.
Q: How do I remove the background from a photo on my phone?
A: There are various apps available for iPhone and Android that can help you remove the background from photos. These apps typically offer easy-to-use tools to manually remove the background or use AI-based algorithms to automatically detect and remove the background.
Q: What are some other ways to create a transparent background?
A: In addition to using image editing software, there are other tools and solutions available. Some online image background removers allow you to upload your image and have the background removed automatically. You can also use shape presets or the pen tool to manually create a transparent background around the foreground object.
Q: How can I fill the transparent background with a color or pattern?
A: After you have made the background transparent, you can fill it with a color or pattern using image editing software. Most tools have a fill setting or a layer panel where you can choose a color or pattern to fill the transparent area.
Q: Is there a way to add a drop shadow or blur to the transparent background?
A: Yes, you can add a drop shadow or blur effect to the transparent background using image editing software. There are usually options or filters available to apply these effects to your image.
Q: Are there any free tools or software for removing backgrounds?
A: Yes, there are many free online tools and software available for removing backgrounds. Some popular ones include Adobe Photoshop Express, GIMP, and Canva. These tools offer a range of features to help you achieve the desired result.
Q: What steps should I follow to make a white background transparent?
A: Here are the steps to make a white background transparent: select the white background using tools like the magic wand or lasso tool, delete or replace the white background with transparency, and save the image in a format that supports transparency, like PNG.
Q: Will removing the background make my image look more professional?
A: Removing the background can help give your image a more professional and polished look, especially if you plan to overlay it on other backgrounds or use it in designs. However, it’s important to ensure that the removal is done accurately and the edges of the foreground object have a clean outline.
Q: How can I share an image with a transparent background?
A: When saving your image with a transparent background, be sure to save it in a format that supports transparency, like PNG. This will preserve the transparency when you share or upload the image. You can also right-click on the image and select “Save image as” to save it to your desired location.
These FAQs should provide helpful information for creating transparent backgrounds. Whether you’re using image editing software or online tools, understanding the options and techniques available will enable you to achieve the desired result.
What is a transparent background called
A transparent background is commonly referred to as an alpha channel in computer graphics. The alpha channel determines the opacity of pixels in an image or graphic, allowing for a “see-through” effect. When a background is transparent, it means that the pixels in that area have an opacity value of zero, making them invisible.
Transparency is vital for various applications, such as designing logos, creating product images, and composing graphic designs. For example, when creating a logo for a mobile phone, you may want to remove the background and make it transparent so that it seamlessly blends with the background of the phone or any other visuals.
To achieve transparency, different tools and techniques can be used. One way is by using a photo editing software like Adobe Photoshop or online graphic design tools like Canva, where you can remove the background manually, replacing it with transparency.
Another convenient way to make a background transparent is by using specialized online tools or software that offer preset options for removing backgrounds. For example, the “Background Eraser” tool in Photoshop allows you to drag a slider to adjust the transparency level. There are also websites that allow you to upload a picture and use a color picker or fill tool to make the background transparent.
When saving an image with transparency, it is important to choose the right file format. The most common format that supports transparency is PNG (Portable Network Graphics). By saving the image in PNG format, you ensure that the transparency information is preserved.
In conclusion, a transparent background, also known as an alpha channel, is essential for creating graphics with a “see-through” effect. It can be achieved using various tools and techniques, such as manual background removal or using specialized software or online tools to make the background transparent. The resulting image can then be saved in a format like PNG to preserve the transparency.
How do I make a logo transparent
If you have a logo that you would like to make transparent, there are several ways to achieve this. One option is to use a photo editing software like Adobe Photoshop or GIMP, which offer tools to turn the white background of an image into a transparent background. These programs allow you to manually select the white areas of the logo and replace them with transparency. After you upload the logo, you can use the eraser tool or the magic wand tool to select the white areas and delete them, then save the image in a format that supports transparency, such as PNG.
Another tool you can use to make a logo transparent is called a logo maker or logo creator. These online tools often have a user-friendly interface where you can upload your logo and make changes to it. Some of these tools have a specific option or setting for creating transparency, while others may have a tool like a magic wand or an eraser that you can use to manually delete the white areas of the logo. Once you have made the necessary adjustments, you can save the logo with transparency and download it to your device.
If you’re using a mobile device, there are also apps available that can help you make a logo transparent. These apps typically have similar features to the online logo makers, allowing you to import your logo and use tools to remove the white background and create transparency. You can then save the logo and use it for your desired purpose.
It’s important to note that not all logo formats support transparency. For example, JPEG images do not support transparency and will always have a solid white background. PNG, on the other hand, supports transparency and is a good format to use for logos that require a transparent background.
There are also other solutions available for creating transparency in logos, such as using a white fill tool and adjusting the opacity or applying a blur or shadow effect to the logo. These options can be helpful when you want to have a partially transparent logo or add some visual effects to the logo.
In summary, there are several ways to make a logo transparent. You can use photo editing software like Photoshop or GIMP, online logo makers, or mobile apps. By selecting the white areas of the logo and deleting them or using tools to remove the white background, you can create transparency in the logo. Just make sure to save the logo in a format that supports transparency, such as PNG, so that the transparency is preserved.
How can I make a product image transparent
When it comes to making a product image transparent, there are several methods you can use. Whether you’re working with a JPG file or an image taken on your iPhone, there are different tools and software options available to help you achieve the desired result.
One way to make a product image transparent is to use a free online photo editing tool. Many websites offer presets and sliders that allow you to adjust the transparency level of an image. You can simply drag the slider to increase or decrease the transparency until you achieve the desired effect. However, it’s important to note that this method may not work with all image formats, as some formats do not support transparency.
If you have access to image editing software like Adobe Photoshop or GIMP, you can manually create transparency in your product image. Using tools like the Magic Wand or the Pen Tool, you can select the areas you want to make transparent and delete or fill them with a transparent color. This method gives you more control over the transparency process and allows you to fine-tune the result.
Another option is to use a dedicated background remover tool or app. These tools are specifically designed to help you remove the background of an image and make it transparent. They often have features like automatic background removal, where you simply upload your picture and the tool does the rest. Some tools also offer additional options like adding shadows or outlines to your product image.
If you’re working with a mobile device, there are also apps available that can help you make a product image transparent. These apps often have a user-friendly interface and allow you to import pictures from your photo gallery or take a photo directly with your phone’s camera. They typically have different settings and tools to help you achieve the desired level of transparency.
It’s important to note that not all images are suitable for transparency. For example, if your product image has a white fill color or is made up of multiple colors, it may be difficult to achieve a fully transparent result. In such cases, it may be helpful to use other techniques like removing the background or using a background color that matches the website or publication where the image will be inserted.
In summary, there are several ways to make a product image transparent, ranging from free online tools to dedicated software and mobile apps. The method you choose will depend on your specific needs and the level of transparency you want to achieve. Whether you’re creating a logo, removing the background of a product picture, or making a transparent image for a post, there are options available to help you achieve the desired result.
If you have any more questions or need further assistance, check out the FAQs or help sections of the software or app you’re using. There you can find detailed instructions and troubleshooting tips to guide you through the process.
How to make a white background transparent
If you have a white background in an image and want to make it transparent, there are several solutions you can try. One option is to use software like Photoshop or GIMP. For example, in Photoshop, you can import the image, select the white background, and then use the “Delete” or “Eraser” tool to manually remove it. This can be a helpful solution if you’re familiar with these software programs and have access to them.
Another option is to use online image editors or specific tools designed for removing backgrounds. One such tool is called the “Magic Eraser” or “Background Remover”. With this tool, you can simply upload your image and click on the white background. The tool will automatically remove the white and replace it with transparency. This can be a quick and easy solution if you don’t have much experience with complex software.
If you’re using a phone or mobile device, there are also apps available that can help you remove a white background from images. For example, on an iPhone, you can use the built-in “Markup” tool. After importing the image, tap on the three dots and select “Markup”. Then, tap on the “+” icon and choose the “Magnifier” tool. Use this tool to draw around the white background and it will be converted to transparency. Finally, save the image in PNG format to preserve the transparency.
Another method for removing a white background is to make it transparent using CSS. This can be done by creating a CSS class with a background color that matches the white background and setting the opacity to a value less than 1. For example:
.transparent-background {
background-color: white;
opacity: 0.5;
}
This will make the white background partially transparent with an opacity of 0.5. You can adjust the opacity value to your preference.
These are just a few ways you can make a white background transparent. Depending on your needs and the specific image you’re working with, different solutions may be more or less suitable. Experiment with different tools and techniques to find the best method for your situation.
What file types have transparent backgrounds
When it comes to creating transparent backgrounds for your images or logo, there are several file formats that support this feature. Some of the most commonly used file types with transparent backgrounds include PNG, GIF, and TIFF.
PNG (Portable Network Graphics) is the most popular file format for images with transparent backgrounds. It supports both full transparency, where the entire image appears as if it has no background, and partial transparency, where some parts of the image may be more opaque than others.
GIF (Graphics Interchange Format) is another file type that can have transparent backgrounds. However, GIF only supports full transparency, so you cannot have partially transparent areas in your image. This makes it best suited for simple images with solid outlines or shapes.
TIFF (Tagged Image File Format) is a versatile file format that can support transparency. Like PNG, it allows for both full and partial transparency. However, TIFF files tend to be larger in size compared to PNG files, which can make them less convenient for web-based applications.
It’s important to note that not all software tools and applications support transparency in these file formats. If you’re using a program like Microsoft Office, for example, you may need to manually remove the background from your image or logo before saving it as a transparent PNG or GIF.
There are several ways to make a white background transparent in popular image editing software. For example, you can use the “Magic Wand” tool to select the white portion of the image and then delete it or fill it with transparency. Another method involves using the “Layer Mask” feature to hide the white background and reveal the transparent areas.
If you’re using a mobile device like an iPhone or Android phone, there are also apps available that allow you to remove backgrounds and save images with transparent backgrounds. These apps often have a user-friendly interface and offer features like automatic background removal, sliders to adjust transparency levels, and the ability to import images from your gallery or take pictures directly with your phone’s camera.
In summary, the best file types for transparent backgrounds are PNG, GIF, and TIFF. PNG is widely supported and allows for both full and partial transparency. GIF only supports full transparency but is suitable for simpler images. TIFF is versatile but tends to have larger file sizes. Make sure to choose the file format that works best for your needs and the software you’re using.
Is PNG transparent
When it comes to photo editing or working with pictures, the ability to create and work with transparent backgrounds is essential. Transparent backgrounds allow you to remove the white or opaque fill from an image and place it on any background, for example, on another picture or a preset background.
The PNG format is widely used and well-known for its ability to support transparency. PNG stands for Portable Network Graphics, and it is one of the most popular image formats used today. Unlike other formats like JPG or JPEG, which do not support transparency, PNG files can carry alpha channel information, which is how transparency is achieved.
How can you make an image transparent and save it as a PNG? There are a few ways to do this:
1. Using software: There are many photo editing software programs that offer tools to create transparent backgrounds. These tools usually have options like selecting the background color and removing it, or using a slider to adjust the transparency level.
2. Online tools: If you don’t have access to professional software, there are also plenty of online tools and websites that can help you make an image transparent. These tools typically allow you to upload your photo, select the area you want to make transparent, and then save it as a PNG.
3. Mobile apps: On mobile devices, there are also various apps available for transparent image making. These apps often have an easy-to-use interface with options for selecting the background and making it transparent.
It’s important to note that not all images can be made transparent. If the image has a solid white background, for example, it may be more challenging to remove it and turn it into a transparent background. In such cases, you may need to use more advanced techniques or rely on manual editing to achieve the desired result.
In summary, PNG is a file format that supports transparency, and it is widely used for creating transparent backgrounds. There are several ways you can make an image transparent, including using software, online tools, or mobile apps. Keep in mind that not all images can be made transparent, especially those with solid white backgrounds. With the right tools and techniques, however, you can achieve the desired transparent effect for your photos, pictures, or logos.
If you need further help or have any FAQs about making an image transparent or working with PNG files, feel free to check out related posts or consult various resources available online or within your Office tools.
Can a JPG be transparent
When it comes to making an image transparent, the JPG format is not the best option. Unlike PNG or GIF formats, JPG does not support transparency. JPG files are designed to have a solid white background, and any transparency applied to them will be lost. Therefore, if you want to achieve a transparent background, it is recommended to use PNG or GIF formats instead.
There are various tools and software available that can help you convert JPG to a format that supports transparency. One example is online photo editors and image background remover tools. These tools often have a simple and user-friendly interface, making it easy to remove the background and make the image transparent.
For instance, if you’re using a mobile phone like an iPhone, you can tap on the picture you want to modify and select the editing options. Various photo editing apps offer a “background changer” or “transparency” feature that allows you to remove the white background and replace it with transparency.
In office software like Microsoft Office, you can also convert the JPG file into a format that supports transparency. One way to do this is by using the “Fill” panel, right-clicking on the image, and selecting the “Format Picture” option. From there, you can choose the “Picture Transparency” tool and adjust the slider to make the white background more transparent.
Additionally, there are dedicated image editing software like Adobe Photoshop or GIMP that provide advanced tools for removing backgrounds and making images transparent. These software often offer more options and control over the transparency effect, allowing you to achieve the desired result.
It’s important to note that even if you manage to make a JPG file transparent, the transparency will be limited to the outline of the image. Any shadows or gradients within the image may not turn transparent, and the final result may not be as clean as expected.
In summary, JPG files cannot directly support transparency, but there are ways to convert them into formats that do. Whether you’re using online tools, mobile apps, or professional image editing software, you have options for achieving transparent backgrounds and making your images stand out.
Can I convert a JPG to a transparent PNG file?
Yes, it is possible to convert a JPG file to a transparent PNG file. However, please note that JPG files do not support transparency by default, so you will need to create a PNG file with transparency manually.
When a JPG file is inserted into a document or website, it appears to have a solid white background. In order to make this background transparent, you will need to use a photo editing tool that supports transparency.
There are several ways to achieve transparency in a JPG file. One popular tool for this purpose is a background changer tool, which allows you to remove the fill color from the picture and replace it with a transparent background. This tool works best with more detailed photos or images that have distinct foreground and background elements.
If you are working with mobile pictures or photos, there are also mobile apps available that can help you make a JPG file transparent. These apps usually have a user-friendly interface and provide helpful features like a slider or step-by-step panel to guide you through the process.
To convert a JPG to a transparent PNG file using such a tool, you typically need to upload the JPG file to the app or tool, select the area that you want to keep as the foreground, and then choose the option to make the background transparent. Once the process is complete, you will have a PNG file with a transparent background, ready to use in any format.
It’s important to note that not all tools or apps support transparency, so be sure to check the features and options available before using them. In some cases, you may need to manually create a transparent background by using tools like an image editor or a transparency maker.
Some possible solutions for converting a JPG to a transparent PNG file include:
- Using a background changer tool to remove the background and make it transparent
- Using an image editor to manually create transparency by outlining or erasing the background
- Using a transparency maker tool that specifically works with JPG files and can turn them into transparent PNG files
If you are using an iPhone or another mobile phone, there may be apps available in the App Store or Google Play Store that can assist you in converting a JPG to a transparent PNG file. These apps often have user-friendly interfaces and provide guided steps to help you create transparent backgrounds.
Once you have made a JPG file transparent and converted it to a PNG file, you can use it in various ways. For example, you can import the transparent PNG file into a photo gallery or use it as a logo with a transparent background.
In summary, while it is not possible to directly convert a JPG file to a transparent PNG file due to the lack of support for transparency in JPG files, there are tools and apps available that can help you achieve transparency by removing the background and replacing it with a transparent one.
If you have any more questions or need further assistance, you can check the FAQs or reach out to the support team of the specific tool or app you are using.
What other tools can you use to make a transparent background

While there are several software options available for creating transparent backgrounds, not everyone has access to them or knows how to use them. Fortunately, there are other tools that can help you achieve a transparent background with ease. Here are some of the options:
| Online Background Remover There are several online tools available that allow you to upload your logo or image and automatically remove the background. These tools usually work by using artificial intelligence algorithms to detect and remove the background, leaving you with a transparent foreground. Some popular online background removers include Remove.bg, Canva, and LunaPic. |
| Image Editing Software If you have access to image editing software like Adobe Photoshop or GIMP, you can use the built-in tools to manually remove the background and create transparency. This gives you more control over the process and allows you to fine-tune the results. Simply open your image in the software, select the background using tools like the Magic Wand or Lasso tool, and delete or make it transparent. |
| Mobile Apps If you want to make a transparent background on your mobile device, there are various apps available for both iOS and Android. These apps provide easy-to-use tools for removing backgrounds and creating transparency on the go. Some popular options include Background Eraser, Magic Eraser Background Editor, and Adobe Photoshop Express. |
Each of these tools has its own unique features and user interfaces, so you may want to try out different options to see which one works best for you. Additionally, some tools may support different file formats and offer additional options such as blur or shadow effects. It’s always helpful to read the FAQs or check the detailed settings to explore the full range of features and possibilities.
Remember, if you have a specific image or logo that you want to make transparent, it’s important to choose a tool or software that supports the file format it is saved in, such as PNG or GIF. If the image is currently in an opaque format like JPG, you may need to first convert it to a format that supports transparency.
With these different ways to make a transparent background, you can easily create impactful images and graphics for your posts, websites, or office presentations. Whether you use an online tool, desktop software, or a mobile app, the end result will be a professional-looking image with a transparent background that you can use and share with others.









