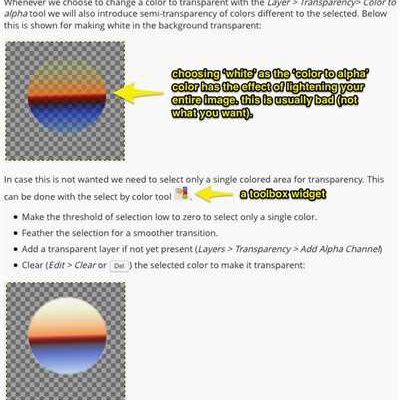If you’re into photo manipulation or graphic design, Gimp is a top-notch software that you can utilize for your creative projects. In this step-by-step guide, we will show you how to make a transparent logo using Gimp’s alpha channel. Whether you’re a beginner or an experienced user, this technique is a valuable skill to have.
Before we dive into the tutorial, it’s important to note that Gimp is a free alternative to other software like Photoshop. So if you don’t have Gimp on your computer yet, you can easily download it from the official website. Once you have Gimp open, you can follow the steps below.
Step 1: Open the image with the logo you want to make transparent. If your logo is based on a picture with a solid background, this technique will work perfectly. However, if your logo has a complex or fuzzy background, you may need to refine the selection using different tools.
Step 2: In Gimp’s interface, select the “Fuzzy Select Tool” from the toolbar on the left side of the screen. It looks like a magic wand. With this tool, you can easily select the part of the image you want to make transparent. Simply click on the top-left corner of the logo and drag the selection until it covers the entire logo.
Step 3: Once you have made the initial selection, go to the “Select” drop-down menu at the top of the screen and choose “By Color” from the options. This will select all the pixels that have a similar color to the one you clicked on. If there are other parts of the image that are also selected, you can hold down the Shift key and click on those areas to deselect them.
How to make a logo with transparent background using GIMP or Photoshop
Creating a logo with a transparent background is an essential step when you want to use your logo on different backgrounds or overlay it on top of other images. In this guide, we will walk you through the steps of making a logo with a transparent background using GIMP or Photoshop.
Step 1: Open your logo image in GIMP or Photoshop
To start, open the GIMP or Photoshop software on your computer. Then, open the logo image you want to make transparent by going to “File” > “Open” and selecting the image file from your computer.
Step 2: Use the selection tool to choose the logo
In both GIMP and Photoshop, you can find the selection tool in the toolbar. It may appear as a dotted rectangle, lasso, or another shape. Use this tool to select the logo in your image by clicking and dragging around it.
Step 3: Refine the selection using the fuzzy tool
If your logo has a solid background color, you can skip this step. But if there are fuzzy edges or small unwanted parts, use the appropriate fuzzy tool in GIMP or the refine edge tool in Photoshop to refine your selection. This will ensure that only the logo itself is selected, and the background is ignored.
Step 4: Make the background transparent
Once your selection is complete, go to the “Layer” menu in GIMP or the “Layer Style” menu in Photoshop. From the drop-down menu, choose “Add Alpha Channel” in GIMP or “Blending Options” in Photoshop. This will enable transparency in your image.
Step 5: Remove the background
In GIMP, simply press the “Delete” key to remove the background and make it transparent. In Photoshop, you can click on the “Layer Mask” button to create a layer mask that hides the background, leaving only the logo visible.
Step 6: Save your logo with a transparent background
Finally, save your logo as a file format that supports transparency, such as PNG. Go to the “File” > “Export As” option in GIMP or use the “Save As” option in Photoshop. Choose the destination folder and a suitable file name for your logo with a transparent background.
Note: GIMP is a free and open-source software, while Photoshop is a paid professional software. If you don’t have access to Photoshop, GIMP can be a great alternative for logo making and other image manipulation tasks.
Now that you know how to make a logo with a transparent background using GIMP or Photoshop, you can play around with different techniques and refine your skills. Remember to utilize the software’s features to achieve the best result for your logo!
Sources:
Part 1 How to Make Image Background Transparent in GIMP
GIMP is a powerful image editing software that allows you to manipulate and enhance your photos. One of the common tasks users often need to perform is making the background of an image transparent. In this guide, we will show you how to achieve this using GIMP.
Step 1: Open GIMP on your computer and choose the image you want to work with. It’s best to make a note of the location where the image is saved.
Step 2: Once the image is open in GIMP, you will see the interface with different tools and options. On the top-left corner, you will find the toolbar. From the toolbar, choose the “Select by Color” tool, which is represented by an icon of a bug. Alternatively, you can press the “Shift + O” keys on your keyboard to activate the tool.
Step 3: Click on the area of the image that you want to make transparent. You will see a fuzzy selection appear in that area. The selection is based on the color you clicked on and it will include similar colors around it.
Step 4: To refine the selection, go to the “Select” dropdown menu at the top of the interface and choose “Expand”. This will expand the selection to include more pixels around the original selection.
Step 5: Now, go to the “Colors” dropdown menu and choose “Color to Alpha”. This tool allows you to replace a specific color with transparency. In the dialogue box that appears, you can adjust the settings to get the desired level of transparency.
Step 6: After adjusting the settings, click “OK” to apply the changes. The background of the image should now be transparent.
Note that this technique works best when the background of the image is a solid color. If the background contains gradients or complex patterns, you may need to use other tools or techniques to achieve the desired result.
In the next part of this guide, we will explore alternative methods to make the background of an image transparent in GIMP, including using the “Background Eraser” tool.
Part 2 Best Alternative to GIMP on Making the Background Transparent
If you’re looking for an alternative to GIMP for making the background of your images transparent, there are several options available. One popular technique is to use the background remover tool in Photoshop, but not everyone has access to or can afford this software. Here, we’ll guide you through another option that is based on GIMP, an open-source image manipulation software.
Step 1: Open GIMP on your computer and select the image you want to work with. If you don’t have GIMP installed yet, you can find it easily online and download it for free.
Step 2: Once you have your image open in GIMP, you’ll notice a toolbar at the top of the interface. Here, click on the “Select” drop-down menu and choose the “By Color Select” tool. This is the tool we’ll utilize to make the background transparent.
Step 3: With the “By Color Select” tool selected, click on a part of the background that you want to remove. You’ll see a fuzzy selection based on the color you clicked on. If you want to remove more than one color from the background, hold down the Shift key and click on those areas as well.
Step 4: Once you’ve made your initial selection, go to the top-left corner of the toolbar and click on the “Select” drop-down menu again. This time, choose the “Grow” option. This will expand your selection to include more pixels around the initial selection.
Step 5: Now, go back to the “Select” drop-down menu and choose the “Feather” option. This will soften the edges of your selection, making the transition between the subject and the background smoother.
Step 6: At this point, you can refine your selection even further by going back to the “Select” drop-down menu and choosing the “Shrink” option. This will decrease the size of your selection, allowing you to fine-tune the areas you want to keep or remove.
Step 7: When you’re satisfied with your selection, go to the top of the interface and click on the “Colors” drop-down menu. From there, choose the “Color to Alpha” option.
Step 8: A dialog box will open. Note that GIMP is a powerful software that offers many options for color manipulation. In this case, we only want to make the background transparent, so click “OK” to proceed.
Step 9: Finally, go to the “File” drop-down menu and choose the “Export As” option. Select a file format that supports transparency, such as PNG, and save your image with a new name.
With these steps, you can effectively make the background of your images transparent using GIMP. It’s a free and open-source alternative to software like Photoshop, where you can manipulate images to your heart’s content. Play around with different tools and techniques to get the best results for your photos!
Note that GIMP, like any other software, may have its own bugs or limitations when it comes to making backgrounds transparent. If you encounter any issues, be sure to check the GIMP website for support or consult other sources for troubleshooting tips.
Now that you know how to make the background transparent using GIMP, you can also explore other software options available. Some of the best alternatives to GIMP, where you can find similar features and functionality, include Paint.NET, Photopea, and Pixlr. These software tools offer user-friendly interfaces and a wide range of tools for image manipulation, including background removal.
Bug
A bug in GIMP refers to an unintended error or flaw that affects the normal functioning of the software. Bugs can occur in any part of the program, from the user interface to the core image manipulation techniques. It’s important to note that bugs are not unique to GIMP and can be found in other software as well, including Photoshop and other alternative software sources.
One common bug that users may encounter in GIMP is related to the transparent background feature. When working with images, GIMP allows users to make the background transparent, which is useful when creating logos or when you want to utilize the alpha channel of the image. To do this, you can open the image you want to work with in GIMP.
Here is a step-by-step guide on how to make a transparent background using GIMP:
| Step 1: | Open GIMP and select the image you want to work with. |
| Step 2: | From the toolbar, choose the “Fuzzy Select Tool” or the “Magic Wand” tool. |
| Step 3: | Click on a top-left corner of the background or any other part of the image you want to remove. |
| Step 4: | Hold down the “Shift” key and click on other parts of the background to refine the selection. |
| Step 5: | Go to “Select” in the menu and choose “Invert” to select the main subject of the image instead. |
| Step 6: | Under the “Layer” menu, select “Transparency” and choose “Add Alpha Channel” if it’s not already added. |
| Step 7: | Press the “Delete” key on your keyboard to remove the selected background. |
| Step 8: | Save your image in a format that supports transparency, such as PNG. |
By following these steps, you can make the background of your image transparent using the GIMP software. It is important to note that different images may require different techniques and tweaking to achieve the best results. If you encounter a bug or any unexpected behavior while following this guide, it is recommended to check for updates, consult online forums, or reach out to the GIMP community for assistance.
Sources

When it comes to making a picture transparent in GIMP, there are several techniques you can utilize. Here are some sources where you can find more information and guides on how to make transparent images:
1. GIMP User Manual: The official GIMP User Manual is a comprehensive guide that provides step-by-step instructions on how to work with GIMP and its various tools. You can find detailed information on making images transparent using GIMP’s interface and techniques.
2. GIMP Bug Tracker: The GIMP Bug Tracker is a platform where users can report bugs or suggest improvements for the software. You can find discussions and solutions related to making images transparent using GIMP’s tools like the Fuzzy Select Tool or the Color to Alpha tool.
3. Other Online Resources: There are many other online resources, tutorials, and forums where you can find alternative techniques and tips on making images transparent using GIMP. Websites like YouTube, Stack Overflow, or GIMP’s official website have a wealth of information.
It’s important to note that GIMP is a free and open-source software, so it may not have all the advanced features or capabilities like Photoshop. If you’re looking for more advanced image manipulation or transparent logo-making, Photoshop or other paid software may be a better choice.
Now that you have a guide on where to find information and tutorials, you can choose the best technique that suits your needs and work with GIMP to make your images transparent!