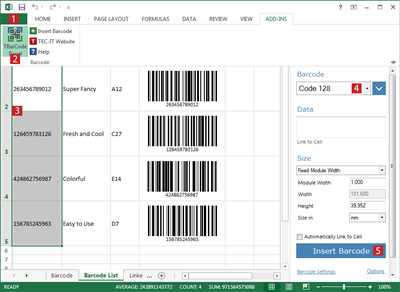
To help with the management of products, packaging, and shipping, it is often necessary to use barcodes. Barcodes save time and money by providing a unique identifier for each item. In this article, we will explore the step-by-step process of generating barcodes using an online application.
First, you need to find a barcode generator that suits your needs. There are many options available online, but make sure to choose a reliable and user-friendly one. Once you’ve selected a barcode generator, click on the “Generate Barcode” button to proceed.
The online barcode generator will provide you with a default barcode image, but you can customize it according to your preferences. You can choose the barcode type, such as UPC-A, and enter the data that you want to assign to the barcode. You can also add styling options, like changing the color, width, and height of the barcode.
After you have entered all the necessary information, click on the “Generate Barcode” button again. The online application will then generate the barcode image with the specified options. You can save the barcode as a PNG image and use it for labeling your products. It is recommended to save the barcode with a clear and identifiable name for easy reference in the future.
- How to Create and Use Barcodes for Inventory Management
- Step-By-Step Tutorial
- Step 1: Create a Visual Studio Project
- Step 3: Write Code to Create Barcode
- Add Annotation Text and Barcode Value to the Barcode image
- Styling a Barcode
- Types of barcodes
- Create a Product and Generate a UPC-A Barcode
- Find our Data Analyst Online Bootcamp in top cities
- Video:
- How to Make a QR Code Menu for Your Bar or Restaurant 2023 (Menu QR Codes)
How to Create and Use Barcodes for Inventory Management
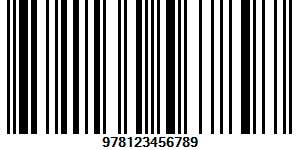
In today’s fast-paced world, efficient inventory management is crucial for businesses to stay organized and minimize errors. One powerful tool that can help in this process is barcodes. Barcodes not only allow for easy identification and tracking of products, but they also enable quick and accurate data entry, reducing the chance of human error.
To create and use barcodes for inventory management, you’ll need a barcode generator tool. There are many online barcode generator tools available, both free and paid, that can assist you in creating barcodes based on your specific needs.
Here’s a step-by-step guide on how to create and use barcodes for inventory management:
- Select a barcode generator tool: There are various barcode generator tools available online. You can choose the one that best suits your requirements and budget.
- Enter the product information: Using the barcode generator tool, enter the necessary information for your product. This may include the product name, SKU, or any other relevant data.
- Generate the barcode: Once you’ve entered the product information, use the barcode generator tool to generate the barcode. You can select from different barcode types, such as UPC-A or European Article Numbering (EAN), depending on your needs.
- Save the barcode: After generating the barcode, save it as a PNG or barcode image file. This will allow you to integrate the barcode into your inventory management system or use it for printing labels.
- Add annotation text: If desired, you can add annotation text above the barcode. This can include additional information that may be helpful for inventory management purposes.
- Style the barcode: Depending on your project requirements, you can style the barcode to match your branding or visual preferences. Many barcode generator tools provide options for customizing the barcode’s appearance.
- Use the barcode for inventory management: Once you have the barcode image, you can assign it to your products. When scanning the barcode, the associated product information will be quickly entered into your inventory management system, simplifying the data entry process.
This tutorial provides a general guide on how to generate and use barcodes for inventory management. The specific steps may vary depending on the barcode generator tool you’re using, so it’s always best to refer to the tool’s documentation or seek online tutorials for more detailed instructions.
Using barcodes for inventory management can greatly improve efficiency and accuracy, helping businesses track and manage their products effectively. By implementing a barcode system, you can save time, reduce errors, and provide better service to consumers.
So why wait? Start utilizing barcodes for inventory management and streamline your business operations!
Step-By-Step Tutorial
In this step-by-step tutorial, we will guide you on how to generate a barcode using an online library in your project. By following these simple steps, you will be able to add barcode functionality to your application or inventory management system.
- First, you need to install the barcode library. As a best practice, we recommend using the library provided by the European Bootcamp Studio, as it is widely used and has more comprehensive features. You can find the library for your favorite programming language on their official website.
- Once you have the library installed, you can start using it in your project. Open your code editor and create a new file. Import the necessary functions and classes from the library.
- Next, you need to assign a unique barcode value to each of your products. You can use a general barcode format, such as EAN-13, which can be easily scanned by most barcode scanners. Each product should have a unique barcode assigned to it.
- After assigning barcode values to your products, you can create a barcode image for each of them. Use the provided library function to generate the barcode using the assigned barcode value.
- If you want to include additional information about the product, such as its name, description, or price, you can add an annotation text above the barcode. This can be done by using another function provided by the library to add the annotation text.
- Once you have generated the barcode image with the annotation, you can save it to the desired location in your project. Make sure to choose an appropriate file format, such as PNG or JPEG, that can be easily viewed and printed.
- Now, you can use the generated barcode images in your application or inventory management system. You can display them on product pages, include them in shipping labels, or use them for internal tracking and stock management.
- If you need to generate multiple barcodes at once, you can use a loop to iterate through a list of products and generate the barcodes for each of them. This will automate the process and save you time.
- For more advanced barcode management, you can explore other features provided by the library, such as changing the barcode style, adjusting the barcode width and height, or using different barcode formats.
- Finally, it’s always a good practice to test your barcode generation functionality before deploying it to production. Make sure to try different barcode values and check if they are generated correctly.
By following this step-by-step tutorial, you will be able to generate barcodes for your products or items with ease. Whether you are a shipping analyst, a bootcamp student, or a consumer with no coding experience, this tutorial will help you write code to generate barcodes using a library in your preferred programming language.
Step 1: Create a Visual Studio Project
In this step-by-step tutorial, we will guide you through the process of generating barcodes using Visual Studio. Follow the instructions below to create a new project.
1. Launch Visual Studio: Open Visual Studio on your computer. If you don’t have it installed, you can download it online from the official website.
2. Create a new project: Choose “New Project” from the file menu. Select the programming language you are comfortable with (C#, VB, etc.) and the type of project you want to create (Windows Forms, WPF, etc.).
3. Choose a name and location: Enter a name for your project and choose a location to save it on your computer.
4. Select the target framework: Choose the target framework version that best suits your needs. It is recommended to use the latest stable version for optimal performance.
5. Configure project settings: Depending on the type of project you selected, you may need to configure additional settings such as platform target, default namespaces, etc. Follow the instructions provided by Visual Studio to set up your project.
6. Install barcode library: To generate barcodes, you will need to install a barcode library. There are several barcode libraries available online that you can use. Choose the one that best fits your requirements and install it in your project.
7. Add barcode generation code: Once you have installed the barcode library, you can start writing code to generate barcodes. You will need to assign a barcode value to each product in your inventory. This value can be a unique numbering system used by your management system, a product code, or any other identifier that you want to include in the barcode.
8. Generate the barcode: Use the library’s provided method to generate the barcode image. You can customize the appearance of the barcode by specifying options such as bar width, barcode color, text annotation, etc.
9. Display the barcode: Once the barcode is generated, you can display it in your application. You can use an image control to show the barcode image or any other method that suits your needs.
10. Test your project: Run your project to see the generated barcode in action. You can test it by entering different product values or using sample data. Make sure that the barcode is being generated correctly and meets your requirements.
Congratulations! You have successfully created a Visual Studio project and generated a barcode. This is just the beginning, and there are many more steps you can take to enhance your barcode generation process. Keep exploring and learning to create the best barcodes for your application.
Step 3: Write Code to Create Barcode
To generate a barcode, you will need to write code using a library or method that supports barcode creation. In this step, we will show you how to use the barcode library to create a barcode for your product.
- Start by including the necessary library or method in your project. This could be a library such as
barcodeaddannotation(text, height, widths, used, unit). - Next, enter the data that you want the barcode to represent. This could be the UPC-A number for your product or any other numbering system you need to use.
- Specify the barcode type or style that you want to use. For example, if you are creating barcodes for consumer products, the UPC-A barcode is the default option. Otherwise, you may need to choose a different barcode type, such as Code 128 or EAN-13.
- Set the width and height of the barcode. You can use the default values provided by the library, or you can specify your own measurements to best fit your packaging or application requirements.
- Choose a color for your barcode. You can use the default black and white colors, or you can specify a different color to match your branding or visual style.
- If needed, add an annotation or text above the barcode. This can include additional information about the product or any other details you want to include.
- Finally, generate the barcode image. This can be done by calling the appropriate method or function provided by the library.
By following this step-by-step tutorial, you will be able to generate a barcode for your products or any other items selected. Whether you are a consumer creating barcodes for personal use or a business creating barcodes for inventory management, this method will help you create the necessary barcodes with ease.
Add Annotation Text and Barcode Value to the Barcode image
In this step-by-step tutorial, we will learn how to add annotation text and barcode value to the generated barcode image using a default application.
Adding annotation text and barcode value to the barcode image can be helpful in various applications, such as inventory management, packaging, shipping, and more. It provides a visual representation of the barcode data for the consumer and helps in easy identification of products.
In European cities, the use of annotation text and barcode value on packaging is very common. It adds a styling and professional touch to the products.
To add annotation text and barcode value to the barcode image, follow these steps:
- Open your project in the default application.
- Generate the barcode using the provided method, such as UPC-A, Code 128, or any other barcode type.
- In the provided annotation text field, enter the text that you want to include along with the barcode.
- Assign a font style, size, and color for the annotation text.
- Measure the height of the barcode image and write down the value.
- Find the “Add Annotation” command in the application’s menu or toolbar.
- Click on the command and a new window will open.
- In the window, enter the barcode value and annotation text.
- Adjust the position of the annotation text in the barcode image.
- Click on the “Apply” button to add the annotation text and barcode value to the barcode image.
- Save the barcode as a PNG image file using the provided “Save As PNG” option.
By following these steps, you can easily add annotation text and barcode value to your barcode image. It will help in effectively managing your inventory and providing the necessary information to the consumers and shipping units.
For more detailed information and specific usage examples, you can refer to the documentation or online tutorials provided by the barcode image generation application or the barcode bootcamp website.
Creating different types of barcodes with annotation text is a great way to enhance your barcode-based projects. It allows you to effectively communicate data and numbering information with the help of visual styling.
So, next time you need to generate a barcode image, don’t forget to include annotation text and barcode value to make it more informative and visually appealing!
Styling a Barcode
When generating a barcode, it is important to consider its styling options. In this step-by-step tutorial, we will explore how to style a barcode using HTML and CSS.
First, we need to generate a barcode. There are several libraries and online tools available to generate barcodes. For this tutorial, we will be using the “barcode” library.
To generate a barcode, the first step is to include the library in your project. You can do this by adding the following line to your project’s HTML file:
barcode = require('barcode');
Next, we need to write a method to generate the barcode. In this example, we will use the “upc-a” barcode type. You can change this value to match the barcode type you need.
var generatedBarcode = barcode('upc-a', {data: '123456789012'});
Once we have generated the barcode, we can assign options to style it. One common styling option is to add an annotation text above the barcode. This can be done using the following code:
barcode.addAnnotationTextAboveBarcode(generatedBarcode, {value: 'Sample Text'});
In addition to annotation text, we can also style the barcode’s color, height, and more. These options can be set using the following code:
generatedBarcode.options = {
color: '#000000',
height: 3
};
After setting the desired styling options, we can save the barcode as a PNG image using the following code:
barcode.saveAsPNG(generatedBarcode, 'barcode.png');
Finally, we can display the generated barcode on our webpage using the following code:

With these steps, we can easily generate and style a barcode for various purposes such as inventory management, shipping, product packaging, and more. Styling the barcode in a visually appealing way can help consumers easily identify and use the product.
Types of barcodes
There are several types of barcodes that can be used to track and manage products in an online inventory or shipping application. Each type of barcode has its own set of options and is used for a specific purpose.
1. UPC-A Barcode:
| Type | Description |
|---|---|
| Format | 12-digit numeric code |
| Uses | Most commonly used barcode in the US and Canada for product identification |
2. Code 39 Barcode:
| Type | Description |
|---|---|
| Format | Variable length alphanumeric code |
| Uses | Flexible barcode used for labeling items, such as inventory and packaging |
3. Code 128 Barcode:
| Type | Description |
|---|---|
| Format | Variable length alphanumeric code |
| Uses | High-density barcode used for shipping and product identification |
These are just three examples of barcodes that can be used in various industry sectors. The selected barcode type will depend on the application and specific requirements of the project. Analysts can help you determine the best barcode type to use based on your specific needs.
When generating a barcode, you can add annotations above the barcode to provide additional information. This can include text like item names, value, or any other relevant data. Styling options can be applied to the annotation text, such as font size, color, and height. The generated barcode can be saved as a PNG file using the “saveAsPNG(‘barcode.png’)” command.
Barcodes are a visual representation of data and can be scanned using a barcode scanner. They are an efficient and accurate way to enter data into a system and help in the management of inventory, shipping, and other aspects of a business. Consumers can also use barcodes to find information about products, such as price and description, through smartphone apps.
In summary, barcodes are a valuable tool for businesses of all sizes. Understanding the different types of barcodes and how to generate and use them can significantly improve the efficiency of your operations and enhance the overall consumer experience.
Create a Product and Generate a UPC-A Barcode
If you are a top product analyst looking to create new products with unique options, you need a method to generate barcodes. One popular method is to use the UPC-A barcode format, which is widely used in the retail industry. In this step-by-step tutorial, we will guide you through the process of creating a product and generating a UPC-A barcode.
- Step 1: Enter Product Information
- Step 2: Generate the UPC-A Barcode
- Step 3: Add the Barcode to the Product
- Step 4: Measure and Style the Barcode
- Step 5: Add Annotation Text Above the Barcode
- Step 6: Test and Verify the Barcode
In your product management application, enter the top product’s description, height, width, and other relevant details. Make sure to assign a unique UPC-A barcode number to each product you create.
Using a barcode generation library or an online barcode generator, find the option to generate a UPC-A barcode. When prompted, enter the UPC-A barcode number you assigned to the product in the previous step.
Once you have generated the UPC-A barcode, add it to the product’s packaging or label. You can either print the barcode on adhesive labels or directly on the packaging material.
Depending on the visual styling you want for your barcode, measure its width and height accordingly. Most barcode generation libraries or online tools provide options to customize the width and height of the barcode.
If you want to add additional information, such as the product’s name or price, above the barcode, use the barcode generation library or online tool’s command for adding annotation text. This step is optional.
Before using the barcode in your inventory management system or selling the product, make sure to test and verify its accuracy. Scan the barcode using a barcode reader or a mobile app to ensure it is readable.
By following this step-by-step process, you can easily create a product and generate a UPC-A barcode for it. UPC-A barcodes are widely used in the retail industry in the United States and European cities. They provide a unique identification code for each product, making inventory management and consumer experience seamless.
Find our Data Analyst Online Bootcamp in top cities
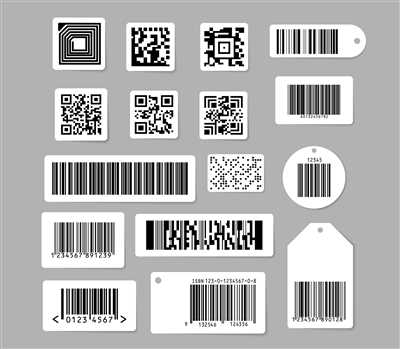
In today’s data-driven world, the demand for skilled data analysts is higher than ever. If you’re looking to jumpstart your career in data analysis or take your skills to the next level, our Data Analyst Online Bootcamp is the perfect option for you.
Our bootcamp is designed to equip you with the necessary knowledge and skills to excel in this field. Whether you’re a beginner or already have some experience in data analysis, our comprehensive curriculum will help you master the key concepts and techniques.
During the bootcamp, you’ll learn how to generate barcodes using the UPC-A code, one of the most widely used types of barcodes. Barcodes are an essential tool in inventory management, packaging, and shipping. They provide a unique identification code for each item, making it easier to track and manage them.
Our step-by-step tutorial will guide you through the process of creating barcodes in different widths using the Barcode Studio library. You’ll learn how to assign a value to each barcode, use annotation to add text above the barcode, and style your barcodes to match your project’s requirements.
If you need more help, our online community of data analysts is always ready to assist you. You can also find sample codes and more detailed instructions in our tutorial post.
Creating barcodes is a simple process that can be done using just a few lines of code. With our Data Analyst Online Bootcamp, you’ll be able to generate barcodes for your projects in no time.
So, if you’re ready to take the next step in your data analysis career, join our bootcamp today! It’s available in top cities across Europe, and we have options for both online and in-person learning. Don’t miss out on this opportunity to enhance your skills and boost your career prospects.
Sign up now and become a proficient data analyst!
Note:
- The barcodes mentioned in this tutorial are generated using the Barcode Studio library.
- The UPC-A barcode type is widely used in the European consumer market.
- Barcodes can be used to represent various types of data, such as product numbers, serial numbers, and more.
- Barcodes are also used to help consumers easily identify and track products.
- When creating barcodes, it’s important to measure the width of each barcode and assign a value to it.
- The annotation command can be used to add text above the barcode, providing a description or additional information.









