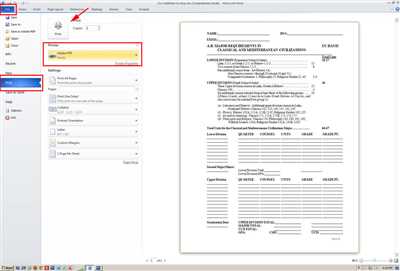
If you want to create a PDF file, there are several methods you can use depending on the device you’re using. In this article, we will show you how to make PDF documents on a Mac, Android phone, and from multiple files. Whether you need to convert a Word document, merge multiple files, or create a PDF from a photo, we’ve got you covered.
Method 1: Creating PDF on Mac
If you’re using a Mac, the easiest way to create a PDF is by using the built-in Preview application. Here’s a step-by-step guide:
- Open the document or file you want to convert to PDF.
- Click on the “File” menu and select “Print”.
- In the print options window, click on the “PDF” dropdown menu.
- Select the “Save as PDF” option.
- Choose a location to save your PDF file and click “Save”.
Method 2: Creating PDF on Android
If you’re using an Android phone or tablet, you can create a PDF using the Adobe Acrobat Reader app. Follow these simple steps:
- Open the PDFelement app on your Android device.
- Select the document or photo you want to convert to PDF.
- Tap on the share icon and select “Create PDF”.
- Choose a location to save your PDF file and tap “Save”.
Method 3: Merging Multiple Files into a Single PDF
If you have multiple files that you want to merge into a single PDF, PDelement is a powerful tool that can help you do that. Here’s how:
- Open the PDelement application on your device.
- Select the files you want to merge by clicking on the “Select Files” button or by dragging and dropping them into the application.
- Arrange the files in the desired order by dragging and dropping them.
- Select the output format as PDF.
- Click on the “Merge” button to create the merged PDF file.
- Choose a location to save your merged PDF file and click “Save”.
With these methods, you can easily create PDF documents with just a few simple steps. Whether you’re on a Mac, using an Android device, or need to merge multiple files into a single PDF, there’s a method for you. Start converting your files to PDF now!
Create PDF Files easily with Power PDF
If you’re looking for a quick and easy way to create PDF files, then Power PDF is the perfect solution for you. With Power PDF, you can easily convert any photo, document, or file into a PDF format.
Whether you want to merge multiple files into a single PDF document or select specific fields from a document, Power PDF has you covered. It’s a simple and efficient method that allows you to create PDF files with just a few simple steps.
If you’re on a Mac, you can simply open Power PDF and select the file or photo you want to convert. Click on the “Create PDF” icon, and Power PDF will quickly convert your file into a PDF format.
If you’re on an Android device, the process is just as easy. Simply open Power PDF, select the file or photo you want to convert, and click on the “Create PDF” icon. Power PDF will convert it into a PDF file and save it to your device.
Power PDF also allows you to easily merge multiple files into a single PDF document. Simply select the files you want to merge, click on the “Merge” icon, and Power PDF will merge them into a single PDF file.
If you’re in a hurry and need to create a PDF file quickly, Power PDF allows you to print any document directly to PDF. Simply select the document you want to convert, click on the print icon, and select Power PDF as your printer. Power PDF will convert it into a PDF file and save it to your device.
Power PDF is a powerful tool that makes creating PDF files a breeze. Whether you’re on a Mac, PC, or Android device, Power PDF has you covered. It’s the perfect solution for anyone who needs to create PDF files quickly and easily.
Method 1: Create PDF from Clipboard
If you want to create a PDF file from the text or images on your phone or computer, there are several methods available to you. One of the easiest ways to create a PDF is by using the “Create PDF from Clipboard” method in PDFelement.
Step 1: Open the PDFelement app on your Android device or Mac computer.
Step 2: Select the “+” icon to create a new document and choose the “PDF from Clipboard” option.
Step 3: On your phone or computer, open the photo, text, or any other content you want to convert to a PDF.
Step 4: Select and copy the content to your device’s clipboard.
Step 5: Go back to the PDFelement app and click on the “Paste” button. The content you copied will be automatically pasted into the PDFelement interface.
Step 6: If you want to merge multiple fields or pages into one PDF, you can easily select and paste them one by one in the desired order.
Step 7: Once you have pasted all the content you want in the PDF, click on the “Save” icon to save the file in PDF format on your device.
And that’s it! You have successfully created a PDF file from the content on your clipboard using PDFelement. This method is quick, convenient, and allows you to easily convert text or images into PDF documents.
Step 1 Open PDFelement
To create a PDF on your device, you’ll need a reliable tool that can handle multiple file formats. PDFelement is an excellent choice if you want to easily create, merge, and edit your PDF documents. Whether you’re using an Android device or a Mac, PDFelement has got you covered.
To open PDFelement, simply locate the app icon on your device. If you’re on a Mac, you can find it in your Applications folder. On an Android device, you can find the PDFelement app in your app drawer or on your home screen.
Once you’ve located the PDFelement app, open it to access the main interface. Here, you’ll find various fields and options on the start page. In this step, we’ll focus on how to open a PDF file.
If you already have a PDF file that you want to work with, there are several methods to open it in PDFelement. One quick method is to simply drag and drop the file onto the PDFelement interface. Another way is to click on the “Open File” button and navigate to the location of the PDF file on your device.
Alternatively, if you want to create a new PDF from scratch or convert a file to PDF format, you can use the options available under the “Create PDF” or “From File” sections. This allows you to convert files such as Word documents, Excel spreadsheets, or even photos into PDF format.
Furthermore, if you have multiple files that you want to combine into a single PDF document, you can select the “Merge PDF” option. This will open a file browser where you can select the files you want to merge.
After selecting a file or files, PDFelement will open it in a new tab within the app. From there, you can easily view, edit, or annotate your PDF document using the various tools and features provided by PDFelement.
Whether you’re a power user or a beginner, PDFelement makes it easy to open, create, and manage your PDF files. By following these simple steps, you can quickly access and work with your PDF documents on any device.
Step 2: Create a PDF File
After you have downloaded and installed the PDFelement software on your Mac or Windows PC, you can now start creating your PDF files. Here’s how you can easily create a PDF file using the software:
- Open PDFelement on your device by clicking on the application icon.
- On the main page, you will find several options. Select “Create PDF” icon to proceed.
- If you have the document that you want to convert into a PDF file, you can simply drag and drop it onto the PDFelement interface. Alternatively, you can click on the “Add Files” button and select the files from your phone or computer.
- Once you have added the document, you can easily merge multiple documents into a single PDF file by selecting the “Merge” option.
- If necessary, you can also rearrange the pages within the PDF file by dragging and dropping them into the desired order.
- After you have made all the necessary changes, click on the “Save” icon to save the PDF file to your desired location on your device.
With these simple steps, you can easily create a PDF file using PDFelement. The software provides you with a powerful method to create PDF files from multiple documents, and you can easily customize the format and fields on each page as needed. Once you have created your PDF file, you can easily print it or copy it to the clipboard for further use.
2 How to Create a PDF on a Mac
If you have multiple files that you want to merge into a single PDF on your Mac, it can be easily done using the built-in Preview app. Follow the step-by-step guide below to learn how to create a PDF on a Mac:
Step 1: Open the files you want to create a PDF from. You can open multiple files in different formats, such as Word documents, photos, or even webpages.
Step 2: Select all the files you want to merge into a single PDF. You can do this by holding down the Command key on your Mac keyboard and clicking on each file with your mouse.
Step 3: With the files selected, right-click on one of them and choose “Open With” from the drop-down menu. Then, select “Preview” from the list of applications.
Step 4: In the Preview app, click on the “File” menu at the top-left corner of the screen and select “Print”. Alternatively, you can use the keyboard shortcut Command + P.
Step 5: In the Print dialog box, click on the “PDF” dropdown menu in the bottom-left corner and select “Save as PDF”.
Step 6: Choose the location where you want to save the PDF file on your Mac. You can select the desired folder from the sidebar or create a new one.
Step 7: Click on the “Save” button to create the PDF file. The merged PDF will now be saved at the location you specified.
That’s it! You have successfully created a PDF on your Mac using the Preview app. This method allows you to combine multiple files into a single PDF document, making it convenient for organizing and sharing your documents. Whether you’re merging files from your Mac or even from your Android phone, you can easily create a PDF with just a few simple steps.
If you’re looking for a more advanced PDF creation tool with additional features, you can also consider using software like PDFelement. It provides more options for manipulating the PDF files, such as adding form fields, editing text, and more.
So, next time you need to create a PDF on your Mac, remember the easy steps outlined above or explore more advanced options with a tool like PDFelement!
Create PDF Files with Your Phone
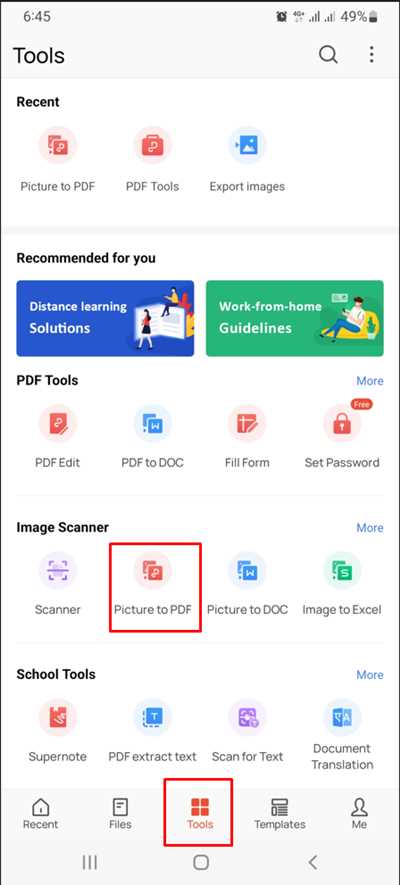
If you want to create PDF files on your phone, there are 2 simple steps you can follow. Whether you are using an Android device or an iPhone, you can easily convert your documents, photos, and other files into PDF format.
Step 1: Open the files you want to convert to PDF
To start the process, open the files on your phone that you want to turn into PDFs. Whether it’s a document, a photo, or any other file, you can easily convert it into a PDF format. Just browse through your device and open the files that you want to transform into PDFs.
Step 2: Select the method to create a PDF file
Once you have opened the files, you have two options to choose from to create PDF files. The first method is to use an app that allows you to convert files into PDF format. One popular app for this purpose is PDFelement. It is available for both Android and iPhone devices and provides a user-friendly interface to create PDFs effortlessly.
The second method is to use the print option on your phone. Open the file you want to convert, tap on the print option, and select the option to save as PDF. This method is available on both Android and iPhone devices. Once selected, the file will be converted into a PDF and saved on your device.
If you have multiple files that you want to merge into one PDF, you can do that easily as well. Just open one file, select the merge option, and then browse your device to add the other files you want to merge. This way, you can create a single PDF file with multiple pages.
With these simple steps, you can easily create PDF files on your phone. Whether you are on Android or iPhone, there are multiple methods to convert your files into the PDF format. You have the power to transform your documents and files into a portable and easily accessible format with just a few taps on your device!
Merge Multiple PDF Documents on Android Device
If you want to create a PDF document on your Android device by merging multiple files together, there are several methods you can use to accomplish this task. One of the most efficient ways is by using a third-party app called PDFelement for Android. With this app, you can easily merge multiple PDF documents into one file. Here’s how:
1. Open PDFelement on your Android device. If you don’t have it installed, you can find it on the Google Play Store.
2. On the home screen of PDFelement, tap on the “Open” button to import the PDF files that you want to merge. You can select the files from your device’s internal storage, SD card, or any cloud storage like Google Drive or Dropbox.
3. Once you have selected the PDF files, tap on the “Merge” button. This will combine all the selected files into a single PDF document.
4. If you want to rearrange the pages in the merged PDF, you can do so by using the “Page” icon at the top toolbar. Simply select the page you want to move and drag it to the desired position.
5. After rearranging the pages (if needed), tap on the “Save” button to save the merged PDF document on your device.
By following this method, you can merge multiple PDF documents on your Android device quickly and easily. PDFelement for Android is a powerful tool that allows you to create, edit, and manage PDF files on your phone or tablet, offering a wide range of features and functionalities.









