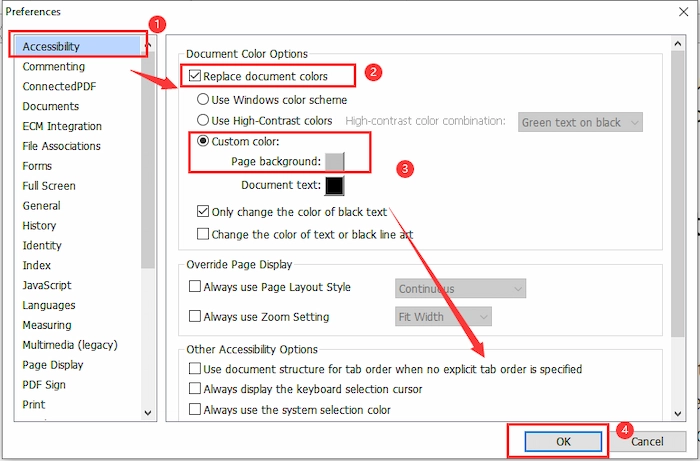
If you’re looking to make your online PDF files more readable, then you’re in luck! In this step-by-step guide, we’ll show you a simple and effective way to darken your PDF documents using a high-contrast color scheme. Whether you want to edit documents for personal or professional use, this tool will help you achieve the perfect results.
When it comes to blackening your PDF files, there are several options available. One popular service is PDFGear, a full-featured online tool that allows you to recolor your PDF documents without any hassle. With PDFGear, all you need to do is upload your PDF files and choose the colors you want. You can even convert your files to grayscale if you prefer a classic black-and-white look.
Many people find it challenging to read documents with low contrast, especially when they contain a lot of text. By darkening your PDF files, you can enhance the contrast between the background and the text, making it easier for people to read. This is particularly useful for those with visual impairments or when printing documents that will be read by others.
To get started with PDFGear, simply go to their website and find the upload tool. You can either drag and drop your PDF files into the designated area or choose them from your Google Drive or computer. Once you’ve uploaded your files, PDFGear will provide you with a range of color options to choose from. Simply select the high-contrast black scheme, and PDFGear will automatically adjust the colors in your PDF to make them darker.
After the process is complete, you can download your newly edited PDF files and share them with others. The best part is that PDFGear is an online service, so you don’t need to install any software on your computer. It’s quick, convenient, and user-friendly, making it the perfect tool for anyone who wants to make their PDFs darker.
How to edit PDF files online
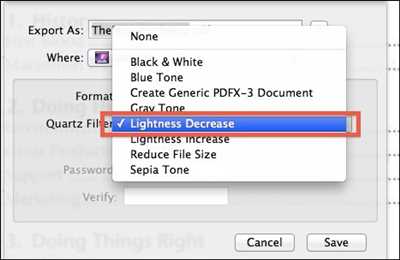
When it comes to editing PDF files, there are several online services and tools that can help you make changes to your documents without the need for desktop software. Whether you want to edit the text, recolor the scheme, or make the PDF files darker, these online solutions have you covered.
One popular online tool that you can use is PDFGear. With PDFGear, you can upload your PDF document directly from your computer or from your Google Drive. Once your document is uploaded, you have various options to edit your PDF files.
- Text editing: If you need to modify the text within the PDF, PDFGear provides a simple and user-friendly interface that allows you to select and edit the text directly in the document.
- Color options: If you want to change the color scheme or make the PDF documents darker, PDFGear offers options for recoloring your files. You can choose the high-contrast or blackening options to achieve the desired effect.
- Grayscale: Another option is to convert your PDF files to grayscale, which can be useful if you want to remove color and leave only black and white tones. This can make the text and images stand out more.
- PDF to Word conversion: If you prefer to edit your PDF files in Word, PDFGear allows you to convert your PDF document into an editable Word file. This provides more flexibility in making changes to the content.
Using an online service like PDFGear provides a convenient and easy way to edit your PDF files without the need for specialized desktop software. Simply upload your document, choose the editing options you need, and make the desired changes. Whether you’re a student, a professional, or someone who needs to edit PDF files occasionally, online services like PDFGear can help you get the job done quickly and efficiently.
Text With Word
When it comes to editing text in a PDF, there are a variety of options you can use to make the text darker or add high-contrast colors. One popular option is to use software such as Adobe Acrobat or PDFgear, either on your desktop or as an online service.
If you’re using Adobe Acrobat or a similar software, you can choose the “Edit Text & Images” tool to select the text you want to recolor. From there, you can find the “Text Color” options in the toolbar and choose a darker color scheme. You can also use the “Edit Object” tool to edit individual text boxes or change the color of specific words or characters within the document.
If you’re using an online service like PDFgear, you can upload your PDF files and use their editing tools to make the text darker. There may be an option to choose a high-contrast color scheme or to convert the entire document to grayscale. This can help darken the text and make it more readable for people with vision impairments.
Furthermore, if you’re working with a Word document that you want to convert to PDF, you can use the built-in options in Word to make the text darker. Once you’ve finished editing the text, go to the “File” menu and choose “Save As.” Select PDF as the file format and click “Save.” From there, you can choose different options for blackening the text or adding high-contrast colors.
In addition to editing the text color, you can also make the background color darker or change the overall color scheme of the PDF to enhance readability. This can be done through the software or online service you’re using, or by editing the individual colors of text, backgrounds, and other elements within the document.
To summarize, there are several options available to make the text darker in a PDF. Whether you’re using a desktop software like Adobe Acrobat or an online service like PDFgear, you can choose black or high-contrast colors to recolor the text. If you’re working with a Word document, you can convert it to PDF and make use of Word’s editing tools to darken the text. Whichever method you choose, be sure to consider the needs of your audience and aim for maximum readability.
How To Black Out Text in a PDF with PDFgear Desktop Software
If you’re looking to black out specific sections of text in a PDF document, PDFgear offers a powerful desktop software solution. With PDFgear, you can easily make your PDF files darker by using the blackening tool, ensuring sensitive information stays hidden.
To get started, follow these simple steps:
- Download and install the PDFgear Desktop Software from the official website.
- Open the software and choose the PDF file you want to edit by clicking on the “Upload” button or dragging and dropping the file into the software.
- Once your file is uploaded, navigate to the “Blackening” tool located in the toolbar.
- Select the text you want to black out by highlighting it with your mouse cursor.
- Click on the “Black” option in the color scheme options. You can also choose “Grayscale” or “High-Contrast” if you prefer different blackening options.
- PDFgear will automatically recolor the selected text with black, making it completely unreadable.
- If you want to black out more sections of text, simply repeat steps 4-6.
- Once you’re satisfied with the changes, click on the “Save” button to save your edited PDF with the blackened text.
With PDFgear Desktop Software, you can easily black out text in a PDF document without the need for complex online editing services. Whether you’re editing sensitive information or simply want to redact parts of a document, PDFgear offers a simple and effective solution. Try it out today and see how easy it is to make your PDF files darker!
Document Colors Options
If you want to make your PDF darker, there are several options you can use to adjust the document colors. When creating a PDF, it is often a default color scheme that is used, with white background and black text. However, this may not be suitable for everyone, especially for people using high-contrast color schemes or blackening out text.
One way to make your PDF darker is to recolor the text and background using software or online tools. There are many PDF editing software available, such as PDFGear, that allow you to edit the colors of your documents. You can choose to upload your PDF to the tool or open it directly from your desktop. With these options, you have full control over the colors used in your PDF.
Another option is to convert your PDF to a grayscale format. Grayscale removes all color from the document, leaving only shades of black, white, and gray. This can make your PDF appear darker overall. Many PDF editing software and online services offer the ability to convert your PDF files to grayscale.
If you’re looking for a quick and easy way to make your PDF darker, you can also try using the “print” function. When you select “print,” there are often options to adjust the print settings, including color options. By selecting “black and white” or “grayscale” in the print settings, you can create a darker version of your PDF.
In conclusion, there are various ways to make your PDF darker. Whether you choose to edit the colors using software or online tools, convert it to grayscale, or adjust the print settings, you can find a method that suits your needs. Experiment with different options until you achieve the desired result.
How to Make a PDF Grayscale
If you’re looking to convert your PDF document from color to black and white, you can make it grayscale. This can be useful for several reasons, such as reducing file size or printing in a more printer-friendly format. Here’s a step-by-step guide on how to make a PDF grayscale:
- Find a PDF editing software or an online tool that supports grayscale conversion. There are several options available, such as Adobe Acrobat, PDFGear, or online platforms like Smallpdf.
- Upload your PDF file to the chosen software or online tool. You can usually do this by clicking on the “Upload” button on the main screen or by dragging and dropping the file into the designated area.
- Once your PDF file is uploaded, look for the options related to color schemes or color editing. There should be an option to change the color scheme to grayscale or black and white.
- Choose the grayscale or black and white option. Depending on the software or tool you’re using, the option may be labeled differently, such as “Convert to Grayscale,” “Black and White,” or “Recolor to Grayscale.”
- Apply the grayscale scheme to your PDF document. This will effectively convert all the colors in your document to shades of gray, making it black and white.
- Review the changes made to your PDF file. Make sure all the colors have been successfully converted to grayscale and that the document appears as desired.
- Save the grayscale PDF onto your computer or cloud storage drive. Choose a location where you can easily find it later.
- If you’re using online software, there might be an option to download the converted PDF directly. If this is the case, select the appropriate button to download the grayscale version.
- That’s it! You’ve successfully made your PDF grayscale. You can now use the black and white, high-contrast document as needed.
Keep in mind that once the PDF is converted to grayscale, there is no easy way to revert it back to its original colors. Therefore, it’s a good idea to keep a backup copy of your original colored PDF in case you need it later.
By following these simple steps, you can easily convert your colored PDF document to grayscale, making it more suitable for specific purposes or preferences.
Upload your files
If you want to make your PDF document darker, one step you can take is to upload your files to a software or online tool that can help you with this task. One such tool is PDFGear, which can be used for blackening or recoloring your documents.
Here’s how to upload your files and use PDFGear:
1. Find the PDF file or files that you want to darken on your desktop or in your Google Drive.
2. Go to the PDFGear website and choose the “Upload” option.
3. Select the files you want to darken from your computer or Google Drive.
4. Once the files are uploaded, you can choose the options to recolor your PDF. For example, you can convert it to grayscale or black and white.
5. PDFGear will process the files and darken the colors accordingly. You can preview the changes and make any adjustments if needed.
6. Once you’re satisfied with the changes, you can download your newly darkened PDF files to your computer or Google Drive.
By using PDFGear or a similar high-contrast color scheme tool, you can darken the colors in your PDF documents, making them easier to read for people who prefer a darker background or have difficulty with bright white backgrounds. Whether you edit your documents using desktop software or choose an online service, such as PDFGear, there are several options available for recoloring your PDF files.
Step 2: Choose Options
Once you have your document ready, it’s time to choose the options that will make your PDF darker. There are various tools and software available that can help you achieve this.
If you’re using desktop software, such as Adobe Acrobat or PDFGear, you can find the option to darken your PDF in the “Edit” or “Options” menu. Look for a tool that allows you to recolor your document and choose a grayscale or high-contrast color scheme. This will turn your PDF files into black and white, making them darker.
If you prefer to make your PDF darker using an online service, there are many available. One popular choice is Google Drive, which allows you to upload your PDF files and then use their “Edit” function to recolor the text to black and the background to white. This creates a high-contrast effect, making the text stand out.
Another option is to use PDF editing software that offers a blackening tool. This tool will go over your document and convert all colors to black, making them darker. Simply upload your PDF files and choose the blackening option to darken your document.
Remember, different people may have different preferences when it comes to PDF colors. Some may prefer a full black look, while others may want a subtle gray shade. Experiment with different options to find the color scheme that works best for your needs.
Step 2 is an important step in the process of making your PDF darker. Choose the options that suit your preferences and make your document more visually appealing.








