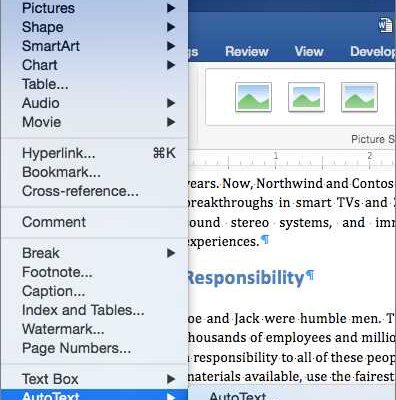Have you ever wondered why it is important to have a signature? Well, let me tell you. Your signature is a unique and recognizable mark that represents you. It provides authenticity to your documents and shows that you have personally approved or agreed to something. Now, with the increasing use of electronic documents, having a digital signature is even more important.
If you are a Microsoft Office user, you might be wondering how to easily insert your signature into your documents. Well, I am here to tell you all about it. One of the easiest ways to insert your signature in Microsoft Office is by using a certificate. A certificate is a digital document that confirms your identity and provides authenticity to your electronic signature.
To insert your signature in Microsoft Office, follow these simple steps:
- First, make sure you have set up your digital signature certificate. You can obtain a digital certificate from trusted sources such as your IT department or a reputable certificate authority.
- Next, open the document you want to sign in Microsoft Word.
- Click on the “Insert” tab in the ribbon at the top of the Word window.
- Then, click on the “Signature Line” option in the “Text” group.
- A Signature Setup pop-up window will appear. Fill in the required information, such as your name and title.
- After filling in the information, click on the “OK” button.
- A signature line will appear in your document. You can now insert your signature by double-clicking on the signature line.
- If you are using Windows 10, you can also use the Drawboard PDF app to insert your signature into PDF documents. Simply open the PDF document in the Drawboard app, select the Signature option from the toolbar, and then draw your signature using the provided tools.
Now that you know how to easily insert your signature in Microsoft Office, you can make your documents more professional and authentic. Whether you are sending an important email to your customers or signing a contract, having a recognizable signature adds a personal touch and ensures the authenticity of your communication. So, why wait? Start using digital signatures in Microsoft Office today and make your work more efficient and secure.
How to Insert a Signature in a Microsoft Word Document

Inserting a signature in a Microsoft Word document is a quick and easy way to add a personal touch to your files. Whether you are sending a contract, a business letter, or simply signing off on a document, adding your signature can make the document more official and recognizable.
There are several methods you can use to insert your signature into a Word document. One option is to create a digital signature using built-in Windows tools. This allows you to sign documents electronically, providing an added layer of authenticity to your files. To do this, simply select the “Sign” option in the Windows Certificate dialog box and follow the prompts to set up your electronic signature.
Another way to insert a signature is to draw it directly into the Word document. This method is useful if you don’t have a digital signature or prefer a more personal touch. To do this, click on the “Draw” tab in the Word document, then select “Drawboard” from the drop-down menu. Use the drawing tools to create your signature.
If you’d rather use a scanned image of your signature, you can easily insert it into the Word document. Simply scan your signature using a scanner or take a photo of your signature. Save the image file to your computer and then click on the “Insert” tab in Microsoft Word. From there, select “Pictures” and browse to the location where your signature image is saved. Double-click the image file to insert it into the document.
Microsoft Word also provides a built-in signature feature that integrates seamlessly with programs like Outlook and Gmail. This feature allows you to create a signature once and have it automatically inserted into any Word document you create. To set up your signature, click on the “Insert” tab in Word, then select “Signature Line.” Follow the prompts to create your signature, including any additional information you want to include, such as your job title or contact information.
Adding a signature to your Microsoft Word documents is an important step in making them more professional and recognizable. Whether you choose to create a digital signature, draw your signature directly into the document, or insert a scanned image, having a signature adds a personal touch and provides a sense of authenticity.
Sources:
1. https://support.microsoft.com/en-us/office/add-or-change-a-signature-in-office-365-be3b6174-1423-4e98-a497-418c6708f6e3
2. https://www.digify.com/blog/how-to-create-and-insert-a-digital-signature-in-word-documents
3. https://smallbusiness.chron.com/add-electronic-signature-word-42751.html
Why is a Gmail Signature Important
A Gmail signature is an essential part of professional email communication. It adds authenticity to your messages and makes your emails more recognizable to your recipients. Just like a visiting card in the office, your email signature doubles as a digital certificate of who you are and provides important information about you and your company.
Having a well-designed email signature is important for several reasons:
- Professionalism: A signature in your emails shows that you take your work seriously and adds a professional touch. It demonstrates that you care about the details and are committed to delivering high-quality services.
- Marketing: Your email signature is an excellent opportunity to promote your brand and provide important contact information to your customers or clients. The signature can include your name, job title, phone number, email address, and even links to your social media profiles or website.
- Consistency: By adding a signature to your emails, you ensure consistency in your communication. Each email you send will have the same professional look and the necessary information, which can be crucial in maintaining a strong and uniform brand image.
Now that you know why having a Gmail signature is important, let’s talk about how to insert one:
- Open Gmail: Log in to your Gmail account.
- Click on the gear icon: Located in the top right corner of your Gmail inbox, click on the gear icon to access the settings.
- Select “Settings”: In the dropdown menu, click on “Settings” to open the settings page.
- Scroll down to the “Signature” section: In the settings page, scroll down until you find the “Signature” section. Here, you can easily create and manage your Gmail signature.
- Create your signature: Use the available tools to design your signature. You can add your name, job title, contact information, and even include images or links.
- Save your changes: Once you have created your signature, click on the “Save Changes” button at the bottom of the page to save your new Gmail signature.
- Test your signature: After saving, compose a new email to check if your signature appears correctly. Make any necessary adjustments if needed.
By following these simple steps, you can easily insert a professional signature in your Gmail emails. Remember, having a well-designed signature is important for establishing credibility, creating a professional image, and providing necessary information to your recipients.
1 Makes You Easily Recognizable
Having a signature in your emails or documents makes you easily recognizable and adds a personal touch to your communication. It is important for your customers, colleagues, or anyone you interact with to know that it is you sending the email or signing the document.
By inserting your signature, whether it’s your name, your company logo, or both, you create a visual representation of yourself or your business. This visual representation becomes associated with your brand or name, and it helps people to remember you and your business.
When someone sees your signature, they instantly know who the email is from or whose document they are reading, even before they read the content. It acts as a virtual business card that provides authenticity and credibility to your communication.
Easily recognizable signatures have several benefits:
1. It builds trust: People are more likely to trust and engage with communication that comes from a recognized source. By having a signature, you assure the recipients that the email or document is legitimate and not a spam or phishing attempt.
2. It saves time: Instead of manually typing your name or company details every time, you can simply insert your signature with a click of a button. This saves you time and makes your communication more efficient.
3. It doubles as a marketing tool: Your signature can include links to your website, social media profiles, or any other online presence you want to promote. This way, every time you send an email or share a document, you are indirectly promoting your brand or business.
There are various ways to insert your signature depending on the platform or tool you are using. For example, if you are using Microsoft Office, it provides a built-in feature to insert signatures. If you are using Windows, you can use the Drawboard PDF app to draw your signature directly into the document. If you are using Gmail, you can create an electronic signature that automatically inserts into your emails.
Regardless of the platform, the process usually involves creating a signature image, obtaining a digital certificate for authenticity, and then selecting the signature to insert into your emails or documents.
That’s why it is important to have an easily recognizable signature. It not only adds a professional and personal touch to your communication, but it also helps in building trust, saving time, and promoting your brand or business. So, next time you send an email or sign a document, make sure to confidently insert your signature, as it makes you easily recognizable.
2 Doubles Up as a Visiting Card
When it comes to electronic signatures, there is more to think about than just how to insert your signature into a document. The authenticity and recognition of your signature is important, especially when it comes to business and office work. That’s why it’s crucial to select a signature that is easily recognizable and provides authenticity.
Windows customers can make use of the built-in signature feature in Microsoft Word. Simply click on “Insert” and then “Signature” to add your signature to a document. This not only saves time but also makes it easier to send signed documents via email.
For a more professional touch, you can use an electronic signature certificate. This certificate ensures the authenticity of your signature and provides additional security. There are various sources available to obtain an electronic signature certificate, such as Drawboard.
But why stop at just using your signature for documents? Your signature can also double up as a visiting card. By having your signature stored electronically, you can easily insert it into emails or other digital platforms. This not only saves resources but also makes your correspondence more personalized and memorable.
3 Provides Authenticity
When it comes to inserting signatures into electronic documents, authenticity is key. Having a recognizable and verifiable signature not only adds an important layer of security, but it also doubles up as a way to build trust with your customers.
One of the easiest ways to insert your signature into a document is by using built-in features in software such as Microsoft Office or Windows. For example, in Microsoft Word, you can insert signatures by clicking on the “Insert” tab, then selecting “Signature Line” from the dropdown menu. From there, you can easily draw your signature using a mouse or touchpad.
Another option is to use third-party tools or services for inserting signatures. One popular option is using tools like “Drawboard” which provide a more customizable and professional approach to creating and inserting signatures. These tools often offer options to sign electronically using a stylus or a digital pen, allowing for a more natural-looking signature.
Furthermore, by using an electronic signature, you can easily authenticate your documents. Many third-party tools or services offer the ability to obtain a digital certificate that verifies the authenticity of your signature. This digital certificate serves as a proof that the signature belongs to you and has not been tampered with.
Inserting a signature into an email is also possible. Most email clients, such as Gmail, have an option to insert a signature automatically at the end of every email you send. This can be configured in the settings of your email client. By having a consistent signature in your emails, it not only provides authenticity but also helps to promote your brand and provide additional contact information for recipients.
So, why is authenticity important? Authenticity not only helps to establish trust with your customers or business partners but also adds a level of professionalism to your documents. Having an authentic signature shows that you take your work seriously and adds a personal touch to the documents you send.
In conclusion, inserting a signature into your electronic documents is more than just a formality. It provides authenticity, ensures security, and enhances the professionalism of your work. Whether you choose to use built-in features in software like Microsoft Office, third-party tools like Drawboard, or email client signatures, having a recognizable and verifiable signature is essential in today’s digital world.
About Drawboard
Drawboard is a built-in Windows app that provides an easy and efficient way to insert your signature into electronic documents. With Drawboard, you can create a recognizable signature that doubles as a digital certificate of authenticity.
Having a signature is important for many reasons. It adds a personal touch to your work and makes it more professional. It also saves you time by allowing you to easily sign documents without the need to print, sign, and scan them.
Here’s how you can use Drawboard to insert your signature:
- First, open the document you want to sign in Drawboard.
- Click on the “Signature” tab in the toolbar.
- Select the signature card you want to use or click “Create Signature” to draw your own.
- Once you have your signature ready, simply click in the document where you want to insert it.
- If you want to sign with your name instead of drawing a signature, you can easily do that too. Just click on the “Text” button in the toolbar and type your name.
After inserting your signature, you can save the document and send it via email. Drawboard works seamlessly with popular email providers like Gmail and Microsoft Office, so you can quickly and securely send your signed documents to customers or colleagues.
Drawboard is also compatible with Word, so you can easily insert your signature into Word documents as well. Simply open the document in Word, select the signature card you want to use, and then click in the document to insert it.
Drawboard makes the process of inserting your signature quick and hassle-free. It ensures the authenticity of your electronic documents and saves you time and effort. With Drawboard, you no longer have to visit a physical office or rely on printed documents to sign and send important paperwork.
So, why wait? Start using Drawboard today and experience the convenience and efficiency it provides!
Sources
If you want to insert your signature into a document, there are several sources you can use:
1. Built-in signatures:
If you’re using Microsoft Office, Windows provides a built-in signature feature. It allows you to create a recognizable signature that you can easily insert into your documents or emails. This makes your work more professional and adds an authenticity to your communication with customers or colleagues.
2. Drawing your signature:
Another way to insert your signature is to draw it using different software or apps. For example, the Drawboard app on Windows or visiting websites that offer signature drawing tools. After drawing your signature, you can save it as an image file and easily insert it into your documents or emails.
3. Certificate-based signatures:
Gmail and other email providers have a feature that allows you to create a certificate-based signature. This type of signature is more secure, as it is directly tied to your email account and cannot be easily duplicated. It also provides more information about you, such as your job title, contact information, and company logo.
These sources can help you insert your signature into documents or emails, depending on your preferences and the level of authenticity you want to achieve.