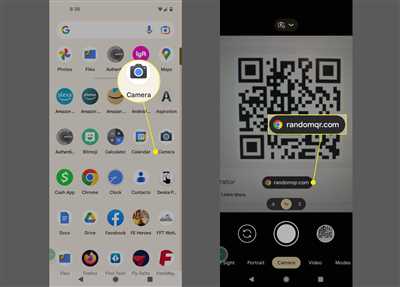In today’s digital age, QR codes have become a frequently used tool for various purposes. Whether you want to scan a QR code for personal or business use, having a reliable QR scanner is essential. But how can you get a QR scanner and ensure it works effectively? This article will answer all your questions.
Firstly, it’s important to consider the device you will be using for QR scanning. If you have an iOS device, such as an iPhone or iPad, you are in luck. The iOS platform has an in-built QR scanner that you can easily access through the camera app. Simply open the camera app, point it at a QR code, and it will automatically scan and provide you with the desired information or action.
For Android users, things are a bit different. You will need to download a QR scanner app from the Google Play Store. There are many options available, but it’s important to choose the best one based on user reviews and ratings. Some popular QR scanner apps for Android include “ScanQR” and “QR Code Scanner.”
If you are using a desktop or laptop, you can still scan QR codes without a dedicated scanner. There are several websites, such as scanqr.org, that allow you to upload a picture of the QR code or take a screenshot and upload it. The website will then generate the information hidden within the QR code.
When scanning QR codes, it’s important to understand that there are different types, and not all scanners can read all types. The most common type of QR code is the URL QR code, which takes you directly to a website when scanned. Others include Wi-Fi QR codes, which automatically connect your phone to a Wi-Fi network, and retail QR codes, which provide product information and promotions.
In conclusion, getting a QR scanner depends on the device you are using. For iOS users, the built-in scanner is the most convenient option. Android users can choose from a variety of QR scanner apps. If you don’t have a mobile device, you can use online QR scanning websites. Just remember to choose a reputable scanner and be aware of the different QR code types.
- How to scan a QR Code iOS iPad Android and Desktop
- FAQ
- FAQ
- How Does QR Code Scanner Work
- Frequently Asked Questions
- How to scan a QR code
- How to scan QR codes on iPhone
- How to scan a QR code on Android
- Can you scan a QR code without an app
- FAQs:
- Is there an app to scan QR codes
- Can you scan a QR code from a picture
- How do I scan a QR code with my laptop
- How to scan a QR code from a screenshot
- How to Scan WiFi QR code on Laptop
How to scan a QR Code iOS iPad Android and Desktop
If you are wondering how to scan a QR code on your device, whether it’s an iOS device, iPad, Android phone, or even a desktop computer, you have come to the right place. Scanning QR codes has become more and more popular, and it’s now easier than ever to do so.
iOS devices, such as iPhones and iPads, do not have built-in QR code scanning capabilities. However, there are many third-party apps available on the App Store that you can download and use to scan QR codes on your device. Some popular QR code scanning apps for iOS include ScanQR, Scanner Pro, and QR Reader.
For Android devices, the process is a bit different. Most Android phones come with a built-in QR code scanner in their camera app. To scan a QR code on an Android device, simply open your camera app and focus it on the QR code. The camera will automatically scan the code and display the information it contains.
If you don’t have a QR code scanner on your device, or if you prefer to scan QR codes on your computer, you can do so using a desktop QR code scanner. There are many free QR code scanner apps available for desktop computers that you can easily download and install. Some popular desktop QR code scanner apps include ScanQR, QR Code Reader, and ScanQRorg.
When scanning a QR code, it is important to consider the following:
- The QR code should be clear and not distorted.
- Make sure there is good lighting when scanning the QR code.
- If you are scanning a QR code from a picture or screenshot, ensure that the QR code is in focus and not blurred.
- Some QR code scanners require you to align the QR code within a frame for it to scan properly.
Once the QR code is scanned, there may appear some questions or notifications, depending on the content of the code. For example, if you scan a QR code that contains a link to a website, you may be asked if you want to open that website in your browser.
QR codes are used in various industries, such as retail, marketing, and logistics. They can contain different types of information, such as website URLs, contact information, or product details. QR codes can hold up to 7,089 numeric characters or 4,296 alphanumeric characters.
In summary, to scan a QR code on your iOS device, iPad, Android phone, or desktop computer, you can use a dedicated QR code scanning app or the built-in camera app on your device. Make sure the QR code is clear, well-lit, and properly aligned. Once the code is scanned, be prepared for any prompts or questions that may appear based on the content of the code.
FAQ
| Q: Does my device need to be connected to Wi-Fi to scan a QR code? | A: No, you can scan QR codes without an internet connection. However, some QR codes may require an internet connection to access the content they contain. |
| Q: Can I scan a QR code from a picture or screenshot? | A: Yes, most QR code scanners can scan QR codes from pictures or screenshots. Just make sure the QR code is clear and well-focused. |
| Q: What is the best QR code scanner app? | A: There are many great QR code scanner apps available for both iOS and Android devices. Some popular options include ScanQR, Scanner Pro, and QR Reader. |
FAQ
-
How does a QR scanner work?
A QR scanner uses the camera on your phone, tablet, or laptop to scan and read QR codes. It captures the image of the QR code and decodes the information contained in it.
-
What types of QR codes can I scan?
You can scan all standard QR codes, including website links, contact information, Wi-Fi network details, text messages, and more.
-
Can I scan QR codes without an app?
Yes, most smartphones have built-in QR code scanners in their camera apps. You can simply open your camera and point it at a QR code to scan it.
-
How do I scan a QR code on my iPhone?
On an iPhone, you can open the camera app and point it at the QR code. A notification will appear with a link or instructions related to the scanned code.
-
Can I scan QR codes on my Android phone?
Yes, Android phones also have built-in QR code scanners. Open your camera app and aim it at the QR code to scan it.
-
What is the best QR scanner app?
There are many QR scanner apps available, but some popular options include ScanQR, QR Code Reader, and QR Scanner. We recommend trying out different apps to find the one that works best for you.
-
How do I scan a QR code with my laptop/desktop?
To scan a QR code with your laptop or desktop, you can use an online QR code scanner. Open a scanner website such as ScanQR.org, and follow the on-screen instructions to scan the QR code using your computer’s webcam or by uploading a screenshot of the QR code.
-
What are some frequently asked questions about QR scanners?
Some frequently asked questions about QR scanners include:
- How do I connect to a Wi-Fi network using a QR code?
- Can QR codes be used in retail?
- How do I create my own QR code?
- What are the important characteristics of a high-quality QR scanner?
-
What is the purpose of scanning QR codes?
Scanning QR codes allows you to quickly access information, websites, or perform actions without typing in long URLs or instructions. It saves time and provides a convenient way to interact with digital content.
How Does QR Code Scanner Work
QR code scanner is a popular feature available on most smartphones and tablets today. It allows users to quickly and easily scan QR codes, which are square-shaped barcodes that contain information such as URLs, contact details, or payment information.
When you open a QR code scanner app on your iOS or Android device, it activates the camera and uses the device’s lens to take a picture of the QR code. The app then processes the image and extracts the encoded information from the code.
The scanner app uses complex algorithms to analyze the image and locate the QR code, even if it appears at different angles or is partially hidden. It scans the code for any errors or damaged areas to ensure an accurate reading.
After scanning the code, the scanner app provides you with the decoded information from the QR code. This can include a URL that you can open in your device’s web browser, contact information that you can save to your address book, or any other type of data stored within the code.
There are various types of QR codes, and each can contain different types of information. Some common examples include:
- Website URLs: QR codes can be used to direct users to a specific website or online resource.
- Contact information: QR codes can contain contact details such as names, phone numbers, and email addresses.
- Payment information: QR codes can be used for mobile payments, allowing users to make purchases with a scan of their device.
- Product information: Retail stores often use QR codes to provide customers with detailed product information or special offers.
QR code scanners are not limited to smartphones and tablets. You can also scan QR codes using your laptop or desktop computer if it has a built-in camera or a separate webcam connected. There are also standalone QR code scanners available that can be connected to your computer via USB.
It’s important to consider your network connection when using a QR code scanner. Some scanners require an internet connection to decode the QR code, especially if it contains a URL that needs to be accessed online. However, there are also offline QR code scanner apps available that can decode QR codes without an internet connection.
Frequently Asked Questions:
- What is the best QR code scanner app?
- Can I scan QR codes with my iPhone?
- What types of QR codes can be scanned?
There are many QR code scanner apps available, both for iOS and Android devices. Some popular options include “ScanQR.org,” “QR Code Reader,” and “QR Scanner”. It’s recommended to read user reviews and consider the features and functionality that are most important to you before making a choice.
Yes, iPhones have built-in QR code scanning functionality. You can simply open the Camera app and point it at a QR code to scan it. If a QR code is detected, a notification will appear at the top of the screen, which you can tap to access the encoded information.
QR code scanners can read various types of QR codes, including those that contain URLs, contact information, payment information, and more. The scanner app will decode the information and present it to you in a format that is easy to access and use.
Overall, QR code scanners are a convenient and efficient way to access information quickly and easily. Whether you’re scanning QR codes for personal or professional use, there are many options available to suit your needs.
Frequently Asked Questions
1. How do I scan QR codes with my phone?
Firstly, you need to download a QR scanner app to your Android or iOS device. There are many options available on the App Store or Google Play. Once you have the app installed, simply open it and point your phone’s camera at the QR code. The scanner will automatically read the code and provide you with the relevant information.
2. Can I scan QR codes without a scanner app?
No, you cannot scan QR codes without a scanner app. These codes are designed to be read and interpreted by specific software. The scanner app acts as a lens, capturing the code and converting it into a readable format.
3. What is the best QR scanner app for my Android or iOS device?
There are many options available, but some of the most popular and reliable QR scanner apps for Android are “Barcode Scanner” and “QR & Barcode Scanner”. For iOS, “ScanQR.org” and “QR Code Reader” are highly recommended.
4. How does a QR scanner app work?
A QR scanner app works by using your phone’s camera to capture the QR code. It then analyzes the code’s patterns and converts them into readable characters. The app can then extract and display the information stored in the barcode, such as a website URL or contact details.
5. Can I scan QR codes using a laptop or desktop computer?
Yes, you can scan QR codes using a laptop or desktop computer. Some websites offer online QR scanners that allow you to upload a picture of the QR code or take a screenshot of it on your phone. You can then upload the image to the website and it will automatically scan and provide you with the information.
6. Are there different types of QR codes?
Yes, there are different types of QR codes. The most common type is the static QR code, which contains information that does not change. However, there are also dynamic QR codes that can be updated with new information. These are often used in retail and marketing campaigns.
7. Can I scan QR codes without an internet connection?
Most scanner apps require an internet connection to work properly. This is because they need to access a database to decode the QR code and provide you with the relevant information. However, some apps offer offline scanning capabilities, allowing you to scan QR codes without an internet connection. It’s important to read the app’s description and check the reviews to see if this feature is available.
8. Are there any limitations to QR code scanning?
Yes, there are some limitations to QR code scanning. The most important one is that the code needs to be high enough quality for the scanner to read it. If the code is blurry, damaged, or too small, the scanner may not be able to interpret it correctly. Additionally, QR codes that contain a large amount of information may take longer to scan.
9. What are some important use cases for QR code scanning?
QR code scanning can be used in a variety of situations. Some common use cases include:
- Accessing a website or downloading an app.
- Checking in to a location or event.
- Paying for goods or services using a mobile wallet.
- Providing contact details or vCard information.
- Sharing Wi-Fi network credentials.
10. Why are QR codes popular?
QR codes have become popular because they allow for quick and easy information exchange. They can store a large amount of data in a small space, and can be scanned by anyone with a smartphone or tablet. Additionally, they can be easily generated and printed on various materials, making them versatile and convenient.
How to scan a QR code
Scanning a QR code can be done easily with the help of an app on your smartphone or tablet. Most iOS and Android devices have built-in QR code scanners in their camera apps. Follow these steps to scan a QR code:
|
|
|
It’s important to note that not all QR code scanners are the same, and some may work better than others depending on your device and the specific QR code you’re scanning. If you frequently work with QR codes or need to scan them in a retail or business environment, you may want to consider using a high-quality QR code scanner app. Some popular options include “ScanQR” for iOS or “QR Code Reader” for Android.
If you don’t have a smartphone or tablet, you can also scan QR codes using your laptop or desktop computer. There are websites, such as “scanqr.org”, that allow you to upload a picture or screenshot of the QR code and it will be scanned for you. However, keep in mind that this method may not be as convenient as using a smartphone or tablet.
QR codes can contain various types of information, such as website URLs, contact information, or even payment details. They are commonly used for marketing purposes, ticketing, authentication, and more. If you have any questions about QR codes or how to use them, check the frequently asked questions (FAQ) section on the scanner app or website you’re using.
How to scan QR codes on iPhone
Scanning QR codes on your iPhone is easy and can be done using various apps available on the App Store. In this article, we will guide you through the process of scanning QR codes on your iPhone.
Step 1: Open the App Store on your iPhone and search for a QR code scanner app. There are many options available, such as ScanQR.org, Scan QR Code, and QR Code Reader.
Step 2: Download and install the QR code scanner app of your choice. Once installed, open the app to begin scanning.
Step 3: Aim your iPhone’s camera towards the QR code you want to scan. Make sure the QR code is in focus and fills the screen.
Step 4: The app will automatically detect and scan the QR code. Wait for a few seconds while the app processes the code. Once the QR code is scanned, the app will display its content or perform the action associated with it.
Some frequently asked questions about scanning QR codes on iPhone:
- Can I scan QR codes on my iPhone? Yes, you can. iPhone’s camera is equipped to scan QR codes.
- Can I scan QR codes on my iPad? Yes, you can. iPad’s camera works just like iPhone’s camera and can scan QR codes.
- Do I need an app to scan QR codes? Yes, you do. You need to download and install a QR code scanner app from the App Store.
- Can I scan QR codes without an internet connection? Yes, you can. QR codes can be scanned even without an internet connection.
- Are there any limitations to scanning QR codes on iPhone? QR codes can be scanned on iPhone running on the iOS operating system.
- What do I do if a QR code doesn’t work? If a QR code doesn’t work, you can try adjusting the camera angle, cleaning the lens, or scanning the QR code from a different distance.
- Can I scan barcodes using the same QR code scanner app? Yes, many QR code scanner apps also support scanning barcodes.
Scanning QR codes on your iPhone is a simple process and can be useful in a variety of situations. Whether you need to scan QR codes for retail purposes, to connect to a Wi-Fi network, or to access a website, having a reliable QR code scanner app on your iPhone is important.
With the best QR code scanner app installed, you can easily scan QR codes for various purposes, such as making payments, accessing product information, and more. It is a convenient and efficient way to interact with QR codes and get instant access to the information they hold.
So, if you often come across QR codes in your day-to-day life, consider downloading a QR code scanner app on your iPhone to make scanning them a breeze.
How to scan a QR code on Android

If you frequently find yourself in situations where you need to scan QR codes, having a QR scanner on your Android phone can be very convenient. While iOS devices like the iPhone and iPad have a built-in QR scanner, Android devices don’t have this feature by default. However, there are several apps available on the Google Play Store that can turn your Android phone into a QR scanner.
Firstly, you need to download a QR scanner app from the Google Play Store. There are many options to choose from, so consider reading reviews and checking ratings to find the best one for your needs. Some popular QR scanner apps include “Barcode Scanner” and “QR & Barcode Scanner”.
Once you have downloaded and installed the QR scanner app, open it on your Android phone. To scan a QR code, simply point your phone’s camera at the code and wait for it to be recognized. The app will automatically scan the code and provide you with the information it contains.
It’s important to note that not all QR codes are the same. There are different types of QR codes that can contain different types of information, such as URLs, text, contact information, or Wi-Fi network details. When scanning a QR code, make sure to consider what type of information you expect to find.
If you want to scan a QR code that appears on your laptop or desktop screen, you can also use your Android phone as a scanner. Simply open the QR scanner app on your phone and select the option to scan a QR code from an image. Then, use your phone’s camera to take a screenshot of the QR code on your computer screen. The app will scan the screenshot and provide you with the information.
Scanning QR codes can be very useful in various scenarios, such as retail purchases, accessing information quickly, or connecting to Wi-Fi networks without typing in the network details. If you have any questions about how to scan QR codes on Android, consider checking the FAQ section on the QR scanner app’s website or contacting their support team for assistance.
In conclusion, scanning QR codes on Android devices can be done easily with the help of a QR scanner app. By downloading and using a reliable app, you can quickly scan QR codes and access the information they contain on your Android phone.
Can you scan a QR code without an app
QR codes, or Quick Response codes, are two-dimensional barcodes that can be scanned using a QR code scanner or a QR code reader app on your smartphone or tablet. However, there are instances where you may not have a QR code scanner app installed on your device or simply prefer not to use one.
If you find yourself in such a situation, there is an alternative way to scan a QR code without an app. One popular option is to use the website scanQR.org. This website allows you to scan QR codes directly from your device’s camera without the need for an app.
Here’s how you can scan a QR code without an app using scanQR.org:
- Firstly, open your device’s web browser (such as Safari on iOS or Chrome on Android) and visit the scanQR.org website.
- When the website loads, you will be asked for permission to access your device’s camera. Grant the permission to proceed.
- Position your device’s camera lens to focus on the QR code you want to scan. Make sure the code is well-lit and clearly visible.
- Hold your device steady and wait for the website to scan the QR code. Depending on the complexity of the code and the size of the image, this process may take a few seconds.
- Once the QR code is scanned, the information associated with it will appear on the scanQR.org website. You can then take a screenshot or manually enter the information into another app or website as needed.
It’s important to note that using a dedicated QR code scanner app is generally the best and most efficient way to scan QR codes. These apps are specifically designed to quickly and accurately scan QR codes, and they may offer additional features such as saving scan history or connecting to Wi-Fi networks.
If you frequently work with QR codes or rely on them for retail, it may be worth considering downloading a QR code scanner app for your device. There are many options available for both iOS and Android devices, and you can easily find them by searching your device’s app store.
In conclusion, while you can scan a QR code without an app using a website like scanQR.org, it’s recommended to use a dedicated QR code scanner app for the best experience and functionality.
FAQs:
| Question | Answer |
| Can I scan a QR code without an app on my iPhone? | Yes, you can use websites like scanQR.org to scan QR codes without an app on your iPhone. |
| Does scanQR.org work on an iPad? | Yes, scanQR.org works on iPads as well as iPhones and many other devices with a built-in camera. |
| Can I scan QR codes without an app on my Android phone? | Yes, you can use websites like scanQR.org to scan QR codes without an app on your Android phone. |
Is there an app to scan QR codes
Yes, there are many apps available to scan QR codes. QR codes have become increasingly popular, and it is important to have a reliable app to scan them.
One of the most frequently asked questions is, “How do I scan a QR code with my phone?” Firstly, you will need to download a QR code scanner app from the App Store for iOS or the Google Play Store for Android. Some of the best QR code scanner apps include ScanQR.org, QR Scanner, and QR Code Reader.
Once you have downloaded the app, open it and point your phone’s camera at the QR code. The app will automatically scan the code and display the information it contains. You can then choose to open the website, app, or perform other actions associated with the QR code.
If you are using an iPhone or iPad with the latest iOS versions, you do not even need a dedicated QR code scanning app. You can simply open the camera app and point it at the QR code. On Android, some phones also have a built-in QR code scanner in their camera app.
It is important to note that QR codes can contain various types of information, such as website URLs, contact information, or wifi network details. The scanner app will recognize the type of information and provide the appropriate action.
For example, if the QR code contains a URL, the app will give you the option to open the website or copy the link. If it contains contact information, you can save it to your phone’s contacts.
If you do not have access to a smartphone or prefer using your desktop or laptop, you can still scan QR codes. There are online QR code scanning websites that allow you to upload a picture or take a screenshot of the QR code and have it scanned without a dedicated app.
In summary, there are many options available to scan QR codes, whether you are using a smartphone or a desktop computer. The choice of app or method depends on your device and preferences.
If you have any further questions or need more information about QR code scanners, you can refer to the frequently asked questions (FAQ) section on the app’s website or reach out to the app developer for support.
Remember to always be cautious when scanning QR codes, especially from unknown sources. QR codes can be used in phishing attempts or to distribute malicious software. So, it is important to be vigilant and only scan codes from trusted sources.
In conclusion, QR code scanning apps have become an important tool in our digital lives. They are easy to use and can quickly provide us with valuable information. Whether you are scanning a QR code at a retail store, connecting to a wifi network, or accessing website URLs, a reliable QR code scanner app can make the process seamless and effortless.
Can you scan a QR code from a picture
Firstly, it’s important to consider the type of QR code you are trying to scan. There are different types of QR codes that can be used for various purposes. Some QR codes can only be scanned by specific scanner apps, while others can be scanned by most QR code reader apps available.
If you have a high-quality image or screenshot of a QR code on your phone, you can try scanning it with a QR code scanner app. Some scanner apps are capable of recognizing QR codes from pictures or screenshots. You can simply open the scanner app, select the option to scan a QR code from a picture, and choose the image or screenshot from your phone’s gallery.
Another option is to use an online QR code scanner website like scanqr.org. These websites allow you to upload an image containing a QR code and it will scan the QR code for you. This can be useful if you are using a desktop or a laptop without a QR code scanner app installed.
However, it’s important to note that scanning a QR code from a picture may not always work, especially if the quality of the image is low or if the QR code has been damaged. In such cases, it’s recommended to use a dedicated QR code scanner app that uses your phone’s camera to scan QR codes directly. These apps are designed to scan QR codes quickly and accurately.
In conclusion, while it is possible to scan a QR code from a picture on your phone or through a desktop scanner, it’s best to use a dedicated QR code scanner app for the most reliable and accurate results. Whether you’re scanning QR codes for retail purposes, connecting to a Wi-Fi network, or simply scanning QR codes for fun, having a reliable QR code scanner app is essential.
How do I scan a QR code with my laptop
Scanning QR codes has become a common practice in today’s digital age. While most people are familiar with using their smartphones to scan QR codes, you may find yourself wondering how to do it using your laptop. In this article, we will guide you through the process of scanning a QR code with your laptop.
The first thing to consider is that laptops do not typically come with built-in QR code scanners like smartphones do. So, in order to scan a QR code with your laptop, you will need to rely on external tools or websites.
One of the most popular websites for scanning QR codes on laptops is ScanQR.org. This website allows you to easily scan QR codes without the need for any additional software or hardware. To scan a QR code using ScanQR.org, follow these steps:
| Step | Description |
|---|---|
| 1. | Open a web browser on your laptop and go to the ScanQR.org website. |
| 2. | Allow access to your webcam when prompted by the website. |
| 3. | Hold the QR code in front of your laptop’s webcam. |
| 4. | Wait for the website to scan the QR code. The information associated with the code will then appear on your screen. |
| 5. | Take a screenshot or copy the scanned information as needed. |
It’s important to note that not all QR code scanners work the same way. Some may require you to take a picture of the QR code and upload it to the website, while others will scan the code through your laptop’s webcam.
In addition, there are different types of QR codes that you may encounter, such as QR codes with WiFi network information, QR codes for retail items, or QR codes for websites. Each type of QR code may have specific requirements or instructions for scanning.
If you have any questions about scanning a specific type of QR code with your laptop, it’s best to refer to the FAQ section or support resources provided by the website or app you are using.
In summary, scanning QR codes with your laptop can be done using external tools or websites. ScanQR.org is a popular website that allows you to scan QR codes without the need for additional software. Follow the provided steps on the website to scan a QR code with your laptop and retrieve the information embedded in it.
How to scan a QR code from a screenshot

Scanning QR codes has become a common practice, especially in retail and online shopping. While most people use their mobile devices to scan QR codes, it is also possible to scan them using a desktop or laptop computer. In this article, we will explain how to scan a QR code from a screenshot on various devices.
For iOS devices (iPhone, iPad):
- Firstly, make sure you have a QR code scanner app installed on your device. There are many options available on the App Store, such as “ScanQR” or “QR Scanner”.
- Take a screenshot of the QR code you want to scan. To do this, press the “Home” button and the “Sleep/Wake” button simultaneously.
- Open the QR code scanner app and choose the option to scan from the camera roll or photo gallery.
- Select the screenshot you just took and the app will automatically scan the QR code.
For Android devices:
- Similar to iOS devices, you need to install a QR code scanner app from the Google Play Store. Some popular options include “QR Code Reader” or “Barcode Scanner”.
- Capture a screenshot of the QR code by pressing the power button and the volume down button simultaneously.
- Open the QR code scanner app and select the option to scan from the camera roll or gallery.
- Select the screenshot you took and the app will scan the QR code.
For desktop or laptop computers:
Scanning QR codes directly from a desktop or laptop computer can be more challenging, as you will need to rely on external websites or software. One popular option is to use the website “ScanQR.org”. Here are the steps:
- Open your preferred web browser and go to “scanqr.org”.
- Click on the “Browse” button or drag and drop the screenshot of the QR code into the designated area on the website.
- The website will process the image and display the information contained in the QR code.
It is important to note that scanning QR codes directly from a screenshot may not work for all types of QR codes. Some QR codes may require specific apps or scanners to work properly. Additionally, make sure the QR code is clear and not distorted in the screenshot.
QR codes are scanned using the camera lens on your device. When scanning a QR code, most scanners will automatically detect and process the code, so there is no need to manually enter the characters. If you are frequently asked to connect to a WiFi network or open a website when scanning QR codes, consider the source and the given instructions before proceeding.
Overall, scanning QR codes from a screenshot can be a convenient way to access information or perform specific actions without the need for a dedicated QR code scanner. Whether you are using an iOS or Android device, or a desktop or laptop computer, you now know how to scan a QR code from a screenshot!
For more frequently asked questions about scanning QR codes, please refer to our FAQ section below:
| FAQ | Answer |
|---|---|
| Does my phone need to be connected to a wifi network to scan a QR code? | No, you can scan QR codes without being connected to a wifi network. The QR code scanner app will work offline. |
| Can I scan other types of barcodes using the same QR code scanner app? | It depends on the app. Some QR code scanners can also scan other types of barcodes, while others are designed specifically for QR codes. |
| How do I know if a QR code is safe to scan? | Before scanning a QR code, consider the source and whether it is a trusted website or app. Be cautious and avoid scanning QR codes from unknown or suspicious sources. |
How to Scan WiFi QR code on Laptop
If you frequently visit retail stores or other locations that provide WiFi access, you may have encountered QR codes that allow you to easily connect to their network. Scanning a WiFi QR code on your laptop can be a convenient way to quickly connect to a network without the need to manually enter the login details. Here’s how you can do it:
- Firstly, you will need a QR scanner app on your laptop. There are several options available for different operating systems, such as Windows, macOS, and Linux.
- Consider choosing a reputable QR scanner app that is compatible with your laptop’s operating system. Some popular options for laptops include ScanQR.org, QR Code Reader, and CodeTwo QR Code Desktop Reader.
- Install the QR scanner app on your laptop by downloading it from a trusted source. Follow the instructions to complete the installation process.
- Once the QR scanner app is installed, open it on your laptop.
- Now you need a WiFi QR code to scan. You can find WiFi QR codes on websites, network routers, or even in retail stores. These codes typically consist of black squares on a white background.
- If you have a WiFi QR code on your phone, you can take a picture of it and transfer the image to your laptop. Alternatively, you can search for WiFi QR codes online and take a screenshot to save it on your laptop.
- In the QR scanner app on your laptop, locate the option to scan a QR code. It is usually represented by a camera icon or a scan button.
- Click on the scan button and position the WiFi QR code in front of your laptop’s camera lens. Make sure the entire QR code is visible within the scanning area.
- The QR scanner app will start scanning the WiFi QR code. It may take a few seconds to recognize and process the information.
- After the scan is complete, the app will display the information extracted from the QR code. This typically includes the WiFi network name (SSID) and the password, if applicable.
- Now you can use the given network details to connect your laptop to the WiFi network. Open your laptop’s network settings and look for the WiFi network name that matches the information from the scanned QR code.
- Click on the network name and enter the password, if prompted. Your laptop should now be connected to the WiFi network.
It’s important to note that not all laptops come with a built-in QR scanner. In such cases, you will need to install a third-party app to scan QR codes on your laptop. Additionally, some laptops may require additional hardware, such as a high-resolution camera, for optimal QR scanning.
If you have any more questions about how to scan WiFi QR codes on your laptop, you can refer to the FAQ section of the QR scanner app or consult the app’s official website. Most QR scanner apps have an extensive FAQ section that addresses the most commonly asked questions about scanning QR codes on various devices, including laptops, desktops, iPhones, and Android phones.
Remember, WiFi QR codes can be a convenient way to quickly connect to a network without manually entering the network details. By using a QR scanner app on your laptop, you can easily scan WiFi QR codes and save time when connecting to different WiFi networks.