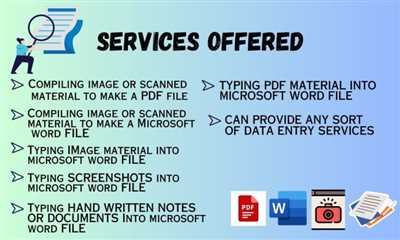Are you wondering how to make a typed PDF? Look no further! In this article, we will guide you through the process of creating a typed PDF document from text. Whether you need to convert an existing document or create a new one, we’ve got you covered.
One of the easiest ways to make a typed PDF is by using online OCR (Optical Character Recognition) tools. These tools can convert scanned images or PDF files into editable text. There are several online OCR options available, such as OnlineOCR, Nanonets, and Google Drive, which allow you to upload your document and select the conversion format.
If you already have a document in a standard file format, such as Microsoft Word or Google Docs, you can simply use the built-in editor to type your text. After typing your content, you can save it as a PDF document. This option is great if you need to edit your document before converting it to a PDF.
Another option is to use PDF editing software. With this software, you can insert text into an existing PDF document or create a new one from scratch. Some popular PDF editors include Adobe Acrobat, Nitro Pro, and Foxit PhantomPDF. These tools provide a wide range of features for creating and editing PDF documents.
After you have selected the method you want to use, follow the steps provided by the tool or software to convert your text to a PDF. Make sure to choose the appropriate options and settings according to your requirements. You’ll also need to confirm the source document, select the output format, and click the “Convert” or “Create PDF” button to initiate the conversion process.
Once the conversion is complete, you can download the newly created typed PDF and use it as needed. If you need to make any edits or modifications to the document, you can simply open it in a PDF editor and make the necessary changes. This flexibility is one of the main reasons why people choose to convert their documents to PDF format.
In conclusion, there are several ways to make a typed PDF. Whether you prefer using online tools, software, or built-in editors, you have plenty of alternatives to choose from. After the conversion process, you’ll have a neat, professional-looking PDF document that is easy to share and view across different devices and platforms.
Frequently Asked Questions (FAQs)
1. Why do I need to convert my document to a PDF?
PDF is a widely used file format that preserves the original formatting of documents, making them look the same on any device or operating system.
2. Can I convert images to text using these methods?
Yes, some online OCR tools and PDF editors have the option to convert image-to-text, allowing you to extract information from scanned documents and images.
3. What if I don’t have a computer or access to these tools?
If you don’t have a computer or prefer not to use online or software-based tools, you can consider using a mobile PDF editor app that allows you to create and edit PDF documents on your smartphone or tablet.
4. Are there any free alternatives to Adobe Acrobat and other paid software?
Yes, there are several free PDF editors available, such as PDFescape, Sejda, and PDF-XChange Editor, which offer basic editing functionalities.
5. What should I do after converting my document to a PDF?
After converting your document to a PDF, make sure to review the final version to ensure that it looks as expected. You may need to make further edits or adjustments before sharing or printing the PDF.
6. Can I convert a PDF back to a Word document?
Yes, some PDF editors and online conversion tools allow you to convert a PDF back to a Word document, although the formatting may not be fully preserved.
Remember to always double-check and verify the accuracy and quality of the converted PDF, especially if it contains important or sensitive information.
How to Make a PDF Document

A PDF (Portable Document Format) is a standard file format that allows you to create and share documents in a format that can be easily viewed on any computer or device. Whether you need to make a PDF from a Word document, an image, or another source, there are several options available to you.
If you are using Microsoft Word, you can easily convert your document to PDF format. Simply click on the “File” tab, choose the “Save As” option, and select “PDF” from the list of file types. This will create a PDF version of your Word document that you can then save to your computer or upload to an online storage drive.
If you don’t have Microsoft Word or prefer to use another text editor, there are many online tools available that can convert your documents to PDF format. Some popular options include Google Docs and online PDF conversion tools like Nanonets and OnlineOCR. Simply upload your document to the tool, select the PDF conversion option, and click “Convert” to create a PDF version of your document.
If you need to make a PDF from scanned documents or images, you’ll need to use an image-to-text conversion tool first. There are many software options available for both Windows and Mac computers that can help you convert scanned images or image files to searchable text. Once you have converted the text, you can then use one of the methods mentioned above to create a PDF from the text document.
When creating a PDF, it’s important to note that the original format and layout of the document may change slightly. This is because PDFs are meant to be a standard format that can be viewed on any device, so some formatting adjustments may be necessary. Additionally, PDFs cannot be easily edited like other file types, so if you need to make changes to the document after it has been converted to PDF, you’ll need to edit the original file and then create a new PDF.
In conclusion, making a PDF document is a simple process that can be done using a variety of tools and methods. Whether you’re converting from a Word document, an image, or another source, there are plenty of alternatives available. Just make sure to choose the option that best suits your needs and the information you want to convey in your PDF document.
FAQs
| Q: Why should I use a PDF format? | A: PDFs are a portable and standardized format that can be easily viewed on any computer or device. |
| Q: What are some alternatives to creating a PDF? | A: Some alternatives include using online tools like Google Docs and Nanonets, or converting scanned images to text before creating a PDF. |
| Q: How can I convert images to text? | A: You can use image-to-text conversion software or online tools like OnlineOCR to convert images to text before creating a PDF. |
| Q: What if I need to edit my PDF document? | A: PDFs are not easily editable, so if you need to make changes, you’ll need to edit the original file and create a new PDF. |
Why use an online PDF Editor
When it comes to creating typed PDF documents, you may need to convert information from various sources such as scanned images, Word documents, or other file formats into the portable and standard PDF format. While there are several options available to convert to-text, a popular choice is to use an online PDF editor. Here are some reasons why you should consider using one:
1. No Installation Required: With an online PDF editor, you don’t need to install any software on your computer. Simply access the editor through your web browser and start editing your PDF files immediately.
2. Easy to Use: Online PDF editors are designed to be user-friendly, making it easy for anyone to edit their PDF documents. You can easily insert, delete, or edit text, images, and other elements within the PDF file with just a few clicks.
3. Multiple Editing Options: An online PDF editor provides a wide range of editing options. You can add or remove pages, rearrange the order of pages, insert hyperlinks, and more. This allows you to customize your PDF document according to your specific needs.
4. Conversion Tools: One of the key benefits of using an online PDF editor is the ability to convert PDF files to other formats. You can convert your PDF document to a Microsoft Word document, an image file, or even generate an HTML version of it. This gives you the flexibility to work with your PDF content in different ways.
5. Source Document Retention: When you upload a PDF file to an online PDF editor, it retains the original formatting and information of the source document. This means that your edited PDF document will closely resemble the original file, ensuring accuracy and consistency.
6. Accessibility: By using an online PDF editor, you can access and edit your PDF documents from anywhere, as long as you have an internet connection. This makes it convenient for those who need to work on PDF files while on the go or when collaborating with others.
7. FAQs and Guides: Most online PDF editors provide FAQs and guides to help users navigate the editing process. They offer step-by-step instructions on how to perform specific tasks and troubleshoot common issues, making it easier for beginners to get started.
While there are several online PDF editors available, some popular alternatives include Adobe Acrobat, Google Docs, and Smallpdf. These tools provide similar features and functionality, so you can choose the one that suits your needs best.
In conclusion, if you need to edit typed PDF documents, using an online PDF editor is a convenient and efficient option. It eliminates the need for installing software, provides easy-to-use editing tools, and offers various conversion options. So, make sure to explore the different online PDF editors available and select the one that best fits your requirements.
Sources: https://www.onlineocr.net/, https://nanonets.com/, https://www.microsoft.com/en-us/p/pdf-office-create-convert-fill-sign-edit
Creating a PDF from a Word Doc on a Mac

If you’re on a Mac computer and need to create a PDF from a Word document, there are several options available to you. In this guide, we’ll take a look at a few ways you can convert your Word document into a PDF format.
Using Microsoft Word
If you have Microsoft Word installed on your Mac, you can simply use the built-in feature to save your Word document as a PDF. To do this, open the Word document that you want to convert, go to the “File” menu, select the “Save As” option, and choose PDF from the format options. Click “Save” to create the PDF file.
Using an Online Source
If you don’t have Microsoft Word or prefer to use an online tool, you can use various websites that offer conversion services. One popular online tool is OnlineOCR, which allows you to upload your Word document and convert it to PDF format. Simply go to the OnlineOCR website, select the Word document from your computer, choose PDF as the output format, and click “Convert” to start the conversion process.
Using Google Docs
Another alternative is to use Google Docs, a free online editor provided by Google. With Google Docs, you can easily convert your Word document to PDF format. To do this, upload your Word document to Google Docs, open it, go to the “File” menu, select the “Download” option, and choose PDF as the file type.
Inserting Images and Editing PDFs
If your Word document includes images or if you need to edit the PDF after conversion, you can use a PDF editor such as Adobe Acrobat or other alternatives. These software programs allow you to insert images, edit text, and make other modifications to your PDF files.
Why Convert to PDF?
There are several reasons why you may want to convert a Word document to PDF. PDF files are widely compatible and can be opened on any device and operating system. Additionally, PDFs preserve the formatting and layout of your documents, ensuring that the recipient sees them as intended.
Additional Information and FAQs
If you’re new to PDF conversion or have specific questions about the process, there are plenty of online resources and FAQs available that can provide you with more information. Some popular sources include Nanonets, a guide on how to convert scanned image-to-text documents, and Portable Document Format (PDF) guides for creating, editing, and using PDF files.
Other Alternatives to convert PDF images to text
If you don’t have a standard PDF reader like Adobe Reader or Microsoft Word on your computer, there are other options available for converting PDF images to text. In this guide, we’ll take a look at some alternatives you can choose from.
1. Google Docs
Google Docs offers a free online editor that allows you to convert PDF documents to text. Simply upload your PDF file, click on “File” and choose “Download” to save the text in a Word (.doc) or Plain Text (.txt) format.
2. Online OCR
Online OCR is a free online tool that can convert images and scanned documents into editable text. You can upload your PDF file to the website and it will extract the text for you. After conversion, you can download the text in DOC, TXT, or PDF format.
3. Nanonets
Nanonets is another online tool that offers image-to-text conversion. With Nanonets, you can upload PDF files or images, and it will convert them into editable text. You can then download the converted text in various formats, including DOC, PDF, or TXT.
4. Convert Image to Text FAQ
If you need to convert images to text frequently, you can use specialized software like Convert Image to Text. This software allows you to easily extract text from scanned documents or images. After conversion, you can edit the text and save it in various formats.
When choosing an alternative method for converting PDF images to text, it’s important to consider the source of the PDF and the format you need for the converted text. Some tools may work better for certain types of documents and images than others, so be sure to research and choose the option that best suits your needs.
FAQs
Q: How can I make a typed PDF document?
A: To make a typed PDF document, you can use an online tool or a PDF editor. Simply click on the tool or editor of your choice, upload the original document or PDF file, and start typing or insert the text using the editor.
Q: Can I make a typed PDF on a Mac?
A: Yes, you can make a typed PDF on a Mac. You can use software like Microsoft Word or online tools like Google Drive or Nanonets to create a PDF document and insert the text.
Q: Do I need a scanned document to make a typed PDF?
A: No, you don’t need a scanned document. You can make a typed PDF from any source document or PDF file. Simply choose the option to convert the document to text using an online OCR tool or other alternatives.
Q: Why should I make a typed PDF instead of a scanned one?
A: Making a typed PDF allows you to easily edit and update the information in the document. It also makes it easier for the reader to search and extract text from the document.
Q: How can I convert images to text and insert them into a PDF document?
A: You can use image-to-text conversion tools or online OCR software to convert the images to text. After that, simply copy and paste the text into the PDF document or insert it using a PDF editor.
Q: What are some alternatives to creating a typed PDF?
A: Some alternatives to creating a typed PDF include using online tools like Microsoft Word Online or Google Docs to create a document and then saving it as a PDF file.
Q: Is there a standard format for typed PDF documents?
A: There is no standard format for typed PDF documents. The format may vary depending on the tool or editor you use to create the PDF document.
Sources
When it comes to converting documents into typed PDF files, there are several sources you can use. Depending on your needs and the type of device you have, you can choose the option that works best for you. Here are some of the main sources you can rely on:
| Microsoft Word Microsoft Word is a standard software that many people use for creating and editing documents. It has a built-in option to convert documents into PDF format. To do this, simply click on the “File” tab, select the “Save As” option, choose the PDF format, and save the file. | Online OCR If you have scanned documents or images that you want to convert to typed text, you can use online OCR (Optical Character Recognition) tools like Google OCR or Nanonets. These tools can extract text from images and convert them into editable PDF files. |
| PDF Editors If you need to edit an existing PDF document, you can use PDF editing software like Adobe Acrobat or other online PDF editors. These tools allow you to insert, edit, and delete text in the PDF file, making it easy to create a typed PDF. | Google Drive Google Drive is a cloud storage service that also offers document creation and editing tools. You can upload your existing document to Google Drive and choose the option to convert it to a PDF file. The converted file can then be downloaded or shared. |
These are just a few examples of the sources you can use for converting typed or scanned documents into PDF format. Depending on your specific needs and preferences, you may find some alternatives that work better for you. Make sure to explore different sources and refer to their respective FAQs and information guides for step-by-step instructions on how to convert your files.