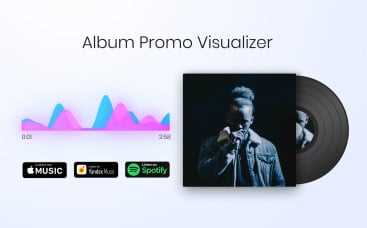
If you’ve ever wanted to create mesmerizing visuals that sync perfectly with your favorite songs, you’re in luck. In this guide, we’ll show you how to make a visualizer video using a simple yet powerful tool. Whether you’re a musician, a content creator, or just someone who wants to add a touch of creativity to their videos, this guide is for you.
Before we dive into the process, let’s clarify what a visualizer video is. Essentially, it’s a dynamic video that responds to the audio it’s paired with. The video consists of various visual elements, such as bars, waves, or icons, that move and change based on the music’s rhythm and intensity. Imagine those cool music visualizer screensavers you’ve seen before, but in video format.
The good news is that you don’t need to be a master video editor to make a visualizer video. There are plenty of user-friendly tools available that can help you create stunning visuals with just a few clicks.
One popular tool that we’ll be using is called “Visualizer Studio.” It’s a free software that you can download and install on your Windows or Mac computer. Once you have it installed, you’re ready to get started.
Here’s a step-by-step guide on how to make a visualizer video:
- Open Visualizer Studio and click on “New Project.”
- Upload the audio file you want to use for your visualizer video. Fortunately, Visualizer Studio supports a wide range of audio formats, including MP3, WAV, FLAC, and more.
- Choose a visualizer style from the available options. You can select from different styles, such as bars, waves, or even stylized icons.
- Customize your visualizer settings. You can adjust the size, color, and movement of the visual elements to your liking.
- Click “Generate” to create the visualizer video. Visualizer Studio will automatically generate a video file in the optimal format.
- Preview your video and make any further adjustments if needed. You can try different visualizer styles, randomize the movement, or change the color scheme.
- Once you’re satisfied with the result, click “Export” to save the video file to your computer.
Now that you have your visualizer video ready, you can use it in various ways. For instance, you can add it as a background video in your YouTube videos, podcasts, interviews, or monologues. The engaging visuals will keep your audience entertained and captivated.
Don’t be afraid to get creative and experiment with different visualizer settings. You can adjust the speed, add additional layers, or even include a dialogue/monologue text to further enhance the visual experience. Visualizer Studio provides a range of tools and options for you to explore.
So, what’s stopping you? Start creating your own visualizer videos today and take your content to the next level. With a bit of practice and some imagination, you’ll be able to make captivating visuals that perfectly complement your music or audio.
- ZGameEditor Visualizer
- Keyboard Shortcuts
- 5 Absolutely free music visualizers no watermark
- How to Make a Music Visualizer Video with SongRender
- Best Practices For Using An Audio Visualizer
- Get The Right Visualizer Tool
- Use It For 40-Second Clips PodcastsInterviewsMonologues
- Add Lyrics To Improve Engagement Music
- Add Captions For Long-Form Audio Dialogue And Monologue
- Don’t Sacrifice The Audio For The Visuals
- Try Enhancing The Clip With Stock Videos DialogueMonologue
- Experiment To Find What’s Optimal
- Video:
- How to Add Audio Visualizer to Video Online – Quick & Easy!
ZGameEditor Visualizer
If you’re looking to create a visualizer video, then ZGameEditor Visualizer might be your best bet. With its user-friendly interface, you can easily create stunning visual effects that sync with your music. And the best part? It’s free!
ZGameEditor Visualizer offers a wide range of preset visuals, so you don’t have to be a master of animation to create impressive videos. You can simply click on the icons and randomize the visuals until you find the perfect one for your song.
Once you have selected the visuals, you can then add captions or dialogue that will appear throughout the video. This is a great way to engage your audience and make the video more dynamic.
To start using ZGameEditor Visualizer, simply download and install the software on your Windows computer. Once installed, you’ll see a tool called “ZGameEditor Visualizer” in the left-hand toolbar.
Before you start creating your visualizer, there’s one thing you need to keep in mind: watermarks. If you’re using the free version of ZGameEditor Visualizer, there will be a small watermark in the lower left corner of your videos. However, if you purchase the full version, you can avoid the watermark altogether.
To create a visualizer video, first, make sure you have your music file (in MP3, FLAC, or any other supported audio format) and a video file (in MP4 format) ready. Then, open ZGameEditor Visualizer and click on “New” to create a new project.
Once your project is open, you can start adding visuals to your video. Simply click on the “Add” button and select the preset visuals you want to use. You can also drag and drop visuals from the “Presets” dialogue onto the timeline to add them to your video. Feel free to experiment and create your unique visualizer!
To improve the look of your visualizer, you can adjust various settings like line style, colors, and movement speed. Simply click on the visuals in the timeline to open the settings panel and make the desired changes.
When you’re satisfied with your visualizer, it’s time to render the video. Click on the “Render” button and choose a name and location for your video file. Make sure to select a high-quality rendering format for the best results.
Once the rendering process is complete, you can either upload the video directly to YouTube or use it as a standalone video. It’s up to you!
With ZGameEditor Visualizer, you can make your music come to life with captivating visuals. So why wait? Start creating stunning visualizer videos now!
Keyboard Shortcuts
Using keyboard shortcuts when creating visualizer videos can greatly speed up your workflow. Here are some useful shortcuts to help you navigate through the video editing process:
- Ctrl+C – Copy selected clips or layers.
- Ctrl+V – Paste copied clips or layers.
- Ctrl+Z – Undo the last action.
- Ctrl+Y – Redo the last action.
- Ctrl+S – Save your project.
- Ctrl+P – Open the Render Settings dialogues.
- Ctrl+- – Zoom out in the preview window.
- Ctrl+= – Zoom in on the preview window.
- Ctrl+Alt+S – Save the current layout as a preset.
These shortcuts are just a few examples of the many keyboard shortcuts available in video editing software. By utilizing these shortcuts, you can save time and work more efficiently.
5 Absolutely free music visualizers no watermark
Adding captions, effects, and visuals to your music videos can greatly enhance viewer engagement. However, finding free music visualizers without watermarks can be a challenge. Here are five great options that can help you level up your videos without any attached watermarks.
1. SongRender
SongRender is a free music visualizer tool for Windows. It allows you to create stunning visuals that sync perfectly with your song. You can experiment with different presets, add effects, and even shift the visuals to the left or right for optimal customization.
2. Visualizer Video
If you’re looking for an easy-to-use tool with a wide range of options, Visualizer Video might be the best choice for you. It lets you add visuals to any video or audio file. The platform is also compatible with most popular formats, like MP4 and FLAC.
3. Videomp4
Videomp4 is another free visualizer that you can use without any watermarks. It offers a range of presets and settings, allowing you to create mesmerizing visuals. The tool is perfect for long-form videos, as it lets you render clips up to 40 seconds long.
4. Motion Wallpaper
As the name suggests, Motion Wallpaper is primarily used to create moving wallpapers. However, it can also be a great tool for creating music visualizers. You can find a wide range of preset styles and effects, which can be applied to any audio source.
5. DialogueMonologue
DialogueMonologue is a unique tool that creates visualizers based on the audio source’s monologue. It makes use of the dialogue in the audio and transforms it into captivating visuals. This tool is perfect if you’re looking for something different and want to experiment with visuals that are synced with actual dialogue.
Each of these free music visualizers offers a variety of features, and most importantly, they are all completely free and without watermarks. With these tools, you can add captivating visuals to your music videos without any limitations or distractions.
How to Make a Music Visualizer Video with SongRender
If you’re looking to enhance your music listening experience, creating a music visualizer video can be a captivating way to bring your favorite songs to life. With SongRender, you can easily transform your audio tracks into visually stunning videos that synchronize with the beat of the music.
To get started, you’ll need to download and install SongRender. It’s a powerful software tool that offers a wide range of features for creating music visualization videos. Once you have SongRender open, you can either import a song or use the stock audio files that come with the program.
When you have your audio source ready, the next thing you’ll want to do is add a visualizer effect to your video. SongRender offers various effects to choose from, such as bars, watermarks, randomize, and more. You can find these effects in the Effects window of the program. Simply click on the effect you like, and it will be applied to your video.
The Effects window also allows you to customize the settings for each effect. You can adjust the amount and timing of the effect, as well as apply presets for optimal visualization. Experimenting with different settings can help you find the best look for your video.
Once you have added the desired effects, you can also add other visual elements to your video, such as captions or layers. These can be found in the Layers window, where you can easily drag and drop them onto the video timeline.
If you want to further enhance your video, SongRender offers a tool called ZGameEditor Visualizer. This tool opens up a whole new world of possibilities for creating captivating visuals. You can use it to add 3D effects, create monologue-like visuals, and much more.
When you’re satisfied with your video, you can save it by clicking on the Save button. You can choose the output format, such as MP4 or FLV, and specify the name and location of the saved file. SongRender also offers the option to directly upload your video to social media platforms.
While SongRender is a user-friendly tool, it may take some time to get the hang of all its features. Don’t be afraid to experiment and try different settings to find what works best for you. If you ever get stuck, SongRender offers a feedback command called Shift + Ctrl + LeftClick, which opens a viewer window where you can get help or find answers to your questions.
Creating a music visualizer video with SongRender allows you to take your music experience to a whole new level. Whether you’re a casual listener or a music enthusiast, incorporating visuals into your music listening sessions can make them more immersive and enjoyable. So why not give it a try and see what amazing videos you can produce?
Best Practices For Using An Audio Visualizer
When it comes to making a visualizer video, there are a few best practices that can help you create a stunning final product. Whether you are a beginner or an experienced editor, these tips will improve your workflow and enhance the overall look of your visuals.
1. Line Up Your Shots: Before you start editing your video, take some time to select the best clips that match the music and create a cohesive visual experience.
2. Use Shortcuts and Effects: Get familiar with the keyboard shortcuts and effects that your editing software offers. This will save you time and make the editing process more efficient.
3. Randomize Captions and Videos: If you’re creating a visualizer video with captions or multiple videos, consider using a randomizing feature or selector. This will keep the viewer engaged and add variety to the visuals.
4. Pay Attention to Motion: Visuals that have movement, such as moving bars or text, are more engaging than static images. Use motion effects to enhance the overall viewing experience.
5. Use Presets or Create Your Own: Many editing software programs offer preset visualizer templates that you can use as a starting point. Alternatively, you can create your own custom visualizer based on your specific needs.
6. Keep Layers and Icons in Check: While it’s tempting to add more layers or icons to your visualizer, be mindful of not overloading the video. Too many elements can distract from the music and sacrifice overall quality.
7. Render the Video in HD or Higher: To produce a high-quality visualizer video, make sure to render the final video in at least 1080p or higher resolution. This will result in a sharper and better-looking video.
8. Keep Files Organized: When working with multiple audio files, visuals, and presets, it’s important to keep your files organized. Create a logical folder structure to make it easier to find and access the necessary assets.
9. Get Feedback From Others: Before finalizing your visualizer video, consider sharing it with others and asking for feedback. Constructive criticism can help you identify areas for improvement and make your video even better.
10. Use Source Music or Upload Your Own: To create an engaging visualizer video, choose source music that aligns with your desired style and theme. Alternatively, you can upload your own music to further personalize the video.
By following these best practices, you can create visually stunning audio visualizer videos that captivate your audience and enhance the overall viewing experience.
Get The Right Visualizer Tool
If you want to create stunning visualizer videos, it’s important to have the right tool at your disposal. With the right visualizer tool, you can easily add layers of visual effects to enhance your videos and make them stand out.
One popular tool used by many is the Visualizer. It comes with a variety of features that allow you to create visually appealing videos with ease. You can add different styles and effects to your videos, such as bars, motion, or even images. The tool also offers a wide range of icons and watermarks to choose from, allowing you to customize your videos according to your preferences.
When it comes to selecting the right visualizer tool, it’s crucial to consider the compatibility with your operating system. Fortunately, most visualizer tools are compatible with both Windows and Mac platforms, so finding a suitable tool shouldn’t be a problem.
One important aspect to consider when choosing a visualizer tool is the ability to work with different file formats. Make sure that the tool supports popular audio formats such as FLAC or MP3.
Another key feature to look for is the ability to randomize visual effects. This can be a great aid in creating dynamic and unique videos, as it adds an element of surprise. Some tools also offer a timeline where you can edit and arrange the visual effects according to the timing of your music.
One powerful feature that some visualizer tools offer is the ability to add dialogues or monologues. This can be particularly useful for podcasts, interviews, or monologues, where you can overlay text or subtitles on top of your music.
Once you have chosen the right visualizer tool, it’s time to start creating your video. First, you need to select the source of your music or audio. Most visualizer tools allow you to either import your files directly or record through the built-in microphone.
Next, you can start adding visual effects to your video. Some tools offer a variety of pre-set styles that you can choose from, while others allow you to create your own custom effects. Clicking on the effects will apply them to the visualizer viewer, giving you a preview of how it will look in the final video.
While adding effects, you can also adjust the amount and intensity of each effect using sliders or controls. This allows you to fine-tune the visualizer to your liking.
Once you are happy with the visuals, it’s time to render and save your video. Most visualizer tools offer options to save the video in different formats, such as MP4 or AVI. Make sure to choose the format that best suits your needs.
While rendering, it’s important to keep in mind that higher bit-rates and longer videos will take more time to process. If you are short on time or want a faster rendering process, consider reducing the bit-rate or shortening the video length.
Lastly, don’t forget to preview the final video before saving it. Clicking on the play button will show you how the video will look without any watermarks or editing lines.
To sum it up, getting the right visualizer tool is essential if you want to create stunning visualizer videos. Look for a tool that offers a wide range of customization options and supports popular audio formats. Make sure to explore different styles and effects to find the ones that best enhance your content. With the right tool, you can take your videos to the next level and captivate your audience.
Use It For 40-Second Clips PodcastsInterviewsMonologues
The visualizer tool can also be used to enhance shorter forms of audio content, such as 40-second clips, podcasts, interviews, and monologues. Whether you’re a musician looking to add an engaging visual element to your song, a podcaster in need of some visual aids to further engage your audience, or simply someone who wants to experiment with different visuals for your content, the visualizer tool is right for you.
The tool is available for both Windows and Mac and can be downloaded for free. Once downloaded and installed, you can open it by clicking on the program’s name. Before you start using the tool, make sure to render your audio file into a format that the tool can read (e.g., mp3 or wav format).
To create a visualizer video, start by opening the tool and importing your audio file. There are various options and styles to choose from, including presets that can be further customized. You can randomize the effects or choose specific styles to apply to your video. The tool also offers a stock library of visuals that you can use, or you can upload your own images or videos to personalize your visualizer.
Once you’ve selected the style and visuals you want to use, you can further customize the video by adjusting parameters such as bar size, speed, and colors. You can preview the changes in real-time to see how they affect the visuals. When you’re satisfied with the result, you can click on the “render” button to create the final video.
After the rendering process is complete, you’ll have a video file in the mp4 format that you can upload to platforms like YouTube or social media. You can also add a watermark to protect your content if desired. The tool usually offers options for adjusting the quality and bit rates of the video to optimize it for different platforms.
Using the visualizer tool for shorter audio content can help enhance engagement and provide a visually appealing experience for your audience. So don’t be afraid to experiment and find what works best for your podcasts, interviews, monologues, or any other form of audio content.
Add Lyrics To Improve Engagement Music

If you want to make your music videos more engaging, adding lyrics can be a great way to do so. By including the lyrics in your video, you give your viewers a chance to sing along and connect with the music on a deeper level. Here are the steps to add lyrics to your music video:
- First, make sure you have all the necessary tools. You will need a video editing software that allows you to add text or captions to your video. There are many options available, some free and some paid. Find the one that suits your needs and install it on your computer.
- Once you have the software installed, open it up and import your music video. Most video editing software allows you to simply drag and drop the video file into the timeline. If you’re not sure how to do this, there are plenty of tutorials available online that can guide you through the process.
- Next, locate the “Add Text” or “Add Captions” button. This is usually located in the toolbar or the menu bar of the software. Click on it to open the text editor.
- Now, you can start adding the lyrics to your music video. Type in the lyrics line by line, using the Enter key to separate each line. You can also adjust the font, size, and color of the text to match the style of your video.
- Once you’ve entered all the lyrics, save your project. It’s always a good idea to save your work regularly to avoid losing any progress.
- Now, it’s time to render your video. Go to the rendering settings and choose the format you want to save your video in. Popular formats like MP4 or FLV are usually recommended for social media platforms. Set the bit-rates and other settings according to your preferences.
- Click on the “Render” button to start the rendering process. Depending on the length of your video and the power of your computer, this may take some time.
- Once the rendering is complete, you will have a music video with lyrics attached. You can now upload it to your desired platform and share it with your audience.
Adding lyrics to your music videos can greatly improve engagement and help your audience connect with your music on a deeper level. It’s a simple and effective way to make your videos more interactive and enjoyable to watch. So, give it a try and see how it enhances your music video content.
ContentFries can help you with all aspects of creating engaging content, from audio visualizers to podcast interviews and monologues. Sign up for free today and get 5 free videos to further improve your social media presence!
Add Captions For Long-Form Audio Dialogue And Monologue

When creating a visualizer video, it’s important to consider the social engagement and accessibility of your content. One way to enhance the viewer’s experience and make your video more inclusive is to add captions for long-form audio dialogue and monologue.
Adding captions can help viewers who are deaf or hard of hearing to follow along with the content. It also provides an additional layer of information for those who may have difficulty understanding the audio, such as non-native speakers or individuals with cognitive impairments.
To add captions, you can either manually type out the dialogue and synchronize it with the audio, or you can use a tool that automatically generates captions based on the audio source. There are several software options available that can help you with this, such as ContentFries, which lets you paste the audio source and produces captions for you.
Once you have the captions, you can include them as text on the video by creating a separate text layer. This layer should be positioned in a way that it doesn’t obstruct the main visualizer or content of the video, but is still easily readable.
It’s important to choose the right font size, color, and style for your captions to ensure optimal readability. A font size of around 16-20px is typically best for video captions. You may also need to experiment with different font colors to find the best contrast that won’t blend into the background.
When adding captions, you can also consider additional stylistic choices to enhance the viewer’s experience. For example, you can randomize the position of the captions on the screen or add animation effects to make them more visually appealing.
Another option is to use a command or keyboard shortcut to toggle the visibility of the captions. This allows viewers to enable or disable the captions depending on their preferences or needs.
For longer videos, it’s recommended to break up the captions into smaller sections and display them in a scrolling window. This helps to avoid overwhelming the viewer with too much text at once.
It’s worth noting that while captions are great for enhancing accessibility, they may not be suitable for every type of content. For example, if your visualizer video contains lyrics, it’s best to avoid adding captions that duplicate the same information.
In conclusion, adding captions to your visualizer video can significantly improve the accessibility and engagement of your content. By providing captions for long-form audio dialogue and monologue, you ensure that viewers with different needs and preferences can fully enjoy your video. So don’t forget to incorporate captions into your next visualizer video project!
Don’t Sacrifice The Audio For The Visuals
When creating a visualizer video, it’s important to remember that the audio is just as important as the visuals. While the visuals may be eye-catching and engaging, if the audio quality is poor, the video will not be enjoyable to watch.
One common mistake that people make when creating visualizer videos is using a tool that makes it easy to create visuals but sacrifices the audio quality. While this may make the video creation process easier, it’s important to remember that the audio is the main thing that viewers are there for.
There are several best practices to keep in mind when creating a visualizer video. First, make sure to use high-quality audio files. Using low-bit rates or compressed audio files can result in a loss of audio quality. It’s best to use lossless audio files or high bit-rate MP3 files to ensure optimal audio quality.
Additionally, when creating visualizer videos, it’s important to avoid cluttering the screen with too many visuals. Having too many layers or moving graphics can be distracting and take away from the audio experience. Try to keep the visuals simple and cohesive with the song or audio being visualized.
Another important aspect to consider is the format of the video. Different platforms have different requirements for video formats. Make sure to save the final video in a format that is compatible with the platform where you plan to share it.
When it comes to adding visuals to the video, there are several options you can use. Some video editing software allows you to add images or video clips to create visualizations. You can also use pre-set visual templates or effects to enhance the visuals. The key is to find a balance that complements the audio without overshadowing it.
In addition to adding visuals, you can also include captions or dialogue to further enhance the video. This can be done using a text selector tool in your video editing software, which lets you add text captions or display snippets of dialogue or monologue from the audio.
Before finalizing the video, it’s always a good idea to preview it and make any necessary adjustments. This can help you ensure that the audio and visuals are in sync and that the overall video feels polished and professional.
Lastly, don’t forget to avoid any copyrighted materials when creating your visualizer video. This includes images, clips, or music that you do not have proper permission to use. There are plenty of free resources available online where you can find royalty-free images or music to use in your videos.
In conclusion, when creating a visualizer video, it’s important to prioritize the audio quality. Don’t sacrifice the audio for the visuals, as the audio is the main focus of the video. Follow best practices, use high-quality audio files, keep the visuals simple and cohesive, and make any necessary adjustments before finalizing the video. By doing so, you can create a visualizer video that is both visually appealing and enjoyable to listen to.
Try Enhancing The Clip With Stock Videos DialogueMonologue
When creating a visualizer video, you might wonder what’s the best way to enhance the clip and make it more captivating for your viewers. One effective technique is to utilize stock videos from platforms like DialogueMonologue. With a wide selection of free and paid files, you can find the perfect visual aids to complement your music.
Using stock videos is a great way to add additional layers to your visuals. For instance, you can include long-form dialogue or monologue clips that help convey the main theme or lyrics of the music. By adding captions or subtitles, you can ensure that your viewers understand the message you’re trying to convey.
When you’ve found the right stock videos to use, it’s time to render your final clip. But before you do, let’s talk about some best practices to avoid common mistakes. One thing you absolutely don’t want is visuals that are out of sync with the music. To avoid this, make sure to align the clips with the beats and rhythm of the song. You can use the command “ctrl + shift + rendering” in your video editing software to help you with this task.
To create an engaging visualizer video, you can try adding various effects such as bars, motion effects, or randomize the effects from left to right. This will keep your viewers entertained and interested throughout the video. Additionally, using social media feedback can help you get a better understanding of what your audience likes and dislikes.
Another useful tip is to save each effect or layer as presets. This will allow you to apply the same effects to multiple clips without having to manually adjust them each time. It will save you time and effort in the editing process.
Now let’s talk about enhancing your clip with stock videos from DialogueMonologue. By using a higher number of layers or effects, you can create a more dynamic and visually appealing video. This will help improve viewer engagement and make your video stand out from the crowd.
DialogueMonologue opens up a whole new world of possibilities for enhancing your visualizer videos. With a large library of stock videos to choose from, you can find the perfect clips to enhance your music. From there, you can experiment with different effects, motion, and audio synchronization to create a visually stunning final product.
Remember, the key is to be creative and try new things. Don’t be afraid to step outside of your comfort zone and explore different techniques. With DialogueMonologue as your ally, you can take your visualizer videos to the next level and captivate your audience like never before.
Experiment To Find What’s Optimal
When it comes to creating a visualizer video, there are many options you can try to find what works best for you. Experimentation is key to discovering the optimal settings and features that will enhance your video and engage your viewers. Here are some tips and practices you can try:
1. Add captions: Adding captions to your visualizer video can help convey the message more effectively. You can do this by clicking on the “Captions” button and uploading a caption file.
2. Use presets: Many visualizer video editors have preset styles you can choose from. These presets can save you time and produce high-quality visuals.
3. Enhance with lyrics: If you have lyrics for the music you are using, you can paste them in the “Lyrics” section. This can add an extra layer of engagement for your viewers.
4. Experiment with bit-rates: The higher the bit-rate of your visualizer video, the better it will look. However, keep in mind that higher bit-rates can result in larger file sizes.
5. Avoid adding watermarks: While adding a watermark may seem like a good idea for branding purposes, it can be distracting for viewers. It’s best to avoid adding watermarks to your visualizer video.
6. Try different visualizer styles: Visualizers come in various styles, so experiment with different ones to see which suits the music and the overall look of your video.
7. Experiment with window sizes: Depending on the platform you’ll be uploading your visualizer video to, you may need to adjust the window size. Test different sizes to find the optimal one.
8. Experiment with keyboard shortcuts: Most visualizer video editors have keyboard shortcuts that can improve your workflow. Try using them to see if they make editing quicker and easier.
9. Experiment with long-form videos: While shorter videos tend to perform better on social media platforms, experiment with longer videos (e.g., podcasts, interviews, monologues) to see if they can engage your viewers and improve audience retention.
10. Get feedback: To understand what works best for your audience, ask for feedback from viewers and analyze engagement metrics. This will give you valuable insights on how to improve your visualizer videos.
By experimenting with these tips and practices, you’ll be able to find the most optimal settings and features that will make your visualizer videos stand out among the rest.









