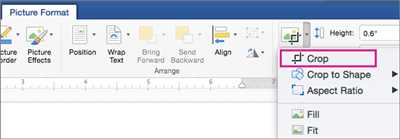Adding your signature to a Word document is an essential step when it comes to signing contracts, proposals, or any other legal document. By creating a digital signature, you can easily sign your documents without the need for printing or scanning. In this article, we will guide you through the simple steps of adding your signature in Word.
There are several ways to create a signature in Word, but in this guide, we will focus on two easy methods. The first method involves using Microsoft Word’s built-in signature tool, and the second method utilizes a third-party software or tool. Both these methods are efficient and will help you add your signature quickly and accurately.
- Method 1: Using Microsoft Word’s Signature Tool
- Method 2: Using Third-Party Software or Tool
- How to Add a Signature in Word: Ultimate Guides 2023
- Method 1: Inserting a Picture of Your Signature
- Method 2: Drawing a Digital Signature
- Add a Digital Signature Using a Signature Line
- Web
- Method 4: Sign your contract with Proposify’s proposal software
- Pros and cons of this method
- How to sign your contract with proposal software
- About Dayana
- Источники
Method 1: Using Microsoft Word’s Signature Tool
If you are using Microsoft Word 2023 or above, you can easily create a signature by following these steps:
- Open the Word document in which you want to add your signature.
- Click on the “Insert” tab at the top of the Word window.
- In the “Text” section, click on the “Signature Line” button.
- A pop-up window will appear, prompting you to enter your signature details. Fill in the required information, such as your name and job title.
- If you have a digital certificate, you can select it from the drop-down menu. Otherwise, you can leave it blank.
- Click on the “OK” button to insert the signature line into your document.
- Place the cursor where you want the signature to appear, and the signature will be inserted automatically.
- Save the document, and you’re done!
Method 2: Using Third-Party Software or Tool
If you prefer using third-party software or tools to create your signature, there are many options available. One popular software is “Proposify,” which offers an ultimate tool for creating signatures, contracts, and proposals. With Proposify’s easy-to-use interface, you can create professional-looking signatures in just a few steps.
To begin, download and install Proposify on your computer. Once installed, open the software and follow the on-screen instructions to set up your account. Then, create a new document or choose a template from the available options.
Next, click on the “Insert Signature” button and select the type of signature you’d like to use, such as drawing, using a picture, or typing your name. Adjust the settings according to your preferences, and then proceed to add the signature to your document.
Finally, save the document and share it with your clients or partners. They can easily sign the document by following the instructions provided. Proposify also offers reminders and alerts to keep you updated on the status of your contracts.
Now that you know how to create a signature in Word using these two methods, you can easily sign your documents digitally. Choose the method that suits your needs best, and enjoy the convenience and efficiency of adding your signature without any hassle.
How to Add a Signature in Word: Ultimate Guides 2023
Adding a signature to your documents is an essential step when it comes to finalizing contracts or creating professional proposals for clients. With Microsoft Word, you can easily add a digital signature to your Word documents using different methods. In this ultimate guide, we will walk you through the steps to add a signature in Word, so you can confidently send your documents to clients in 2023.
Method 1: Inserting a Picture of Your Signature
- Begin by choosing the correct Word document that you want to add a signature to.
- Open the Word document and navigate to the location where you want to insert your signature.
- Click on the “Insert” tab in the Word toolbar, then select “Pictures” and choose the image of your signature from your computer.
- Resize and reposition the signature picture to make it fit correctly within the document.
- Save the document with the inserted signature, and you’re done! Your client will be able to see your signature when they open the document.
Method 2: Drawing a Digital Signature
- If you prefer a more personal touch, you can draw your signature directly in Word.
- Again, open the Word document and go to the location where you want to add your signature.
- Click on the “Insert” tab, then select “Shapes” and choose the “Scribble” tool under “Lines”.
- Using your mouse or touchpad, draw your signature on the document.
- Adjust the line thickness and style to make your signature look just right.
- Save the document, and your digital signature will be added to the Word document.
These are just two ways to add a signature in Word. There are also other software and web-based tools, such as Proposify’s proposal software with templates and reminders, that offer more advanced signature options for your documents. However, using Microsoft Word’s built-in features is a quick and easy way to add a signature to your documents.
Before you send your document to a client, make sure to review the content and double-check that the signature is correct. By following these ultimate guides, you’ll be able to confidently create and send contracts and proposals with your signature in Word in 2023.
Add a Digital Signature Using a Signature Line
To add a digital signature to your Word documents, you can use a signature line. This is a simple and easy method that will ensure your documents are legally binding. Here are the steps to create a digital signature using a signature line:
- Open Microsoft Word and navigate to the document where you want to add the digital signature.
- Click on the location in the document where you want to insert the signature line.
- Go to the “Insert” tab and click on “Signature Line” in the “Text” group. A drop-down menu will appear.
- Choose the type of signature line you want to use. You can select from available templates or click on “Microsoft Office Signature Line” to create your own.
- Enter the necessary information in the pop-up window, such as the signer’s name, title, and email address.
- Optional: If you have a digital certificate, click on “Select Image” to add your picture. This will help authenticate your signature.
- Click on “OK” to close the dialog box and insert the signature line into your document.
- Save your document with the signature line added.
Now, your clients and other recipients can easily sign the document digitally. When they receive the document, they can simply click on the signature line and follow the instructions to sign. Word will guide them through the process, making it a seamless experience.
By adding a digital signature using a signature line, you eliminate the need for physical signatures and the hassle of printing, scanning, and emailing documents. This is especially useful when dealing with contracts, proposals, and other important documents. It not only saves time and resources but also provides a more professional appearance to your documents.
However, there are some considerations to keep in mind:
Pros:
- Easy and convenient
- Legally binding
- Helps streamline the signing process
- Can be used with digital certificates for added security
Cons:
- Signatures may not be as unique as handwritten signatures
- Clients may still prefer physical signatures in some cases
- Some clients may not be familiar with digitally signing documents
- Not all document recipients may have the necessary software or settings to view the signatures
In conclusion, adding a digital signature using a signature line in Word is a simple and effective way to digitally sign your documents. It offers a convenient and legally binding method that is widely accepted in today’s digital world. Give it a try and experience the benefits of seamless document signing.
Web
If you’re looking to create a digital signature for your documents, using a web-based tool like Microsoft Word can be a simple and effective method. With Microsoft Word, you have the ability to easily add signatures to your documents with just a few clicks.
One of the easiest ways to create a signature in Word is by using a tool like Proposify. Proposify’s template guides you through the process step by step, making it quick and easy to add your own signature to a document. Here’s how:
Step 1: Begin by opening your document in Microsoft Word. Then, go to the “Insert” tab and click on “Draw A Line”.
Step 2: Using the drawing tool, you can draw a line that will serve as the space for your signature.
Step 3: Next, go to the “Insert” tab again and click on “Text Box”. Enter your name or any other text that you’d like to use as your signature.
Step 4: Finally, you can position the text box over the drawn line to create the appearance of a signature. You can also adjust the font, size, and color of the text to match your preferences.
Once you’ve followed these steps, your signature will be inserted into the document and it will appear as a digital signature. This method is simple to use and it ensures that your documents have the correct content and signatures.
In 2023 and beyond, web-based tools like Microsoft Word and Proposify will continue to be the ultimate solution for creating and sending contracts, proposals, and other important documents. They provide a simple and efficient way to add digital signatures, reminders, and other settings to ensure that your clients receive the correct information in a timely manner.
Method 4: Sign your contract with Proposify’s proposal software
If you are looking for a simple and easy way to get your clients to sign contracts, Proposify’s proposal software can be the ultimate solution. With this tool, you can create and send professional proposals and documents to your clients, making the process of obtaining signatures quick and hassle-free.
To begin, you will need to have a Proposify account. If you don’t have one, you can sign up on the Proposify website. Once you are logged in, follow these steps:
- Create a new proposal or open an existing template.
- Enter the necessary information such as the client’s name, the proposal’s content, and contract details.
- In the proposal settings, click on the “Signatures” tab.
- Choose the “Digital” option to add a signature to your document.
- Click on the “Draw” button and use your mouse or touchpad to draw your signature.
- If you have a signature image saved on your computer, you can also upload it by clicking on the “Upload” button.
- Once your signature is added, click on “Close” to save the changes.
- You can also enter a text in the signature line, like “Approved by Dayana, 2023”.
- Make sure all the contract details are correct and send it to your client.
Using Proposify’s proposal software, you can send reminders to your clients to sign the contract, ensuring that the process is completed in a timely manner. The software also guides you through the necessary steps to create professional proposals and contracts, making it easy for you to impress your clients.
One of the pros of using Proposify is that it allows you to insert a digital signature in your document without the need for a physical signature. This means that you can close deals faster and save time on paperwork.
However, it is important to note that some clients may have reservations about digitally signing contracts. In such cases, you can offer them the option to print and sign the document manually or provide them with the necessary certificate to digitally sign the contract using their own software.
In conclusion, when it comes to signing contracts, Proposify’s proposal software offers a user-friendly and efficient method. By following the steps outlined above, you can create and send contracts with digital signatures, saving both time and effort.
Sources:
– Proposify.com – How to insert a signature line in Word
– Microsoft.com – Sign a Word document with a digital signature
– Web Pro News – The ultimate guide: How to insert a signature line in Word documents
Pros and cons of this method
Creating a digital signature in Microsoft Word can be an easy and convenient way to add a personal touch to your documents. Here are some pros and cons of using this method:
| Pros | Cons |
| 1. Easy to use: With a few simple steps, you can insert your digital signature into any Word document. | 1. Limited customization: You can only draw a simple line or add a picture as your signature, which may not be ideal for all situations. |
| 2. Convenient for clients: Your clients will appreciate the digital signature as it saves them time and effort. They can sign the document electronically and send it back to you without the need to print, sign, and scan. | 2. Lack of legal certainty: While digital signatures are widely accepted, they may not have the same legal standing as a handwritten signature depending on the jurisdiction and nature of the document. |
| 3. Templates and guides: Microsoft Word provides templates and guides for creating signatures, making it easier to customize and create a professional-looking signature. | 3. Dependence on software: To create a digital signature in Word, you will need to have access to the Microsoft Word software, which may not be available in all situations. |
| 4. Reminders and notifications: Word allows you to set reminders for signing documents, ensuring that important deadlines are not missed. | 4. Compatibility issues: Some clients or organizations may prefer different software or tools for digital signatures, which may not be compatible with Microsoft Word. |
In conclusion, creating a digital signature in Microsoft Word offers a straightforward and convenient way to add a personal touch to your documents. However, it’s important to consider the limitations and legal implications of using this method. It’s always recommended to verify the correct and legally acceptable way to sign contracts and proposals with your clients or consult legal sources for guidance.
How to sign your contract with proposal software
When it comes to signing contracts or proposals with your clients, using digital signatures can make the process quick and easy. With software tools like Microsoft Word, you can create a signature template that you can use every time you need to sign a document.
One ultimate guide to signing your contracts or proposals digitally is by using a proposal software such as Proposify. Proposify’s signature tool allows you to easily draw your signature or upload an image of your signature card. Once you’ve created your signature, you can then insert it into your contract or proposal template.
To sign a document digitally using Proposify, follow these simple steps:
- Select the document you want to sign from your list of proposals or contracts.
- Click on the “Sign” button located at the top of the document.
- Enter your name and click “Next”.
- Choose the method you want to use to sign the document. You can either draw your signature using your mouse or touchpad, or upload an image of your signature.
- Click “Save” to add your signature to the document.
- Send the document to your client or prospect.
With Proposify, you can also set reminders to follow up with your clients and close deals faster. The software will send you reminders about document expiry dates and upcoming close dates.
There are other ways to digitally sign your contracts or proposals, such as using Microsoft Word’s drawing tool or by typing your name and inserting it as a picture. However, using a proposal software like Proposify simplifies the process and ensures that your digital signatures are correct and legally binding.
By adopting a digital signature method, you can save time and make the signing process more efficient. So why not give it a try and start signing your contracts and proposals digitally today?
About Dayana
Dayana is the ultimate document-creation tool in Microsoft Word. With Dayana, you can easily draw your own signature and add it to documents like contracts, proposals, certificates, and more. This step-by-step method will guide you on how to create a signature in Word using this simple and easy-to-use software.
First, begin by entering the document or template that you want to add your signature to. Once you have your document open, follow these steps:
- Click on the “Insert” tab in the Word menu.
- In the “Text” group, click on the “Signature Line” button.
- A pop-up window will appear with options for creating your signature. Enter your name and any other details you want to include.
- Click on the “OK” button to insert the signature line into your document.
Now, Dayana will guide you through the process of drawing your signature:
- In the signature line, click on the “X” icon to open the drawing tools.
- Use your mouse or a stylus to draw your signature in the provided box. You can also choose to type your signature using the keyboard.
- Once you are satisfied with your signature, click on the “Save” button.
Dayana will save your signature and add it to the document. You can now send the document to your clients or colleagues with your personalized signature. This method is perfect for digital contracts, proposals, and other important documents.
In addition to creating signatures, Dayana also offers a variety of templates and guides to help you create professional-looking documents. Whether you need a contract template, a proposal template, or a certificate template, Dayana has you covered.
So, if you’re looking for a simple and easy way to create a digital signature in Word, look no further than Dayana. Try it out today and see how it can streamline your document creation process.
Источники
There are several ways to create a signature in Microsoft Word, whether you need one for personal or professional use. Here are some sources and methods you can use:
1. Creating a digital signature using a signature line: Word has a built-in feature that allows you to insert a signature line into your documents. You can then add your signature by drawing a line with your mouse or using a digital pen or stylus.
2. Using a template: Microsoft Word provides a variety of signature templates that you can choose from. These templates make it easy to insert your name or logo into the document and format it correctly.
3. Using a third-party software: There are many third-party software programs available that specialize in creating digital signatures. Some popular options include Adobe Sign, DocuSign, and HelloSign.
4. Using a web-based tool: Online tools like Proposify’s Ultimate Guide to Signatures offer a simple and easy way to create signatures for your documents. With this tool, you can draw your signature using a mouse or touchscreen and then insert it into your Word document.
Remember that creating a signature in Word is just the first step. Once you have created your signature, you can use it to sign contracts, proposals, and other important documents. You can also send reminders to your clients or prospects and ensure that they sign the document.
By using one of these methods, you can create a personalized and professional signature in Word that adds a personal touch to your documents.