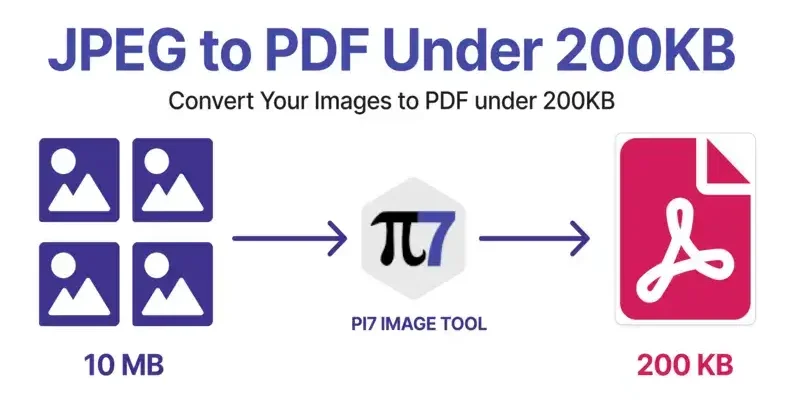PDF (Portable Document Format) has become a widely used file format for sharing and distributing documents. There are many reasons why you may want to create a PDF, whether it’s for work, school, or personal use. One common challenge that users face is the need to create a PDF file that is under a certain file size, for example, 200kb. In this article, we will explore why file size matters, and how you can compress your PDF files to meet your size requirements.
When it comes to file size, every word matters. The more words you have, the larger the file size will be. This is because each word you type is stored as data in the document. Additionally, if your document contains images, those images will also contribute to the overall file size. Therefore, it’s important to think carefully about the content of your document before creating a PDF.
If you’re working with a Word document, you have the option to save it as a PDF directly within Word. This feature allows you to convert your document to PDF without the need for any additional software or online converter. However, keep in mind that Word documents can sometimes contain hidden elements, such as comments or track changes, which can increase the file size. To ensure a smaller file size, it’s recommended to remove any unnecessary elements from your document before saving as a PDF.
Compress PDF
PDF files can sometimes be too large, making it difficult to share or transmit them. In such cases, it is important to learn how to compress PDF files to reduce their size.
There are several reasons why PDF files might be large:
- The file contains high-resolution images, such as JPG or PNG, which can be quite large in size.
- The document is created using a converter that does not support compression or minimizes file size.
- The PDF file includes Word or other document formats that contain a lot of empty spaces or unused elements.
- The PDF contains password protection or certain features like transparency or CMYK color space, which could increase the file size.
If you are working with PDF files on a Windows computer, there are various methods you can use to compress them:
- Using offline software like Adobe Acrobat, which offers advanced compression settings.
- Using online PDF compressors that allow you to upload your file and automatically reduce its size.
- Converting the PDF file to a different format, such as Word, and then saving it as a PDF again.
- Removing unnecessary images or reducing their resolution within the PDF document using software like Microsoft Word or Adobe Acrobat.
When compressing PDF files, you should always remember to keep a backup of the original file, in case anything goes wrong during the compression process. Additionally, it’s important to test the compressed PDF to ensure that it still meets your requirements.
Here are some additional sources that can provide more information on PDF compression:
- https://www.adobe.com/
- https://www.foxit.com/
- https://smallpdf.com/
By following these steps and using the right tools, you can significantly reduce the size of your PDF files, making them easier to share and transfer.
Why should you convert PNG to JPG
If you are working with documents to be used offline, it is important to consider the file size. PNG (Portable Network Graphics) images tend to have larger file sizes compared to JPG (Joint Photographic Experts Group) images.
Converting PNG to JPG can significantly reduce the file size, allowing you to save disk space on your computer. This is especially useful if you have limited storage capacity or if you need to upload files with a maximum size requirement.
JPG files are also more convenient to work with because they are widely supported by various software applications. For example, Microsoft Word allows you to easily insert and edit JPG images within your documents, while PNG files might require additional steps.
Furthermore, if you need to create a PDF file, converting PNG to JPG can be beneficial. PDF files can tend to be large in size, and using JPG images instead of PNG can help minimize the overall file size of the PDF. It is worth noting that PDF files also support JPG format with no loss in quality.
In addition, JPG images do not support transparency like PNG images do. If transparency is not necessary for your images, converting PNG to JPG will not have any negative impact on the visual appearance of your files.
Another advantage of converting PNG to JPG is that you can set a compression level when saving the file. This allows you to control the balance between file size and image quality. Higher compression levels result in smaller file sizes but may slightly reduce image quality, while lower compression levels retain more image detail but result in larger file sizes.
Lastly, if you have PNG images that contain a transparent background but do not need transparency, converting them to JPG can quickly fill the empty transparent spaces with a solid color. This can be helpful if you plan to use the images in applications or platforms that do not support transparency.
In conclusion, converting PNG to JPG offers several benefits, such as reducing file size, improving compatibility, and optimizing PDF creation. Depending on your specific needs and the type of images you are working with, converting PNG to JPG could be a time-saving and efficient solution.
How to Compress PDF to 200 KB Offline on Windows Using Microsoft Word

If you’re working with PDF documents on a Windows computer and need to reduce the file size to 200 KB or less, there’s a simple way to do it offline using Microsoft Word. This method is especially useful when you don’t have an internet connection or prefer not to use online tools.
Microsoft Word, popularly known for creating and editing documents, also supports PDF files. By converting your PDF to Word, you can easily compress its size before converting it back to PDF format. Here’s a step-by-step guide on how to compress your PDF files to 200 KB or less using Microsoft Word:
- First, open the PDF document you wish to compress with Microsoft Word. You can do this by right-clicking on the file, selecting “Open with,” and choosing Microsoft Word from the list.
- Once the PDF is open in Word, go to the “File” tab and click on “Save As.” Choose a location on your computer where you want to save the file and select the file format as “.docx” or “.doc.” This will convert the PDF to a Word document.
- After saving the document as a Word file, open it in Microsoft Word and navigate to the “File” tab again. This time, choose “Save As” and select “PDF” as the file format. This will convert the Word document back to PDF format.
- When saving the document as a PDF, a settings window will appear. In this window, click on the “Minimum size” option located under the “Optimize for” dropdown menu. This option allows Word to automatically compress the document’s size to the minimum.
- In the same settings window, make sure that the checkbox for “ISO 19005-1 compliant (PDF/A)” is unchecked. This ensures that the compressed PDF retains its color accuracy, especially if it contains CMYK images or other color spaces.
- Optionally, you can set a password for the compressed PDF by clicking on the “Options” button in the settings window. This adds an extra layer of security to your document.
- Finally, choose a location to save the compressed PDF file and click on the “Save” button.
By following these steps, you can compress your PDF document to a size of 200 KB or less using Microsoft Word offline. It’s important to note that the resulting file size may vary depending on the content of your original document. Documents with many images or transparency effects, such as those containing scanned files or JPG images, could result in larger file sizes.
Compressing a PDF offline using Microsoft Word is a convenient solution when you don’t have access to online converters or want to keep your files private. It allows you to reduce the size of your PDF document within minutes, without compromising its quality or content.
Why spend hours searching for and trying out different online tools when you can achieve the desired result using a program you are already familiar with? Give this method a try and save time, effort, and computer resources.
Sources:
- https://support.microsoft.com/en-us/office/save-or-convert-to-pdf-on-your-mac-aa183751-b22d-4741-80ab-529250876362#ID0EAABAAA=Windows
- https://www.adobe.com/content/dam/acom/en/devnet/pdf/pdfs/pdf_reference_archives/ISO_IEC_32000-1_2008.pdf
Sources
When it comes to creating a 200kb PDF file, there are several sources and methods you can consider. Here are a few options:
1. Online PDF converters: There are many websites that allow you to convert various file formats (such as Word documents or images) into PDF files. These converters often have options to compress the resulting PDF, which can help reduce its size to the desired 200kb.
2. Offline PDF converters: If you prefer to work on your computer without an internet connection, you can use offline PDF converter software. These tools usually offer a wide range of customization options, including the ability to compress the PDF output.
3. Compressing images: When you create a PDF document, it may contain images that contribute to its overall size. By compressing these images, you can significantly reduce the file size. There are dedicated image compression tools available that allow you to automatically compress multiple images at once.
4. Minimize file spaces: PDF files can contain empty spaces or unnecessary elements that increase their size. To reduce the file size, you can remove any unnecessary spaces, hidden objects, or comments within the document.
5. Set PDF options: Many PDF converters and editing software allow you to set specific options that can help reduce the file size. For example, you can choose to remove metadata or adjust the color space (from CMYK to RGB) to reduce the file size.
6. Password protection: Adding a password to your PDF document can sometimes increase its size. If password protection is not necessary, consider leaving the password fields empty to avoid any unnecessary file size increase.
By using these sources and methods, you should be able to create a PDF file with a minimum size of 200kb. Keep in mind that the size of the original files, such as JPG or PNG images, or the content of Word documents, could also affect the resulting PDF file size.
Lastly, it’s worth noting that not all PDF viewers and software support all PDF features, such as transparency or certain fonts. Therefore, it is recommended to test the resulting PDF on different platforms to ensure compatibility.