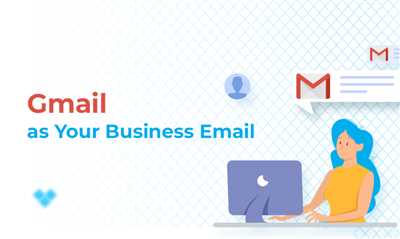
If you own a business, having a professional email address is imperative for your online presence. And what better way to create a professional image than by using a business Gmail account? In this article, we will guide you through the step-by-step process of setting up your own business Gmail account.
The first step is to sign up for a Google Workspace account. Previously known as G Suite, Google Workspace is a suite of productivity tools that includes Gmail, Google Docs, Google Calendar, and more. By signing up for Google Workspace, you’ll have access to all these tools in addition to a professional email account.
Once you have signed up for Google Workspace, you’ll need to choose a domain name for your business. Make sure to select a domain name that is relevant to your business and easy to remember. It’s also a good idea to check if the domain name you’ve selected is available and not already in use by another business.
Next, you’ll need to verify your domain name. Google will provide you with a unique verification code that you’ll need to add to your domain’s DNS records. If you’re not familiar with this process, you can contact your domain provider for assistance. Once the verification is complete, you can proceed to the next step.
After your domain name is verified, you can set up your business Gmail account. To do this, go to the Google Workspace Admin Console and sign in with your administrator account. From there, you can add users and create email addresses for yourself and your employees. Be sure to choose a strong password and enable two-factor authentication for added security.
Once your business email accounts have been created, you can start using Gmail for your professional correspondence. Simply log in to your account using the address in the format “[email protected]” and you’re good to go. You can send and receive messages, organize your inbox, and take advantage of Gmail’s powerful features.
In conclusion, setting up a business Gmail account is a quick and easy process that offers many advantages for your business. With professional email addresses, you can build credibility, maintain brand consistency, and communicate more effectively with your clients and customers. So, don’t wait any longer – follow the steps outlined in this article and start enjoying the benefits of having a business Gmail account.
- How To Set Up Your Gmail Business Email In Under 5 Minutes
- Sign up with your G Suite domain
- How to create your own business email address with Gmail updated 2023
- Step 1 Purchase Your Domain Name
- Step 2: Purchase Your Google Workspace Account (Updated Sept 2023)
- Step 3: Link your domain and email addresses (updated September 2021)
- Step 5 Set up billing
- What next
- In closing
- Advantages of Gmail as part of the Google Workspace ecosystem
- Step 4: Choose your plan
- Video:
- Making Dinner Chicken Etti And Egg Roll Bowls | Wrapping | Stocking | Planning | Homemaker Life
How To Set Up Your Gmail Business Email In Under 5 Minutes
If you’re looking to bring a more professional touch to your business communications, setting up a Gmail business email is a great option. With a subscription-based service, you can have your own unique email address using your custom domain. In this guide, we’ll walk you through the simple steps to set up your Gmail business email in under 5 minutes.
- Step 1: Choosing Your Email Address
The first step is to decide on the email address you want to use for your business. You can either use your existing domain or purchase a new one from a domain registrar. Ensure that the domain you’ve entered belongs to you and is active. - Step 2: Creating Your Gmail Business Email
Once you have your domain, you can create your Gmail business email through Google Workspace (formerly G Suite). Start by signing in to your Google Workspace account or create a new one. Follow the instructions provided to complete the setup process. - Step 3: Verifying Your Domain
To ensure that you have ownership of the domain, you’ll need to verify it. Google Workspace provides different verification methods, such as adding a unique HTML file to your website or adding a meta tag to your domain’s DNS records. Choose the option that works best for you and follow the instructions given. - Step 4: Migrating Your Existing Emails (Optional)
If you want to migrate your existing emails from another email provider to your new Gmail business email, Google Workspace provides tools and instructions to make the process seamless. You can skip this step if you don’t need to migrate any existing emails. - Step 5: Setting Up Gmail on Your Devices
Now that you’ve created your Gmail business email, it’s time to set it up on your devices. Open the Gmail app or go to gmail.com and sign in using your new email address and password. You can also configure your Gmail account on other email clients by following the provided instructions.
By following these simple steps, you can have your Gmail business email set up in no time. With a professional email address, personalized domain, and the advantages of the Google Workspace ecosystem, you’ll be ready to communicate with clients and colleagues right away.
Remember, this guide is current as of September 2021, and Google has plans to transition all users to the new Google Workspace experience by the end of 2023. If you have any questions or need further assistance, don’t hesitate to reach out to Google’s support team.
Sign up with your G Suite domain
If you own a business and want to get a professional email address with your own domain, signing up for G Suite is a great option. With G Suite, you not only get access to Gmail for Business, but also a suite of other tools and services that can be beneficial for your business.
To sign up with your G Suite domain, follow the steps below:
- Visit the G Suite website by typing “gsuite.google.com” into your web browser’s address bar.
- Click on the “Get started” button located in the top right corner of the page.
- Choose the G Suite plan that best suits your needs. G Suite offers different pricing plans based on the number of users and the features you require.
- Enter your domain name in the input field provided. This will be the domain that you want to use for your business email addresses.
- Click on the “Next” button to proceed.
- A new page will open where you need to enter your personal information, including your name, business name, and contact details. Fill in the required fields and click on the “Next” button.
- Review the summary of your purchase and ensure that all the information is correct. If everything looks good, click on the “Checkout” button to complete the payment process.
- After the payment is completed, you will receive an email with further instructions on how to activate your G Suite account.
- Follow the instructions in the email to activate your account.
- Once your G Suite account is activated, you can start using Gmail for Business and other G Suite services.
By signing up for G Suite, you get access to a wide range of advantages for your business. These include a professional email address with your own domain, increased storage space, enhanced security features, collaboration tools, and more.
If you already have existing business email accounts, you can also migrate your emails and other documents to G Suite. G Suite provides easy-to-follow instructions and tools to help you with the migration process.
Note: If you previously used a free Gmail.com account for your business emails, it is recommended to switch to G Suite for better control and to maintain a professional business identity.
In conclusion, signing up for G Suite with your own domain is a great way to get a professional email address for your business. Follow the steps mentioned above to sign up and start enjoying the benefits of Gmail for Business and the G Suite ecosystem.
How to create your own business email address with Gmail updated 2023
If you’re a business owner, choosing the right email address is crucial for maintaining a professional image. Previously, creating a business email address required complex setups and technical knowledge. However, with Gmail, it has become much simpler and more accessible.
Follow the steps below to create your own business email address using Gmail:
Step 1: Sign up for a Gmail account
If you don’t have a Gmail account yet, start by visiting the Gmail website and click the “Create account” button. Fill in the required information, including your name, desired email address, and password. Note that the email address you choose will be your business email address.
Step 2: Choose your domain name
Before you can create your business email, you need to have a domain name. A domain name is your online address, which typically ends with “.com” or other domain extensions. If you already have a domain name, you can proceed to the next step. If not, there are various domain providers available where you can register and purchase a domain name.
Step 3: Set up Gmail for your domain
To begin setting up Gmail for your business email, sign in to your Gmail account. Go to the “Settings” section by clicking on the hamburger menu icon in the top right corner, then click on “See all settings”.
Step 4: Add an email account
Within the “Settings” menu, click on the “Accounts and Import” tab, and under the “Send mail as” section, click on the “Add another email address” link. Enter the name you want to appear when sending emails and the business email address you created in the previous steps.
Step 5: Verify ownership of the domain
Next, you’ll need to verify that you own the domain. Gmail will provide you with a unique code or specific instructions on how to verify your domain ownership. Follow the steps provided and enter the verification codes or make the required changes to your domain’s DNS settings.
Step 6: Make Gmail the default email provider
Once you have successfully completed the verification process, go back to the “Settings” menu in Gmail. Under the “Accounts and Import” tab, find the section labeled “When replying to a message” and select the option “Reply from the same address the message was sent to”. This ensures that when you reply to emails sent to your business email address, it will automatically be sent from that address.
Step 7: Start using your business email address
Now that you have created and set up your business email address, you can start using it right away. Any emails sent to your business email address will appear in your Gmail inbox along with your personal emails. To switch between email addresses when composing a new email, simply click on the “From” line and select the business email address you want to use.
In conclusion, creating your own business email address with Gmail has numerous advantages. It gives your business a more professional identity, improves communication with clients, and ensures that all your business-related emails are in one place. Follow the steps above, and in just a few minutes, you can complete the process and have your very own business email address.
Step 1 Purchase Your Domain Name
When you start a global business, it’s important to have a professional online identity. One way to do this is by purchasing your own domain name. A domain name is the address that people use to find your website and send you emails.
The first step is to choose a domain name that reflects your business. You can use your company name or come up with something unique and memorable. Keep in mind that you may want to use this domain name for your email address as well, so make sure it’s something that represents your brand well.
Once you’ve decided on a domain name, you can go to a domain registrar website, such as Google Domains, to check if it’s available. You can enter the name in the search bar to see if it’s already taken. If it’s available, you will have the option to add it to your cart and proceed to checkout.
During the checkout process, you may be offered some additional options, such as privacy protection for your domain or other promotional pricing. These are optional, so you can choose to add them or proceed without them.
After you have completed the checkout process, you will be prompted to create your account and set up your domain. Follow the on-screen instructions to complete this step. You may need to provide some additional information, such as your contact details and payment information.
Once you have completed the setup, your domain name will be registered and you will have ownership over it. You can now use this domain name for your business email address and website.
Note that it may take some time for the changes to propagate throughout the internet, so don’t worry if your email or website is not immediately available. In the meantime, you can use an alternative business email address, such as a Gmail address, to send and receive messages.
Having your own domain name is an important step in establishing your business’s online presence. It allows you to create a professional email address (e.g., [email protected]) and gives you the freedom to switch email providers or create a custom email setup if needed in the future.
In the next step, we will show you how to set up your business email address using Google Workspace.
Step 2: Purchase Your Google Workspace Account (Updated Sept 2023)
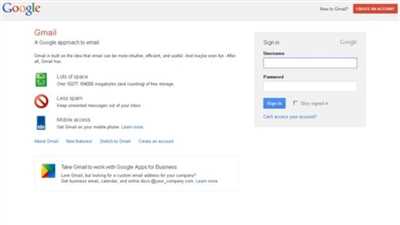
After you have completed the initial steps of setting up your business Gmail account and have verified your domain, it’s time to purchase your Google Workspace account. Here’s how:
- Visit the Google Workspace pricing page by following the link provided in the previous step. This page will provide you with all the information you need to make an informed decision.
- Select the plan that best fits the needs of your business. Google Workspace offers various plans with different features and pricing options, so choose the one that suits you best.
- Add the selected plan to your cart by clicking on the “Add to Cart” button next to the plan you have chosen.
- Review your cart to ensure that you have selected the correct plan and options.
- Click on the “Next” button to proceed with the payment process.
- Enter your billing information and select the payment method that you prefer to use.
- Complete the payment process by following the on-screen instructions.
- Once payment is successfully processed, you will receive a notification that your Google Workspace account has been created.
- Go back to the Google Workspace website and sign in using the account details you have just created.
- Under the “Admin” tab, you will find a list of steps to get started with your Google Workspace account. Follow these steps to activate and set up your account.
- Accept the terms and conditions provided by Google.
- Choose your subscription plan.
- Verify your domain ownership through the provided methods.
- Remove any promotional messages from your account, if necessary.
- Ensure that your account settings and values are set up according to your business needs.
- Create email addresses for yourself and your clients.
- Set up your business domain with Google Workspace by following the instructions provided.
- Complete any other steps or tasks recommended by Google to fully activate and customize your account.
Note: It’s important to know that the steps outlined here are specific to the process as of September 2023. Google may update or change the steps and process in the future, so always refer to the official Google Workspace website for the most up-to-date information.
By following these steps, you’ll be well on your way to starting and managing your business email accounts with Google Workspace. Good luck!
Step 3: Link your domain and email addresses (updated September 2021)
After creating your business email addresses in Step 2, the next step is to link your domain and email addresses. This will allow you to use your domain name in your email addresses and ensure that emails sent to those addresses are received in your Gmail account.
Here are the steps to follow:
- Sign in to your Google Workspace account. If you haven’t purchased a subscription yet, you’ll need to do this before proceeding.
- In the admin center, go to the “Domains” page.
- Click on the “Add a domain or a domain alias” button.
- Enter your domain name and click “Next”. Note: If you already have a website through Google, make sure to choose the option to add the domain as a domain alias.
- Follow the instructions provided to verify that you own the domain. You can choose from different verification options, such as adding a DNS record or uploading an HTML file to your website.
- Once the verification is complete, go back to the admin center and navigate to the “Domains” page again.
- Click on your domain name to open the domain settings.
- In the “Email” section, click on “Activate Google Workspace email” or “Activate Gmail” depending on your plan.
- Under “Setup”, click on “Start setup” and follow the on-screen instructions to complete the setup process.
- After the setup is complete, you can start using your business email addresses with your domain name.
It’s important to ensure that the domain and email addresses are linked correctly so that emails are sent and received from the correct addresses. If something doesn’t work or you need further assistance, contact Google Workspace support for help.
Note: These steps are for setting up email addresses with a custom domain in Google Workspace. If you’re using a personal Gmail account, you can switch to a business Gmail account by following similar steps.
Also, keep in mind that there may be additional steps or options depending on your specific needs and preferences. Google Workspace provides a comprehensive suite of tools and features for businesses, so you can explore the additional options available in the admin center.
By following the steps in this article, you’ll be able to link your domain and email addresses, ensuring a professional appearance for your business communications. It’s good practice to use a business email address when communicating with clients and accepting verification documents, as it adds credibility to your brand.
That’s it for Step 3! Next, you can move on to Step 4: Set up email forwarding and more.
Step 5 Set up billing
Once you have created your business Gmail account, the next step is to set up billing. Follow the steps below to activate your billing and start using the features and services offered by Google:
- Sign in to your business Gmail account.
- In the top right corner of the page, click on the “Settings” button (the gear icon), and then select “Get started”.
- In the “Billing” section, click on the “Set up billing” button.
- You’ll be taken to the Google Workspace pricing page. Here, you’ll find different plans and pricing options. Choose the plan that’s right for your business by clicking on the “Get started” button under the plan of your choice.
- Next, you’ll be asked to enter some information about your business, such as the name, address, and contact details. Fill in the required fields and click “Next”.
- You’ll then be prompted to choose a domain for your business email address. You can either use an existing domain or purchase a new one through Google. Follow the on-screen instructions to complete this step.
- If you already have your own domain, you’ll need to verify it by adding a meta tag to your website or uploading a file to your domain host. Google will provide you with the necessary instructions to complete the verification process.
- Once your domain is verified, you’ll be directed to the checkout page where you can review your order and provide your payment information. Follow the instructions to complete the payment process.
- After the payment is completed, click on the “Activate” button to start using your business Gmail account. Your account will be activated within a few minutes, and you’ll receive a confirmation email.
Note that if you’re not ready to set up billing right away, you can skip this step and come back to it later. However, some features and services may be limited until you complete the billing setup.
By following these steps, you’ll have your business Gmail account up and running in no time. Now you can enjoy the advantages of having a professional email address and access to the Google Workspace ecosystem.
What next
Now that you’ve set up your business Gmail, what should you do next? Here are some steps and recommendations to help you get started:
1. Plan your email migration
If you’re moving from another email provider or using a personal Gmail account, you’ll need to migrate your emails and contacts to your new business Gmail. Make sure you have a plan in place for how to do this so that you don’t lose any important information.
2. Choose a domain for your email addresses
If you don’t already have a custom domain for your business, now is a good time to choose one. A domain adds a professional touch to your email addresses and can help establish your brand. You can purchase a domain from a domain registrar or use Google Domains for easy integration.
3. Configure your business Gmail settings
Take some time to explore the settings in your business Gmail account. Make sure your email signature is set up correctly, customize your inbox categories, and familiarize yourself with other helpful features such as the “Undo Send” option or the Gmail app for your mobile devices.
4. Update your email address on important websites and documents
Don’t forget to update your email address on any websites or documents where it’s listed. This includes your promotional materials, business cards, website contact forms, and any other place where customers or partners may need to reach you via email.
5. Share your new email address with others
Inform your contacts, colleagues, and clients about your new email address and ask them to update their address books accordingly. You can send out a mass email, post on social media, or include the information in your email signature to ensure everyone knows where to reach you.
6. Set up email forwarding or delegation
If you’re still receiving important emails on another account, you can set up email forwarding to have those messages automatically sent to your new business Gmail. Alternatively, you can use email delegation to manage multiple email accounts from one central location.
7. Protect your business Gmail account
Make sure to enable two-factor authentication and regularly update your password to protect your business Gmail account from unauthorized access. You can also set up email alerts and notifications for suspicious activity to stay informed about any potential security breaches.
8. Take advantage of Google Workspace features
As part of your business Gmail subscription, you have access to other tools and features provided by Google Workspace. Explore options such as Google Docs, Sheets, and Slides for collaborative work, Google Drive for file storage, and Google Calendar for efficient scheduling.
By following these steps and making the most out of your business Gmail account, you’ll be well-equipped to handle your professional emails with ease. If you have any questions or need further assistance, don’t hesitate to reach out to the Google Support Center.
In closing
In summary, obtaining a business Gmail account is a simple process that can greatly benefit your professional activities. By using a business Gmail account, you can separate business and personal emails, create a professional email address with your own domain, and access additional features and tools offered by Google Workspace.
To get started, you can either purchase a Google Workspace subscription directly from the Google website or get in touch with a Google representative to discuss your options and choose the plan that best suits your needs.
If you already have a Google account, you can simply sign in to your account and activate Google Workspace by selecting the “Get started” or “Upgrade” option. If you don’t have a Google account, you can create one by visiting the Google sign-up page and following the steps provided.
Once you have selected a plan and completed the payment process, you will need to enter your domain name or purchase a new domain through Google. This step is important as it will be used for your professional email address.
To ensure a smooth transition, Google provides migration tools that allow you to transfer your existing emails, contacts, and calendars from other email providers to your new business Gmail account.
After you have entered your domain information and migrated your data, you can start setting up your business Gmail account. You can customize your email address, set up email aliases, and configure other settings to match your business needs.
It’s important to note that by purchasing a Google Workspace subscription, you gain access not only to Gmail but also other Google Workspace apps such as Google Drive, Google Docs, and Google Calendar. These tools can greatly enhance your productivity and collaboration within your business.
In addition, Google Workspace offers various advantages for businesses, including advanced security features, advanced admin controls, and a centralized management console for easy management of user accounts and settings.
In conclusion, creating a business Gmail account is a valuable step for any business or professional individual. It provides a professional email address, access to powerful productivity tools, and enhanced security features to ensure a smooth and efficient work experience. Don’t miss out on the benefits that a business Gmail account can offer!
Advantages of Gmail as part of the Google Workspace ecosystem
Gmail is an essential tool for business communication and offers a range of advantages when used as part of the Google Workspace ecosystem. Here are some of the key benefits of using Gmail for your business:
- Professional Email Address: With Gmail, you can create a professional email address using your own domain name. This helps to establish a professional identity for your business and build trust with your clients and customers.
- Reliable and Secure: Google has robust security measures in place to safeguard your data and protect against online threats. Gmail is known for its industry-leading spam filters and advanced security features, ensuring that your email communication is safe and secure.
- Ample Storage: Gmail offers a generous amount of storage space (currently 15 GB for free users) to store all your important emails and attachments. Additionally, with Google Workspace plans, you can have access to even more storage options.
- Integration with Google Workspace: Gmail seamlessly integrates with other Google Workspace apps such as Google Calendar, Google Drive, and Google Docs. This integration allows you to streamline your workflow and collaborate with colleagues and clients more efficiently.
- Powerful Search: Gmail’s search functionality is exceptional, allowing you to quickly find specific emails or attachments. Advanced search options, such as filtering by date or sender, make it easy to locate the information you need, saving you time and effort.
- Mobile-Friendly: Gmail is optimized for mobile devices, enabling you to access your emails on the go. The Gmail mobile app offers a seamless user experience and allows you to stay connected and in touch with your business contacts at all times.
When you choose Gmail as part of the Google Workspace ecosystem, you get access to these advantages and more. It’s a reliable and feature-rich email solution that can help you stay productive and professional in your business endeavors.
Step 4: Choose your plan
Once you have completed the previous steps to set up your business Gmail, it’s time to choose a plan that suits your needs. Here’s how:
- Visit the Google Workspace website by typing https://workspace.google.com/pricing in your web browser.
- Scroll down the page to find the pricing section. You will see a list of available plans.
- Take a closer look at each plan and compare their features, such as storage space, advanced security options, and mobile device management.
- Once you have selected the plan that meets your requirements, click on the “Buy” or “Learn more” button next to it.
- You will be redirected to a new page where you can input the necessary information to complete your purchase. This may include your billing details, contact information, and the number of user licenses you need.
- Make sure to copy and paste any promotional codes you have and apply them in the “Discount code” or “Promo code” field, if applicable.
- Review all the details you have entered to ensure they are correct.
- If everything looks good, click on the “Buy now” or “Purchase” button to activate your Google Workspace subscription.
- You will be redirected to the Google Workspace website to complete the setup process. Follow the on-screen instructions to create your business Gmail account, set your preferences, and verify your email address.
- Once the setup is complete, you can start using your professional business Gmail for all your email communication needs.
Note that by moving to Google Workspace, you not only get access to business Gmail but also to a whole suite of productivity tools that can help you streamline your work and collaborate effectively with your team.
If you previously had a Gmail account, rest assured that you won’t lose any of your email messages or contacts when creating a business Gmail. The setup process will ensure a smooth transition.
In the next step, we will talk about how to get in touch with Google support if you need any help or have any questions. Stay tuned!








