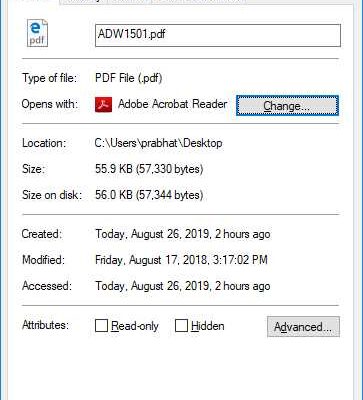Adobe PDF (Portable Document Format) is a widely used file format for documents that need to be shared and viewed across different platforms. Whether you have received attachments in PDF format via email or want to open a PDF document on your PC, there are several methods you can use to access the content inside. In this article, we will explore various ways to open Adobe PDF files and offer some helpful tips along the way.
1. Browser View: One of the easiest and most common methods to open a PDF file is through your web browser. Simply click on the PDF link provided on a webpage, and the file will start downloading. Once the download is complete, the PDF file will open in a new tab or a separate window, depending on your browser settings. If the PDF file doesn’t open automatically, you can find it in your Downloads folder and double-click to open it.
2. Adobe Acrobat Reader: If you want a dedicated program to open and view PDF files on your PC, Adobe Acrobat Reader is the most popular choice. After installing Adobe Acrobat Reader (available for both Windows and Mac), you can simply double-click on a PDF file to open it. You can also right-click on a PDF file, go to “Open With,” and select Adobe Acrobat Reader from the options. This method ensures that your PDF files always open with the default Adobe Acrobat Reader.
3. Adobe Acrobat Reader as Default PDF Viewer: To set Adobe Acrobat Reader as the default program to open PDF files on your PC, follow these steps: First, right-click on any PDF file and select “Properties” from the context menu. In the properties window, go to the “General” tab and click on the “Change” button next to “Opens with.” In the “Open with” dialog box, select Adobe Acrobat Reader from the list, check the box that says “Always use the selected program to open this type of file,” and click “OK.” From now on, all PDF files on your PC will open with Adobe Acrobat Reader.
4. Adobe Acrobat Reader Online: If you don’t want to install any software on your PC, you can also use Adobe Acrobat Reader online. Simply open your preferred browser, go to the Adobe website, and search for “Adobe Acrobat Reader Online.” Click on the first link provided, which will redirect you to the online version of Adobe Acrobat Reader. You can then upload the PDF file and view it instantly, without having to download or install any software.
In conclusion, opening Adobe PDF files is a simple process that can be done in various ways. Whether you prefer opening PDF files in your browser, using Adobe Acrobat Reader on your PC, or accessing PDFs online, there is always a method that suits your needs. By following the mentioned steps and tips, you can ensure a smooth and hassle-free experience while accessing and viewing PDF files.
- How to Make Chrome Open PDF Files in Adobe Reader
- How to Open and View PDF Attachments
- Open PDF in Adobe Reader and Not Browser
- Method 1: Change Open With Behavior
- Method 2: Change Default PDF Viewer in Properties
- Method 3: Change From PC Settings
- Method 4: Set Adobe Reader as Default
- Comments
- Leave a Reply
- Sources
How to Make Chrome Open PDF Files in Adobe Reader
If you prefer to open PDF files in Adobe Reader instead of Chrome’s built-in PDF viewer, you can easily make this change by following the steps below:
- First, make sure that you have Adobe Reader installed on your computer. If you don’t have it, you can download it from Adobe’s official website.
- Once Adobe Reader is installed, open Google Chrome and sign in to your Google account if you haven’t already.
- Next, click on the three-dot symbol located at the top-right corner of the Chrome window. This will open a drop-down menu.
- From the drop-down menu, click on “Settings” to open the Chrome settings page.
- Scroll down and click on the “Advanced” option to expand the advanced settings panel.
- In the “Privacy and security” section, click on “Site settings”.
- Scroll down and click on “PDF documents” to open the PDF options.
- On the PDF options page, toggle the switch next to “Download PDF files instead of automatically opening them in Chrome”.
- Now, when you click on a PDF link, a pop-up window will appear asking you to save or open the file. Choose the “Open” option.
- If the PDF file is already downloaded and saved on your computer, you can right-click on the file and select “Open with” and then choose Adobe Reader from the list of available applications.
- Alternatively, you can open Adobe Reader first and then go to “File” > “Open” to browse and open the downloaded PDF file.
By following these simple steps, you can change the default behavior of Chrome and make it open PDF files in Adobe Reader. This is especially useful if you prefer the features and functionality provided by Adobe Reader over Chrome’s PDF viewer.
How to Open and View PDF Attachments
Opening and viewing PDF attachments can be an easy task once you have the right tools and settings. In this article, we will provide step-by-step instructions on how to open and view PDF attachments on different platforms.
Windows
- Make sure you have Adobe Acrobat Reader installed on your computer. If you don’t have it, you can download it from the Adobe website.
- Open the folder where the PDF attachment is saved.
- Right-click on the PDF attachment and select “Open with” from the context menu.
- Choose Adobe Acrobat Reader from the options provided.
- The PDF attachment will open in Adobe Acrobat Reader, and you can view and interact with the document.
Google Chrome
- If you are using a Chromebook, you will need to install Adobe Acrobat Reader from the Chrome Web Store.
- On a Windows computer, open Google Chrome and click on the three dots icon in the top right corner.
- Select “Settings” from the dropdown menu.
- Scroll down and click on “Advanced” to expand the advanced settings.
- Under “Privacy and security,” click on “Site settings.”
- Scroll down and click on “Additional content settings.”
- Find the “PDF documents” option and click on it.
- Toggle the switch to the right to enable the option.
Other Browsers
If you are using a browser other than Google Chrome, the steps may vary slightly. However, the general method should still apply.
- Ensure that you have Adobe Acrobat Reader installed on your computer.
- Open your browser’s settings or preferences.
- Look for the “Applications” or “Downloads” section.
- Find the PDF file type and check which application is set to open it.
- If Adobe Acrobat Reader is not set as the default application, click on the dropdown menu and select it.
Viewing PDF Attachments
Once you have followed the steps mentioned above, you should be able to open and view PDF attachments with ease. Simply click on the PDF attachment, and it will open in Adobe Acrobat Reader or your default PDF viewer.
Additional Advice
Here are some additional tips that might be helpful:
- If the PDF attachment is not opening, try downloading it to your computer and opening it from there.
- Make sure you have the latest version of Adobe Acrobat Reader installed. Updates can fix compatibility issues with PDF files.
- Check the properties of the PDF attachment to ensure that it is a valid PDF file.
- If you are still having trouble opening PDF attachments, it may be necessary to change the default PDF viewer application on your computer.
Opening and viewing PDF attachments is a simple process once you have the right tools and settings in place. Follow the steps mentioned in this article, and you will be able to access and interact with PDF files without any issues.
Open PDF in Adobe Reader and Not Browser
When you click on a PDF file, it may automatically open in your web browser instead of Adobe Reader. However, if you prefer to view PDFs in Adobe Reader, there is a way to change this behavior. In this article, we will explain how to open PDF files directly in Adobe Reader instead of your browser.
To open PDF files in Adobe Reader and not the browser, follow these steps:
- Make sure you have Adobe Reader installed on your computer. If not, you can download it from the Adobe website and install it.
- Once Adobe Reader is installed, open the folder where your PDF file is saved.
- Right-click on the PDF file and select “Properties” from the drop-down menu.
- In the Properties window, go to the “Opens with” section and click the “Change” button.
- A pop-up window will appear with a list of programs. Select Adobe Reader from the list.
- Check the box that says “Always use this app to open .pdf files” and click the “OK” button.
Now, when you click on a PDF file, it will open directly in Adobe Reader instead of the browser. This method ensures that you have full control over how the PDF files are displayed and gives you access to all the features and options available in Adobe Reader.
It is worth noting that these changes apply to all PDF files on your computer, not just the one you made the changes for. If you want to revert back to the default settings or open PDFs in your browser again, simply follow the same steps and select your preferred application.
Opening PDF files in Adobe Reader can be very helpful, especially when working with documents that have attachments or need to be printed. It allows you to view, scroll, and control the PDFs with ease. Additionally, if you receive a PDF file as an attachment in an email, you can right-click on it, select “Save As,” and save it to your computer. Then, you can follow the above steps to open it in Adobe Reader.
Keep in mind that this advice is specific to opening PDF files in Adobe Reader and may not apply to other PDF viewers or browser settings. For people who use a Chromebook or prefer to use the Chrome browser, the process and settings may be slightly different. It’s always best to consult the help documentation or support resources for the specific application and browser you are using to ensure you are following the correct steps.
In summary, if you want to open PDF files in Adobe Reader instead of your browser, follow the steps outlined above. By changing the default application for PDF files and selecting Adobe Reader, you can have full control over the way PDFs are displayed and accessed on your computer.
Method 1: Change Open With Behavior

If you’re having trouble opening Adobe PDF files directly, you can make changes to the open-with behavior to fix the issue. There are a few different methods you can try:
Method 1: Update Adobe Acrobat Reader
The first method is to ensure that you have the latest version of Adobe Acrobat Reader installed on your computer. Updates often include bug fixes and improvements that can address issues with PDF files not opening properly. You can download the latest version of Adobe Acrobat Reader from the official Adobe website.
Method 2: Change the Default PDF Viewer
If you’re using a different PDF viewer, such as Chrome’s built-in PDF viewer, you can change the default viewer to Adobe Acrobat Reader. Here’s how:
- Open Google Chrome and click on the three dots in the top-right corner to open the menu.
- Go to “Settings” and scroll down to the bottom of the page.
- Click on “Advanced” to expand the options.
- Under the “Privacy and security” section, click on “Content settings”.
- Scroll down to the “PDF documents” section and click on “Open PDF files in the default PDF viewer application”.
- Close the settings tab and try opening a PDF file again. It should now open with Adobe Acrobat Reader.
Method 3: Change Open With Behavior for Individual PDFs
If you want more control over which PDF files are opened with Adobe Acrobat Reader, you can change the open-with behavior for individual files. This method is especially useful if you use different PDF viewers for specific purposes.
- Locate the PDF file you want to open with Adobe Acrobat Reader.
- Right-click on the file and select “Properties”.
- In the “General” tab, click on the “Change” button next to “Opens with”.
- Select “Adobe Acrobat Reader” from the list of available programs.
- Click “OK” to save the changes.
By following these steps, you can change the open-with behavior for individual PDF files to always use Adobe Acrobat Reader. This ensures that whenever you open a PDF file, it will be opened with Adobe Acrobat Reader instead of any other PDF viewer you have installed.
Method 2: Change Default PDF Viewer in Properties

If you are experiencing issues with opening PDF files in Adobe Acrobat Reader, you can try changing the default PDF viewer in the properties settings. This method is slightly more advanced but can help resolve any compatibility issues you may be facing.
To change the default PDF viewer in the properties, follow the steps below:
Step 1: Right-click on any PDF file on your computer to open the context menu.
Step 2: From the options provided, click on “Properties” to open the properties window.
Step 3: In the properties window, click on the tab labeled “Change” next to the “Opens with” option.
Step 4: A new window will appear with a list of available applications. Scroll down until you find Adobe Acrobat Reader or Adobe Reader mentioned. Click on it once to select it.
Step 5: Click on the “Apply” button at the bottom of the window to save the changes. If prompted, click on “OK” to confirm the changes.
Note: If Adobe Acrobat Reader or Adobe Reader is not listed, it means that the application is not installed on your computer. In this case, you will need to download and install the application before you can set it as the default PDF viewer.
Step 6: After setting Adobe Acrobat Reader or Adobe Reader as the default PDF viewer, click on the “OK” button to close the properties window.
Step 7: Now, whenever you click on a PDF file, it will automatically open in Adobe Acrobat Reader or Adobe Reader instead of any other application.
Step 8: If you are using Google Chrome as your default browser, you may need to follow additional steps to ensure that PDFs open in Adobe Acrobat Reader or Adobe Reader. Please refer to Method 1 or consult the browser’s documentation for detailed instructions.
By following these steps, you can change the default PDF viewer in the properties settings on your PC. This method allows you to take control of the behavior of your PDF files and ensures that they always open in Adobe Acrobat Reader or Adobe Reader.
Remember, it’s important to have the latest version of Adobe Acrobat Reader or Adobe Reader installed on your computer to make sure that you have access to all the features and improvements.
Now that you know how to change the default PDF viewer, you can enjoy a seamless experience when opening PDFs and accessing their attachments.
Method 3: Change From PC Settings
If you’re using a Windows computer and want to change the default behavior of opening PDF files, you can do so by following these steps:
| Step 1: | Open the Windows settings by clicking on the Start menu and selecting “Settings” (the gear icon). |
| Step 2: | In the settings window, click on “Apps.” |
| Step 3: | On the left-hand side of the Apps panel, click on “Default apps.” |
| Step 4: | Scroll down until you find the section labeled “Choose default apps.” |
| Step 5: | Under the “PDF viewer” option, click on the currently selected app (e.g., Microsoft Edge or Chrome). |
| Step 6: | A pop-up panel will appear with a list of options. If Adobe Acrobat Reader is installed on your computer, it should appear as an option. If not, you may need to download and install it first from the Adobe website. |
| Step 7: | Select Adobe Acrobat Reader from the list of available options. |
| Step 8: | Once you’ve selected Adobe Acrobat Reader, all PDF files will now open using this program. |
By following these steps, you can easily change the default PDF viewer on your Windows computer to Adobe Acrobat Reader. This method ensures that all PDF files, whether downloaded from the internet or received as email attachments, will open directly in Adobe Acrobat Reader.
Please note that the steps mentioned above may vary slightly depending on the version of Windows you are using, and the exact options and layout of the settings panel. If you encounter any difficulties or have any questions, feel free to seek further advice by leaving a comment below. We’ll be happy to help you!
Method 4: Set Adobe Reader as Default
If you frequently work with PDF files and attachments, it’s always helpful to have Adobe Reader set as your default PDF viewer. By setting Adobe Reader as the default, you can easily open PDF files with just a single click. Here’s how you can do it:
Step 1: Make sure you have Adobe Reader installed on your computer. If you don’t have it, you can download it for free from the Adobe website.
Step 2: Once Adobe Reader is installed, right-click on any PDF file on your computer. From the pop-up menu, select “Open with” and then click on “Choose another app.”
Step 3: A window will open with a list of options. Scroll down until you find Adobe Reader and select it. You can also check the box that says “Always use this app to open .pdf files” to set Adobe Reader as the default.
Step 4: Click on the “OK” button and the PDF file will open in Adobe Reader. From now on, whenever you double-click on a PDF file or open it from your browser, it will automatically load in Adobe Reader.
By following these simple steps, you can ensure that Adobe Reader is always the default PDF viewer on your PC. This method is particularly helpful if you work with PDF files on a regular basis and don’t want to deal with changing the default viewer every time.
Comments
When you open a PDF file as an attachment, it may not load or display properly in your browser’s default viewer. To overcome this issue, you can follow the methods mentioned below:
- Change your browser settings: If you are using Google Chrome on a PC or Chromebook, follow these steps to make Adobe Reader the default PDF handler:
- Open Google Chrome and click on the three-dot symbol in the top right-hand corner.
- Select “Settings” from the drop-down menu.
- Scroll down and click on “Advanced.”
- Under the “Privacy and security” panel, click on “Site settings.”
- Scroll down and click on “PDF documents.”
- Toggle the switch to enable the option “Download PDF files instead of automatically opening them in Chrome.”
- Right-click and save the PDF file: If the PDF file opens in a new tab, right-click on the page and select “Save As” or “Save Page As.” Choose the desired location to save the file on your computer.
- Open Adobe Reader separately: If Adobe Reader is installed on your computer, you can open it first and then navigate to the saved PDF file by clicking on “File” in the top left-hand corner and selecting “Open.”
- Check your PDF viewer settings: If you always want PDF files to be opened with Adobe Reader, you can change the default PDF viewer settings. Right-click on the PDF file, select “Properties,” and go to the “Open with” tab. Choose Adobe Reader from the list of programs and click on “Set as Default.”
- Update Adobe Reader: If you are using an older version of Adobe Reader, it may have compatibility issues with certain PDF files. Make sure you have the latest updates installed for Adobe Reader to ensure proper functionality.
- Leave it to Acrobat: Some PDF files may have been optimized specifically for Adobe Acrobat and may not display correctly with other PDF viewers. In such cases, it is recommended to use Adobe Acrobat to view the PDF file.
By following these methods, you should be able to open Adobe PDF files without any issues and view them using the correct viewer.
Leave a Reply
If you are having trouble opening Adobe PDF files, there are a few methods you can try to resolve the issue. One common method is to ensure that you have the latest version of Adobe Acrobat Reader installed on your computer. To check for updates, open the Adobe Acrobat Reader program and go to the “Help” menu. From there, select “Check for Updates” and follow the prompts to download and install any available updates.
Another option is to change the default program that opens PDF files. To do this, right-click on the PDF file you are trying to open and select “Open with.” From the pop-up menu, choose “Adobe Acrobat Reader” or “Adobe Reader” if that option is available. Check the box that says “Always use this program to open these types of files” and click “OK.” This will ensure that all PDF files are opened with Adobe Reader by default.
If you are using a Chromebook, you can open PDF files directly in the Chrome browser. Simply click on the PDF file link, and it will open in a new tab. You can then view, save, or print the PDF using the options provided at the top of the page.
If you still can’t open PDF files after trying these methods, you may need to check your browser settings. In Chrome, click on the three-dot menu in the top-right corner and select “Settings.” Scroll down and click on “Advanced” to expand more options. Under the “Privacy and security” section, click on “Site settings” and then “PDF documents.” Make sure the “Download PDF files instead of automatically opening them in Chrome” option is not enabled. If it is, click on the toggle switch to disable it. This will allow PDF files to open directly in the browser.
If none of these steps have helped, the issue may be with the PDF file itself. Some PDFs are secured or protected, which may limit certain behaviors such as printing or making changes. In this case, you may need to ask the person who provided the PDF for assistance or look for a different version of the document that does not have these restrictions.
Remember to always exercise caution when downloading attachments or opening PDFs from the internet. If you are unsure about the source or have any concerns about the file, it is best to err on the side of caution and not open it.
We hope this information has been helpful in addressing your issue with opening Adobe PDF files. If you have any further questions or tips to share, please leave a reply below.
Sources
Here are some sources and methods you can follow to open Adobe PDF documents:
| Source | Description |
|---|---|
| 1 | Adobe Acrobat Reader |
| 2 | Default PDF viewer on Windows |
| 3 | Google Chrome browser |
| 4 | Adobe Acrobat PDF handler |
1. Adobe Acrobat Reader: The most common and widely used application for opening PDFs is Adobe Acrobat Reader. If you don’t have it installed on your computer, you can download it from the Adobe website.
2. Default PDF viewer on Windows: Windows has a default PDF viewer that opens PDF files once you double-click on them. You can change this default viewer if you prefer to use a different application.
3. Google Chrome browser: Chrome has a built-in PDF viewer that allows you to view PDFs directly in the browser. By default, PDFs will open in this viewer unless you change the settings.
4. Adobe Acrobat PDF handler: If you have Adobe Acrobat installed on your computer, it can act as a PDF handler, allowing you to open PDFs directly from other applications.
Remember to check the settings of each PDF viewer or application to make sure they are set up as you want them to be. If you have any issues opening PDFs, try the following steps:
1. Download the PDF: If the PDF is not opening directly in your browser, you can try downloading it to your computer first.
2. Right-click and select “Open with”: If the PDF is downloaded but still not opening, you can right-click on the file, select “Open with,” and choose the desired PDF viewer or application.
3. Check file associations: Make sure that the PDF file type is associated with the correct viewer or application on your computer. You can usually find this option in the Control Panel or the settings of your operating system.
4. Updates: Ensure that you have the latest version of the PDF viewer or application installed. Updates often fix bugs and improve compatibility with newer PDF files.
These methods should help you open and view PDF documents. If you still encounter any issues, please leave a comment below, and we’ll be glad to help you out.