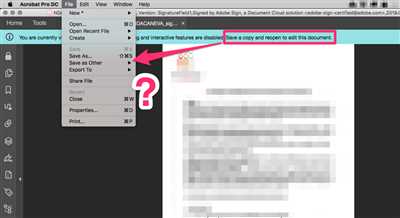If you frequently work with documents that require digital signatures, you know how important it is to save your Adobe signature securely. With the help of different tools and reliable methods, you can easily preserve and access your signature whenever it’s needed. In this article, we will guide you through the process of saving your Adobe signature and ensuring its safety.
One of the easiest ways to save your Adobe signature is by using the Athena token provided by Gemalto. This token allows you to securely store your digital certificates and passwords, making it convenient to access them whenever required. By clicking the right options, you can easily save your Adobe signature with a few simple steps.
When you are using Adobe Acrobat to sign documents digitally, there is a specific process that you need to follow in order to save your signature. Firstly, open the document you want to sign, and then click on the signature field where you want to add your signature. A window regarding your digital signature will pop up.
In this window, you need to select the option to create/use a digital ID. Then, select the option to create a new digital ID and click on “Next”. You will be prompted to enter a password for your newly created digital ID. Make sure to choose a strong password that is hard for others to guess. Once you have entered and confirmed your password, click on “Finish”.
Now, a new dialog box will open where you need to select “Use a certificate”. From the list of available certificates, choose the one that matches your digital ID. After selecting the certificate, click on “Sign”. Your Adobe signature is now saved and ready to be used for signing documents.
It is important to note that this process may vary slightly depending on the version of Adobe Acrobat and the operating system you are using, as well as the specific settings of your Gemalto token. However, by following these general steps, you can safely and securely save your Adobe signature on your computer.
Certificate Services Support

When using Adobe Sign, you may encounter situations that require the use of certificate services to support the signing process. Certificate services are libraries or modules that handle the creation and verification of digital signatures, along with managing certificates and other related files.
There are different certificate services available for use, depending on your specific needs and the requirements of your application. Some examples of certificate services include Safenet, Cryptoki, Gemalto, and Athena.
When signing a document in Adobe Acrobat or other Adobe applications, you can access certificate services by following these steps:
- Open the document you want to digitally sign
- Click on the “Sign” field or go to the “Sign” menu
- If there are multiple signing options available, choose the appropriate certificate service
- If prompted, enter the password for your certificate or token
- Click “Sign” to apply your digital signature
In some cases, depending on the configuration of your computer and the specific certificate service used, you may need to call the certificate service support for assistance. There may be specific steps or instructions regarding the use of the certificate service, and it’s important to consult these resources if you encounter any issues or have questions.
When using Adobe Sign, it’s important to note that passwords are not stored or managed by Adobe. Instead, the password is managed by the certificate service you are using. If you forget or lose your password, you may need to contact the certificate service support for assistance.
By utilizing certificate services support, you can ensure the smooth and secure signing process when using Adobe Sign. These services help to authenticate and validate your digital signature, providing assurance and integrity to your signed documents.
| Certificate Service | Supported Adobe Applications |
|---|---|
| Safenet | Adobe Acrobat, Adobe Sign |
| Cryptoki | Adobe Sign |
| Gemalto | Adobe Acrobat, Adobe Sign |
| Athena | Adobe Sign |
How do I create/use a digital signature
To create or use a digital signature in Adobe Acrobat, follow these steps:
|
Creating and using a digital signature in Adobe Acrobat is a straightforward process that offers a secure way to sign your documents. By following the steps outlined above, you can ensure the integrity and authenticity of your digital signatures.
Sources

There are several sources you can use to save your Adobe signature. These sources include certificates, passwords, and files.
If you do not have a digital signature, you can create/use one using Adobe Acrobat. To sign a document digitally, you’ll need a password or a certificate. Adobe Acrobat opens a window that supports the process of digitally signing your files.
Here are some steps to save your Adobe signature:
- Search for the digital signature in the search field.
- Click on the field that opens up the window to save your Adobe signature.
- You can use both the password and the certificate to save your Adobe signature.
There are different sources for certificates and digital signatures, such as Aladdin eToken, Gemalto, Athena, and SafeNet.
Some modules support the cryptoki library for password-based mutual authentication. You can use these modules to save your Adobe signature.
In Windows, you can save your Adobe signature by clicking on the “Sign” application. This will prompt you to create/use a digital signature.
You must follow the steps regarding the application you are using to save your Adobe signature, as different applications have different processes.