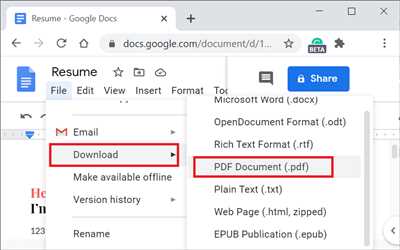In this article, we will explore different methods and tools you can use to convert your Word documents to PDF. Converting your files to PDF format has become essential in today’s digital world. Whether you need to save and send important documents, preserve formatting, or open files on different devices, a PDF is the go-to format for all your needs.
Before we delve into the different methods, let’s first understand why you should consider converting your Word documents to PDF. PDF files are widely compatible, meaning they can be opened and viewed on any device or operating system without the need for specific software. They also preserve the formatting and layout of your original document, ensuring it looks exactly the same no matter who opens it.
Method 1: Using Smallpdf – a Free Online Tool
If you are just looking for a quick and easy way to convert your Word documents to PDF, Smallpdf is the perfect tool for you. It is an online converter that allows you to import your Word document, and with a simple click, it will convert it to a PDF. Here’s how to do it:
- Step 1: Save Your Word Document as a .doc or .docx File
- Step 2: Open Smallpdf and Select “Word to PDF”
- Step 3: Upload Your Word Document
- Step 4: Convert and Download Your PDF
- Step 1: Open Your Word Document in Google Docs
- Step 2: Save the Document as a PDF
- How to Convert a Google Doc to PDF
- In This Article
- What To Know
- Why Save a Google Doc as a PDF
- Convert Google Docs to PDF for Free
- Method 1 Google Docs
- Method2 Online Google Docs to PDF Converter—Smallpdf
- How to Convert PDF to Word
- Step 1 Import the PDF File
- Step 2 Convert PDF to Word
- Sources
Step 1: Save Your Word Document as a .doc or .docx File
Before you can convert your document, make sure to save it in the .doc or .docx format. This is the original format used by Microsoft Word.
Step 2: Open Smallpdf and Select “Word to PDF”
Go to the Smallpdf website and select the “Word to PDF” converter tool. This will open the conversion tool in your browser.
Step 3: Upload Your Word Document
Click on the “Choose File” button to upload your Word document from your computer or cloud storage service, such as Google Drive or Dropbox.
Step 4: Convert and Download Your PDF
Once you have selected your file, Smallpdf will begin the conversion process. After a few seconds, your Word document will be converted to PDF. You can then click on the “Download” button to save the PDF file to your computer.
Method 2: Using Google Docs as a PDF Converter
If you prefer not to use an online tool, you can also convert your Word documents to PDF using Google Docs. Here’s how:
Step 1: Open Your Word Document in Google Docs

Go to the Google Docs website and sign in to your Google account. Once you’re signed in, click on the “Open file picker” button and select your Word document from your computer or Google Drive.
Step 2: Save the Document as a PDF
After your document is open in Google Docs, click on the “File” tab in the menu bar and select “Download” from the dropdown menu. Then, choose the “PDF Document” option. Google Docs will convert your Word document to PDF format and download it to your computer.
That’s it! By following these simple steps, you can easily convert your Word documents to PDF format using two different methods. Choose the method that works best for you based on your preferences and the tools you have available.
How to Convert a Google Doc to PDF
If you are wondering how to convert a Google Doc to PDF, there are a few different methods you could try. In this article, we will explain why you might want to convert your files to PDF format, and when you should consider using a conversion tool. We will also walk you through two different methods for converting your Google Doc into a PDF.
Method 1: Using Google Docs
If you want to convert your Google Doc to PDF without downloading any additional software, you can simply follow these steps:
- Open the Google Doc that you want to convert.
- Click on “File” in the top left corner of the document.
- Select the “Download” option.
- In the drop-down menu, choose the “PDF Document” format.
- Click on “Save” to download the PDF file to your computer.
This method is quick, easy, and free! However, keep in mind that the formatting of your original document may not always be preserved when you convert it to a PDF using this method.
Method 2: Using a PDF Converter
If you need to convert your Google Doc to a PDF and want to ensure that the formatting remains intact, you can use a dedicated PDF converter tool, such as Smallpdf. Here is how you can do it:
- Open Smallpdf or another PDF converter tool of your choice.
- Find the option to import or upload your document.
- Select the Google Doc file that you want to convert.
- Choose the PDF format as the output.
- Click on the “Convert” or “Start” button to begin the conversion process.
- Once the conversion is complete, you can save the PDF file to your computer or send it via email.
This method may require you to sign up for a free account or pay for additional features, but it generally offers a more reliable conversion experience and allows you to convert your files without worrying about formatting issues.
In conclusion, there are multiple ways to convert a Google Doc to PDF. The first method using Google Docs is a quick and easy solution, but it may not preserve the formatting of your original document. The second method using a dedicated PDF converter tool like Smallpdf ensures that your formatting remains intact but may require additional steps and potentially a payment. Choose the method that works best for you based on your needs and preferences.
Sources:
– https://support.google.com/docs/answer/2375078?hl=en
– https://www.smallpdf.com/blog/how-to-convert-google-docs-to-pdf
In This Article
In this article, we will discuss how to convert a document to PDF format. We will learn why you may want to use this file format, the different methods you can use to convert your files, and the tools you can use to do so. We will also provide step-by-step instructions on how to convert a document to PDF using two different methods.
Before we dive into the details, let’s first understand why you might want to convert a document to PDF. PDF is a popular file format that is widely used for sharing and distributing documents. It offers a consistent viewing experience across different devices and operating systems. Moreover, PDF files preserve the formatting of the original document, ensuring that your content appears exactly as intended.
Now, let’s talk about the different methods you can use to convert a document to PDF. There are several options available, but in this article, we will focus on two popular methods: using Google Docs and using an online converter tool like Smallpdf.
Method 1: Using Google Docs
Google Docs is a free online tool that allows you to create, edit, and store documents. One of its handy features is the ability to save documents as PDF files. Here’s how:
- Open Google Docs and import the document you want to convert. You can do this by clicking on “File” and then selecting “Import.”
- Once the document is imported, click on “File” again and then select “Download” and “PDF Document.”
Method 2: Using an Online Converter Tool
If you don’t have Google Docs or prefer not to use it, you can use an online converter tool like Smallpdf. Smallpdf is a reliable and user-friendly tool that allows you to convert various file formats to PDF. Here’s how:
- Go to Smallpdf’s website and select the “PDF Converter” tool.
- Upload the document you want to convert by clicking on “Choose File” or by dragging and dropping the file into the designated area.
- Once the file is uploaded, select “Convert to PDF” and wait for the conversion to complete.
- After the conversion is done, you can download the PDF file to your computer or send it via email.
Now that you know how to convert a document to PDF using two different methods, you can choose the one that works best for you. Whether you use Google Docs or an online converter tool like Smallpdf, the process is simple and straightforward. Just follow the steps outlined in this article, and you’ll be able to convert your files to PDF format without any hassle.
What To Know
Before converting a Word document to a PDF file, here’s what you need to know:
- There are several methods you can use to convert a Word document to a PDF file.
- One method is to use a free online tool such as SmallPDF.
- Another method is to save the Word document as a PDF file directly in Microsoft Word.
- It’s important to note that converting a Word document to a PDF file may not always work perfectly, especially if the document contains complex formatting.
- Before converting, make sure to review the original Word document and fix any formatting issues.
- If you’re using Google Drive, you can also convert a Word document to a PDF file by opening the document in Google Docs and then downloading it as a PDF file.
- Converting a Word document to a PDF file can be helpful when you want to send the document to someone who doesn’t have Microsoft Word or when you want to ensure that the formatting remains intact.
- Remember to check your PDF file after conversion to make sure everything looks as expected.
Why Save a Google Doc as a PDF
There are several reasons why you might want to save a Google Doc as a PDF. Let’s take a look at some of the benefits:
- Preserve the Formatting: When you save a Google Doc as a PDF, it preserves the formatting of the document. This means that any fonts, images, and formatting that you applied to the document will remain intact, ensuring a consistent experience for anyone who views the PDF.
- Easier to Share: PDF files are widely supported and can be opened on almost any device and operating system. This makes it easier to share your document with others, as they don’t need to have the specific software or tools to open it. You can simply attach the PDF to an email or upload it to a cloud storage service like Google Drive.
- Protect Your Content: By saving your Google Doc as a PDF, you can prevent others from easily editing or making changes to your document. PDF files can be password protected, ensuring that only those with the password can make modifications. This can be useful when sharing sensitive information or important documents.
- Accessible to All: PDF files are also accessible to individuals with disabilities. They can be read aloud using assistive technologies, making your content more inclusive and reaching a wider audience.
- Offline Access: Saving a Google Doc as a PDF allows you to have offline access to the document. You can download the PDF file to your computer or mobile device and view it without an internet connection. This can be particularly useful when you need to reference the document while traveling or in areas with limited internet access.
In conclusion, saving a Google Doc as a PDF provides several benefits, including preserving formatting, easier sharing, content protection, accessibility, and offline access. Whether you’re sending important files, archiving documents, or simply want to ensure that your document looks the same for everyone, converting it to the PDF format using an online converter tool like Smallpdf is a simple and effective step.
Convert Google Docs to PDF for Free
If you have files on Google Docs that you need to convert to PDF format, there are a couple of methods you can use to achieve this. In this article, we will explore two methods: one using the Google Docs platform and the other using an online converter tool.
Method 1: Convert within Google Docs
The first method is to convert the Google Docs document to PDF using the built-in features of Google Docs. Here is how to do it:
- Open the Google Docs document you want to convert.
- Click on “File” in the top menu.
- Select “Download” from the dropdown menu.
- Choose “PDF Document” as the file format.
- Click “Save” to download the PDF file to your computer.
With this method, you can quickly convert your Google Docs document to PDF without the need for any external tools or software.
Method 2: Use an online converter tool
If you prefer a more versatile method, you can use an online converter tool. One popular option is SmallPDF, which allows you to convert various file formats including Google Docs to PDF format. Here is how it works:
- Go to the SmallPDF website.
- Click on the “PDF” tab at the top.
- Click on “Drop PDF here” or “Choose file” to import your Google Docs document.
- Select the desired options for the conversion.
- Click on “Convert” to start the conversion process.
- Wait for the conversion to complete.
- Once the conversion is finished, you can download the PDF file to your computer or save it directly to your Google Drive.
This method allows you to convert Google Docs to PDF and also provides additional options and features for customizing the conversion process according to your needs.
Why convert Google Docs to PDF?
There are several reasons why you might want to convert your Google Docs files to PDF format. Here are a few:
- PDF files are widely supported and can be opened on almost any device, regardless of the operating system.
- PDF files preserve the formatting of your original document, ensuring that it looks the same no matter where it is opened.
- You can send PDF files via email without worrying about compatibility issues.
- PDF files are more secure and harder to modify compared to other formats like Word documents.
Now that you know how to convert Google Docs to PDF, you can easily save your files in a format that is widely accepted and works well for various purposes. Whether you choose to use the built-in features of Google Docs or an online converter tool, the process is simple and free. Start converting your files today!
Method 1 Google Docs
If you want to convert a Word document to PDF format, Google Docs is a great tool to use. It’s easy to do and requires no additional software. Here’s how:
- Open your original document in Microsoft Word.
- Go to “File” and select “Save As”. Choose a location on your computer to save the file.
- Open Google Docs in your web browser.
- Click on the “Blank” or “Import” button to create a new document.
- In the menu, go to “File” and select “Import”. Choose the PDF file you want to convert.
- Google Docs will import the PDF file and convert it into a Google Docs document.
- Make any necessary formatting changes to the document.
- Once you’re done, go to “File” and select “Download” to save the document as a PDF file.
- You can now send the PDF file via email or use it for any other purpose you need.
Using Google Docs as a PDF converter is a quick and convenient method, especially if you already have experience with the Google Drive platform. It’s a free online tool that works well for most documents. However, be aware that the formatting of the original document may not always be preserved when converting to PDF. If you need to retain the exact formatting, you could try using another converter such as Smallpdf.
Method2 Online Google Docs to PDF Converter—Smallpdf
If you want to convert your Google Docs files to PDF format, you can use an online tool called Smallpdf. This method allows you to convert your documents to PDF without losing any of the original formatting.
Here’s how it works:
- Go to the Smallpdf website.
- Click on the “PDF” tab.
- Click on the “Google Drive” option.
- Sign in to your Google account if you haven’t already.
- Import your Google Docs file from Google Drive by clicking on the “Select file” button.
- Choose the file you want to convert and click on the “Open” button.
- Smallpdf will then convert your Google Docs file to PDF format.
- Once the conversion is complete, you can download the PDF file to your computer or save it directly to your Google Drive.
- You can also email the PDF file to someone if needed.
This method is completely free to use and doesn’t require any software installation. It’s a quick and convenient way to convert your Google Docs files to PDFs. Just follow these steps and you’ll know how to convert your documents in no time!
How to Convert PDF to Word
If you have a document in PDF format and need to convert it to a Word file, there are several methods you can use to accomplish this task. Converting a PDF to Word allows you to easily edit and format the document as needed. In this article, we will explain how to convert a PDF to Word using two different methods.
Method 1: Using an Online Converter Tool
One of the easiest and most convenient ways to convert a PDF to Word is by using an online converter tool. There are many free online converter tools available that allow you to quickly convert your PDF files to Word format without the need to download any software. One popular online converter tool is SmallPDF.
Here’s how you can use SmallPDF:
- Open your web browser and go to the SmallPDF website.
- Click on the “PDF to Word” option.
- Select the PDF file you want to convert from your computer or cloud storage (such as Google Drive or Dropbox).
- Click on the “Convert” button and wait for the conversion process to complete.
- Once the conversion is done, you can download the converted Word file to your computer and open it in your preferred word processing software.
Method 2: Using Adobe Acrobat
If you have Adobe Acrobat installed on your computer, you can also use it to convert PDF files to Word. Here’s how:
- Open Adobe Acrobat on your computer.
- Go to “File” and select “Open” to choose the PDF file you want to convert.
- Click on “File” again and choose the “Save As Other” option.
- Select “Microsoft Word” as the output format.
- Choose a location to save the converted Word file and click on the “Save” button.
Now you have learned two methods for converting PDF files to Word. Choose the method that suits your needs best to convert your PDF files to Word effortlessly.
Step 1 Import the PDF File
To convert a PDF file to a DOC or DOCX format, you need to use a PDF to Word converter tool. One popular and user-friendly tool is SmallPDF, which allows you to easily convert your PDF files to Word documents. To get started, follow the steps below:
Method 1: Using SmallPDF Online Converter
1. Before you import the PDF file, make sure you have the original PDF file saved on your computer or in a cloud storage drive.
2. Open your web browser and go to the SmallPDF website. This online tool works on any operating system and is completely free to use.
3. When you’re on the SmallPDF website, you’ll see a yellow button that says “Choose File.” Click on it to select the PDF file you want to convert.
4. Once you’ve selected the file, the conversion will start automatically. Wait for the process to finish. The time it takes will depend on the size of the PDF file.
5. After the conversion is complete, you can either download the converted Word document to your computer, save it to a cloud storage service, or send it directly via email.
Method 2: Using Google Docs
If you don’t want to use an online converter tool, you can also convert a PDF file to a Word document using Google Docs. Here’s how:
1. Go to the Google Docs website and sign in with your Google account. If you don’t have an account, you can create one for free.
2. Once you’re logged in, click on the “Blank” option to open a new, empty document.
3. In the menu, click on “File,” then select “Open” and choose the PDF file you want to convert from your computer.
4. Google Docs will convert the PDF file into a Google Docs document. The formatting may not be perfect, but it will do a decent job in converting the file.
5. To download the converted file as a Word document, click on “File,” then select “Download” and choose the “Microsoft Word (.docx)” option.
This is how you can easily convert a PDF file to a Word document using either SmallPDF or Google Docs. Depending on your preference, you can choose the method that works best for you!
Step 2 Convert PDF to Word
Once you have your PDF document ready, you may need to convert it to a Word file in order to have more editing capabilities. Converting a PDF to Word allows you to easily modify the content and format of the document, making it convenient for various purposes such as editing, sharing, or printing.
There are several methods you can use to convert your PDF to Word:
- Method 1: Using an Online Tool
- It is a quick and hassle-free method, as you can convert your PDF to Word without the need to install any software.
- Online tools usually preserve the original formatting of the PDF, making the conversion look as close to the original document as possible.
- You can access the online converter from any device with an internet connection.
- Method 2: Using Google Drive
- It doesn’t require the installation of any additional software, as Google Drive is a free cloud-based storage service that many people are already familiar with.
- Using Google Drive ensures that your file transfer is secure and private, as you have control over who can access and download your files.
- Google Docs provides a reliable and accurate PDF to Word conversion process, preserving the original formatting and layout of the document.
One of the easiest and most convenient ways to convert a PDF to Word is by using an online converter tool. There are many websites available that offer this service for free, such as Smallpdf. Simply open the online converter, upload your PDF file, select the Word format, and click on the “Convert” button. After a few seconds, your converted Word file will be ready to download.
Why choose this method:
If you prefer to work without relying on third-party online tools, you can use Google Drive to convert your PDF to Word. Begin by uploading your PDF file to your Google Drive account. Right-click on the PDF file, choose “Open with”, and select “Google Docs”. Google Docs will automatically convert the PDF file into a Word document. You can then download the converted Word file and make any necessary edits or changes.
Why choose this method:
Now that you know the methods for converting a PDF to Word, you can choose the one that works best for you based on your preferences and requirements. Whether you opt for an online converter tool or utilize Google Drive, converting your PDF to Word will give you the flexibility to edit and work with your document easily.
Источники:
- Smallpdf: https://smallpdf.com/pdf-to-word
- Google Drive: https://www.google.com/drive/
Sources
If you need to convert a DOC file to PDF, there are several methods and tools you can use. In this article, we will discuss two methods for converting a DOC file to PDF.
| Method 1: Using a PDF Converter Tool If you want to convert a DOC file to PDF without the need to download any software, you can use an online PDF converter tool. One popular tool for this is Smallpdf. With Smallpdf, you can import your DOC document and convert it to PDF format in just a few simple steps. The tool is free to use and is available online. Why choose this method:
|
| Method 2: Using Google Drive Another method for converting a DOC file to PDF is by using Google Drive. If you have a Google account, you can simply upload your DOC document to Google Drive and save it as a PDF file. This method is convenient and doesn’t require any additional software. Why choose this method:
|
Before using any method, it’s important to know that the converted PDF file may not have the exact same formatting as the original DOC document. Some elements may be slightly altered during the conversion process. It’s always a good idea to check the PDF file after conversion to ensure everything looks as expected.